La flexibilité de MoreApp et la simplicité d'utilisation du Créateur de Formulaire facilitent votre travail quotidien. Vous pouvez importer des données provenant de Google Sheets directement dans votre formulaire d'inspection !
Vous n'avez pas encore de compte MoreApp ? Inscrivez-vous ici.
Cette fonctionnalité est disponible dans les formules Feuille, Branche, Arbre et Forêt. Découvrez nos formules.
1. Google Sheets
Pour que vos données soient importées dans votre formulaire d'inspection, vous devez disposer d'une feuille de calcul Google.
Vous pouvez créer une nouvelle feuille de calcul ou utiliser une feuille existante.
Attention ! Vous devrez :
-
Nommer la première colonne id en minuscules. Cette colonne doit avoir des numéros uniques.
- Donnez un en-tête unique à chaque colonne. Vous pouvez ajouter autant de colonnes que vous le souhaitez
Une fois que votre feuille de calcul est prête, accédez à la Plateforme MoreApp et créez un formulaire.
2. Ajoutez une base de données
Une fois sur la Plateforme, rendez-vous sur l'onglet Bases de données pour ajouter votre feuille de calcul.
En cliquant sur Ajouter une base de données, vous pouvez donner un nom à la base de données.
Sous Type, cliquez sur Google Spreadsheet. Avant d'ajouter la feuille de calcul Google, vous devez authentifier votre compte Google.
Ajoutez ensuite l'identifiant de votre feuille de calcul dans Google Spreadsheet ID. L'ID de la feuille de calcul se trouve dans l'URL de votre feuille de calcul Google, comme indiqué dans l'image ci-dessous.
Remarque :
- Vous pouvez également modifier l’intervalle des mises à jour allant de 15 minutes à chaque semaine, lorsque vous êtes en formule Branche, Arbre ou Forêt.
- Voulez-vous que les données soient affichées par ordre chronologique dans votre formulaire ? Commencez par le numéro 111 dans la colonne id de votre source de données.
Cliquez ensuite sur Sauvegarder lorsque vous avez rempli tous les champs.
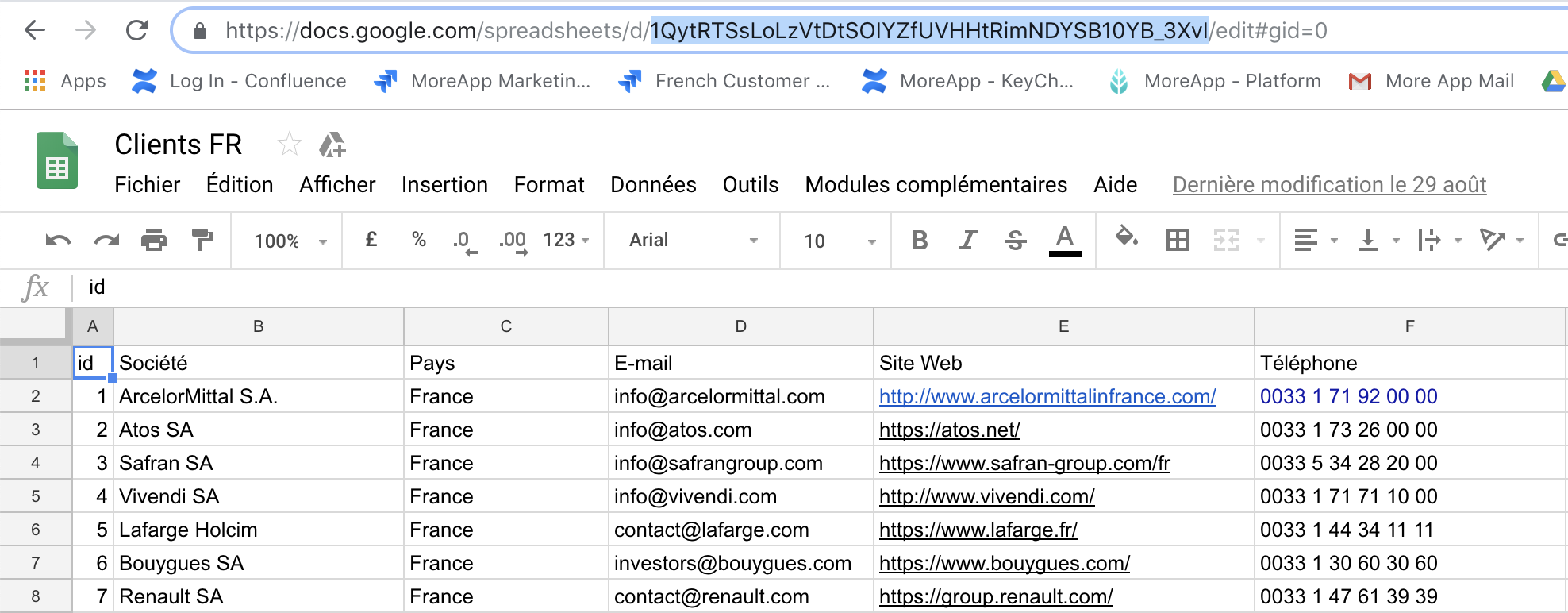
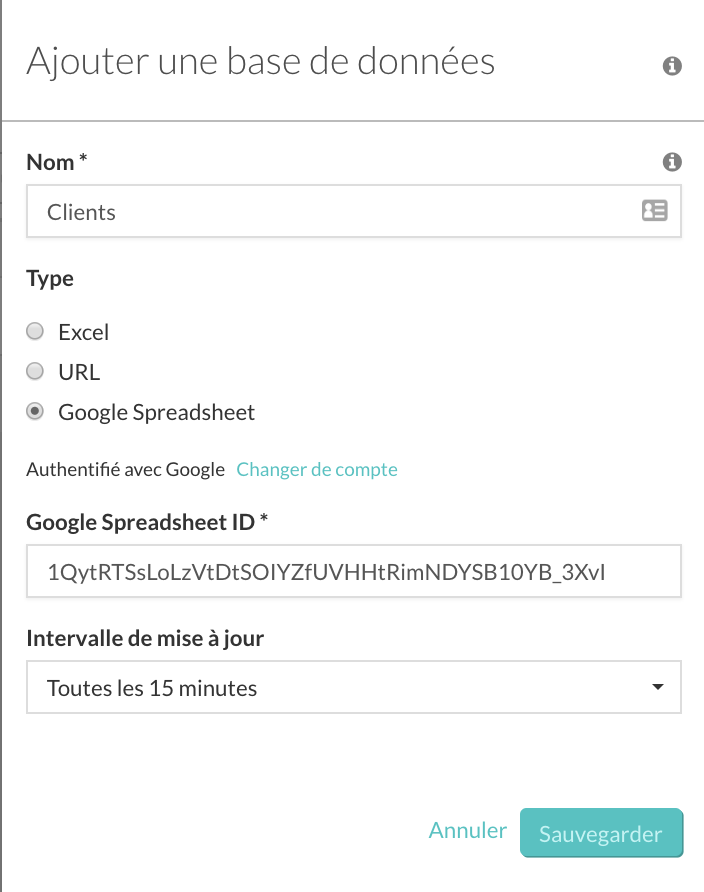
3. Importez vos données
Après avoir ajouté la base de données, vous devez importer les données en cliquant sur Planifier l'importation dans l'onglet Bases de données.
Ajoutez ensuite votre base de données à votre formulaire, en sélectionnant le formulaire concerné et en cliquant sur Modifier le formulaire.
Allez dans l’onglet Pro de vos widgets afin de trouver le widget-Search. Ajoutez le widget-Search à votre formulaire afin que l'utilisateur puisse effectuer une recherche dans les données.
Modifiez le widget-Search en cliquant sur le crayon. Vous pouvez nommer le widget dans le champ Label.
Sélectionnez la base de données que vous venez de créer.
Cliquez ensuite sur Sauvegarder, puis sur Sauvegarder et publier.
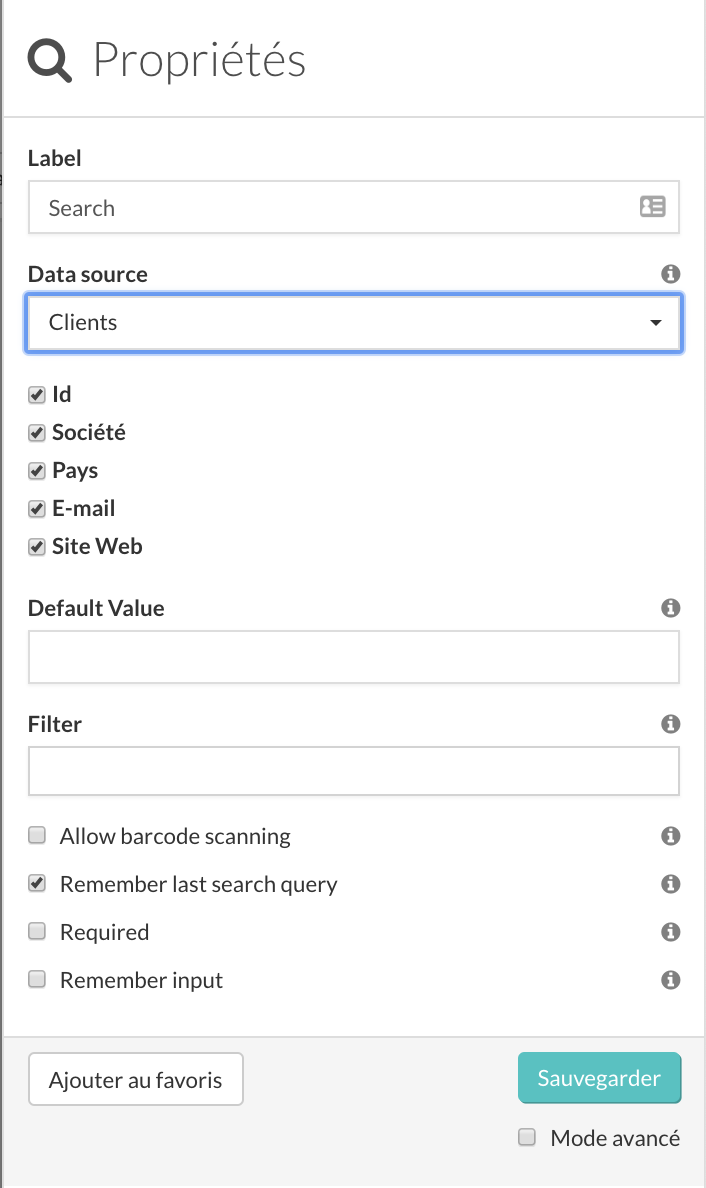
4. Félicitations !
Vous avez importé avec succès des données d'une feuille de calcul Google dans votre formulaire. Vos utilisateurs peuvent désormais rechercher et utiliser les données importées dans leurs formulaires, même hors ligne !
Vous voulez être le premier à voir nos derniers tutoriels ? Allez sur notre chaîne YouTube et cliquez sur le bouton S'abonner !
