A flexibilidade da MoreApp e a facilidade de uso do Gerador de Formulários torna sua vida mais fácil todos os dias. Agora você pode importar dados do Google Sheets diretamente para o seu formulário!
Nota: Esta publicação do nosso Centro de Ajuda não está atualizada, por favor veja a versão em inglês para o conteúdo atualizado. No canto superior direito pode escolher o idioma.
Ainda não tem conta MoreApp? Inscreva-se aqui.
1. Google Sheets
Para que seus dados sejam importados em seu formulário, você precisará ter uma planilha do Google Spreadsheet. Você pode criar uma ou usar uma planilha já existente.
Importante:
-
Você deve nomear a primeira coluna como id em letras minúsculas. Essa coluna deve conter números exclusivos.
-
Você pode adicionar quantas colunas desejar. Observe que cada coluna deve ter um nome exclusivo.
Uma vez que você tenha sua planilha, você pode ir à Plataforma MoreApp e fazer um formulário.
2. Adicione uma Base de Dados
Uma vez logado na Plataforma, você pode ir para a guia Bases de Dados para adicionar a planilha. Ao clicar em Adicionar uma base de dados, você pode dar um nome à fonte.
Em Type, clique em Google Spreadsheet. Antes de adicionar a planilha do Google, você precisará autenticar sua conta Google. Uma vez autenticada, você pode adicionar a ID da Planilha do Google. O ID da planilha pode ser encontrado no URL de sua planilha do Google, como mostrado abaixo.
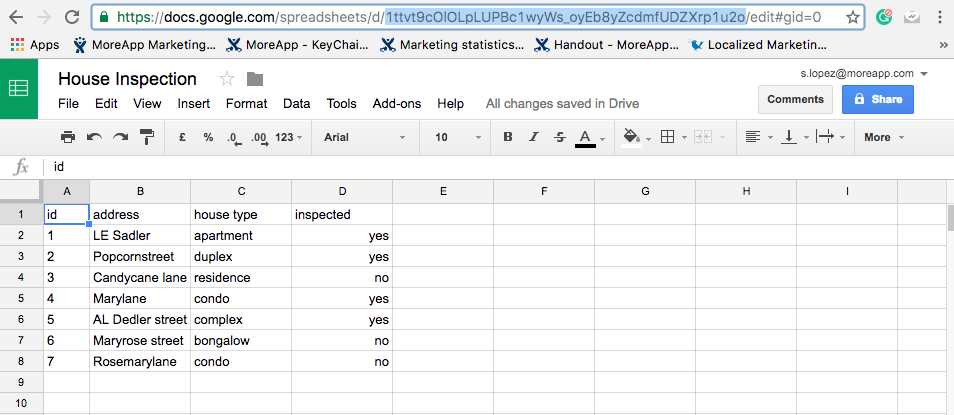
Nota: Você também pode alterar o intervalo das atualizações de 15 em 15 minutos para semanalmente ao usar o plano de Ramo, Árvore ou Floresta.
Clique em Guardar uma vez que você tenha preenchido os campos.
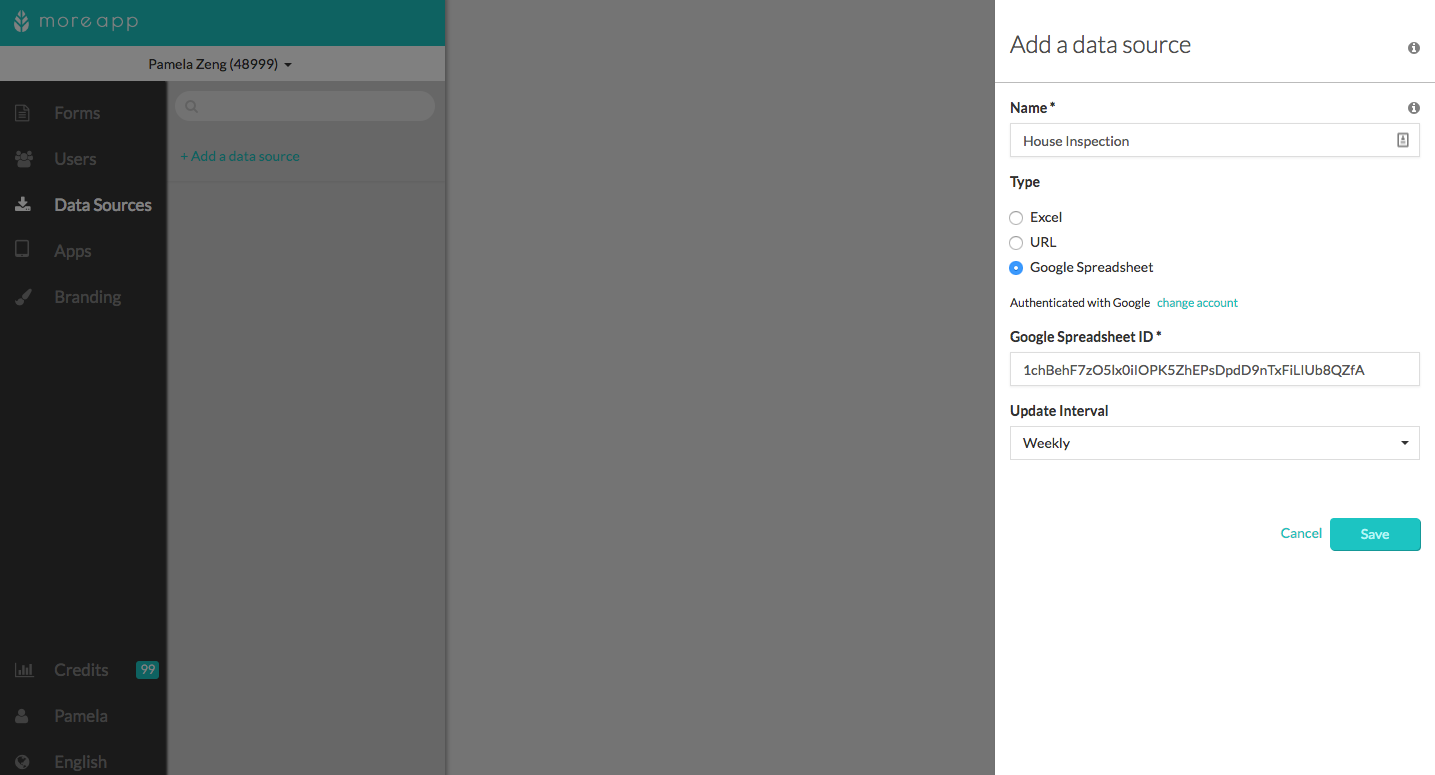
3. Importe seus Dados
Depois de adicionar a base de dados, você precisará importar os dados clicando em Schedule Import na guia Base de Dados. Agora adicione-os ao formulário de sua preferência, selecionando o formulário e clicando em Editar Formulário.
Clique na guia Widgets Pro para encontrar o widget de Pesquisa (search widget). Adicione o widget ao seu formulário para que o usuário possa pesquisar através dos dados. Edite o widget clicando no lápis. Você pode nomear o widget em Label. Selecione a fonte de dados que você acabou de criar. Uma vez selecionada a fonte de dados, clique em Guardar e, por último, clique em Guardar e Publicar.
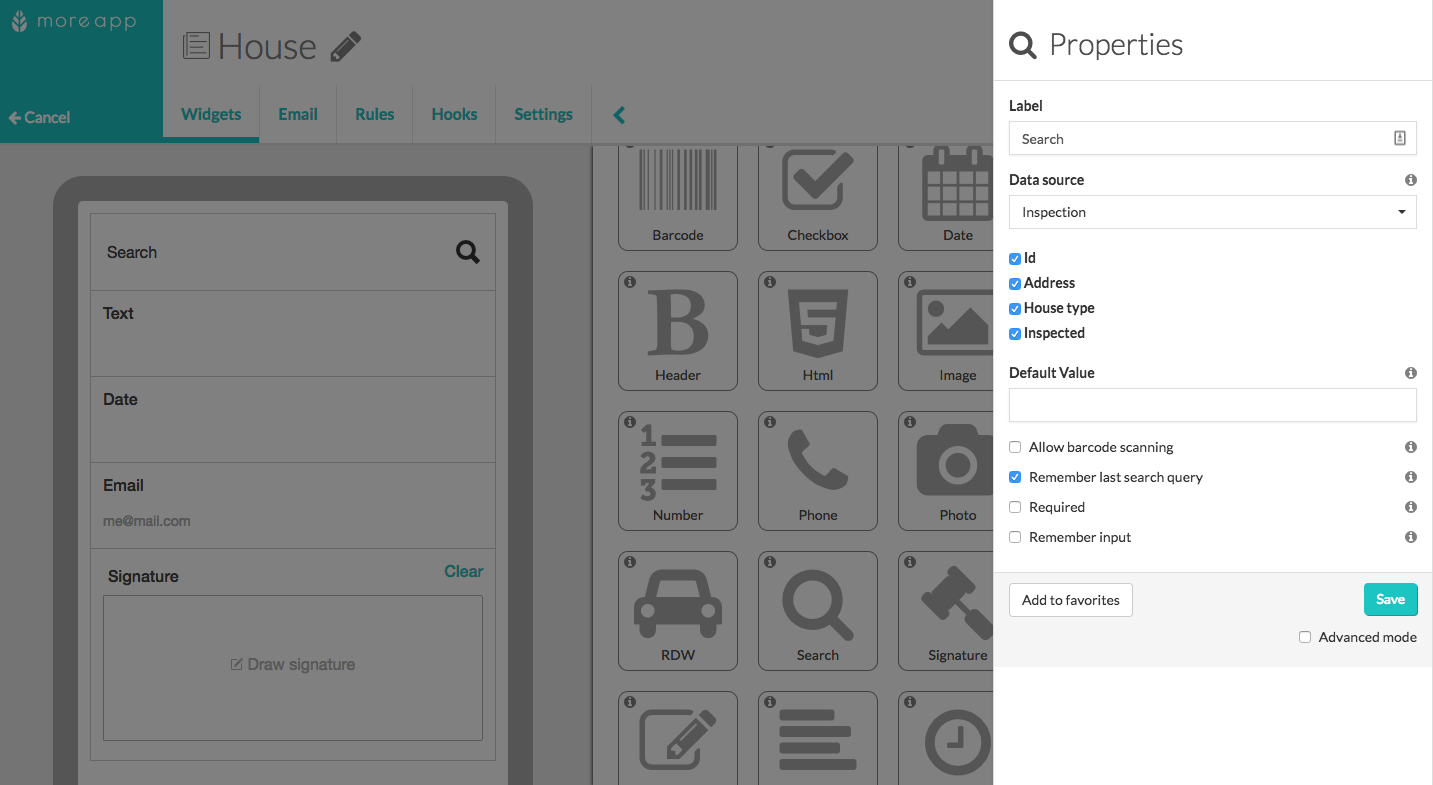
4. Parabéns!
Você importou com sucesso dados de uma planilha do Google para o seu formulário. Agora seus usuários podem procurar e usar os dados importados em seus formulários, mesmo offline!
Quer ser o primeiro a ver os nossos últimos tutoriais? Vá até ao YouTube e Subscreva!
