Organisieren und kontrollieren Sie spielend einfach interne als auch externe Bestell- und Lieferprozesse mit Ihrer eigenen digitalen App.
Noch keinen MoreApp-Account? Hier anmelden!
Diese Funktion ist in folgenden Plänen verfügbar: Zweig, Baum und Wald.
1. Bestellformular erstellen
Gehen Sie zunächst auf die MoreApp-Plattform. Erstellen Sie nun ein neues oder wählen Sie ein bereits existierendes Formular aus. Klicken Sie danach auf Formular bearbeiten, um Zugriff auf den Formular-Editor zu erhalten. Nun können Sie die passenden Widgets zu Ihrem Bestellformular hinzufügen.
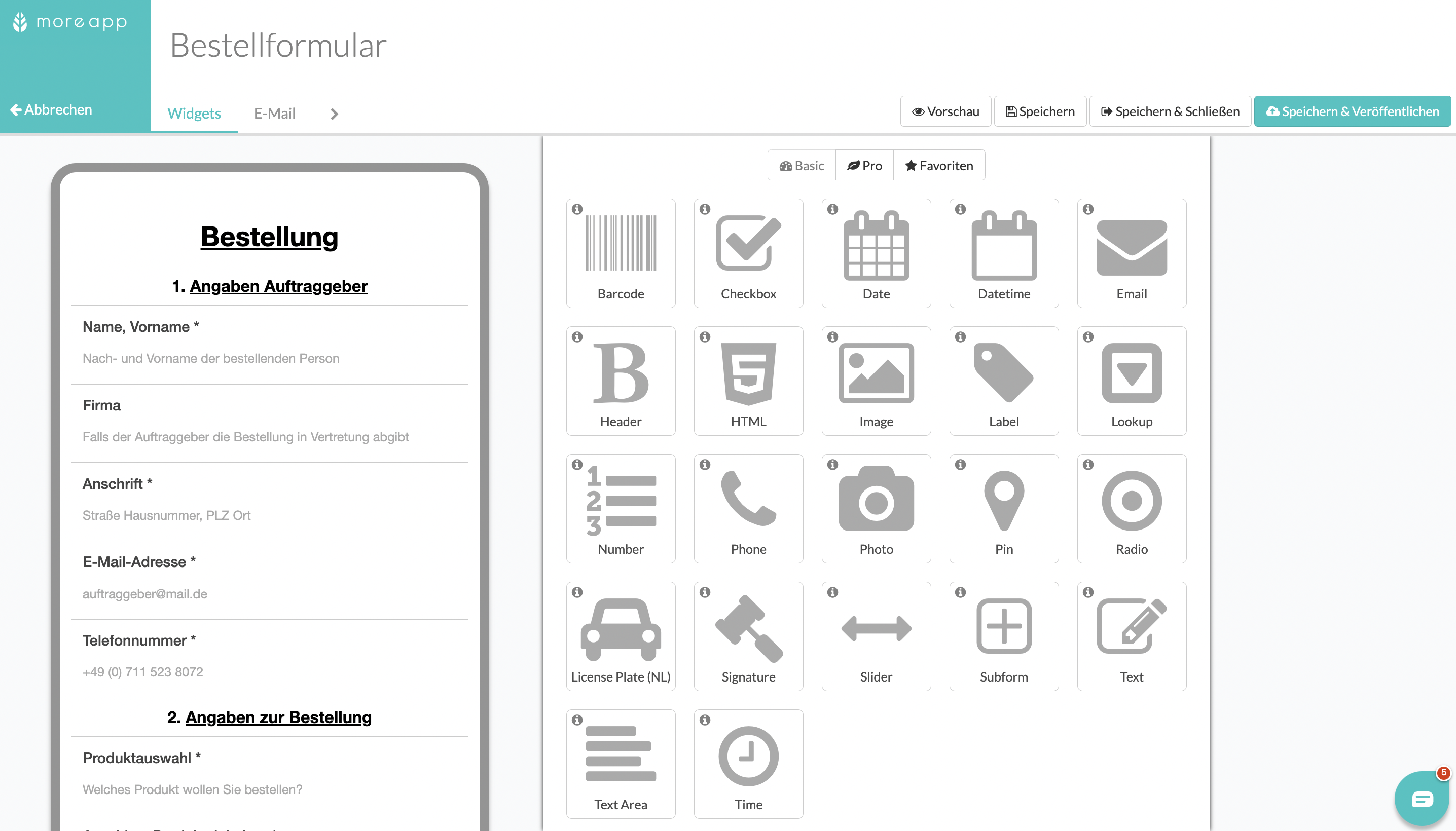
2. Google Spreadsheet erstellen
Damit Sie Ihre Daten in eine Tabelle bei Google Sheets exportieren können, müssen Sie zuerst ein entsprechendes Spreadsheet-Dokument erstellen oder Sie verwenden ein bereits vorhandenes. In jedem Fall sollten Sie hierbei die in diesem Beitrag erklärten Anforderungen an ein Spreadsheet beachten.
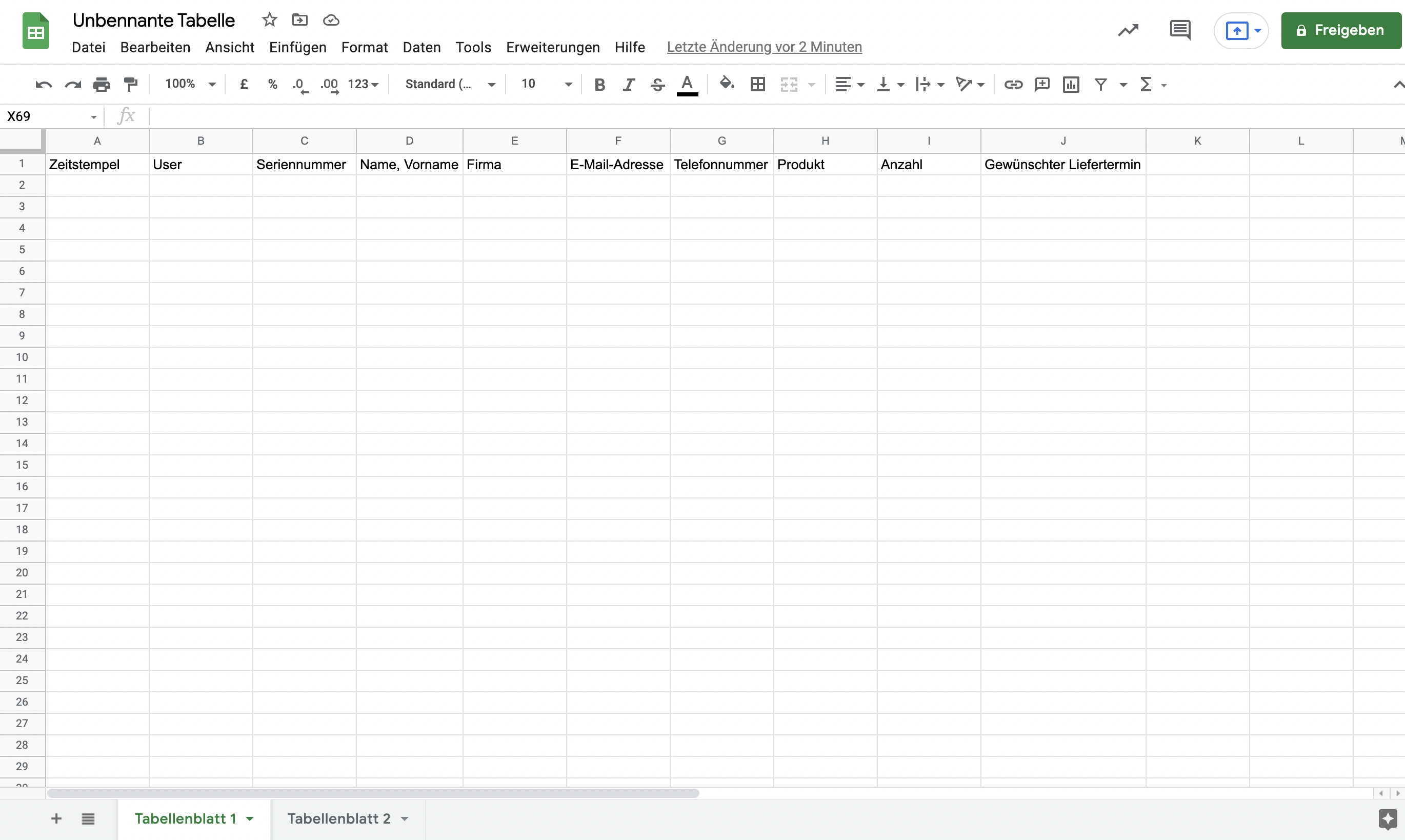
3. Zweites Tabellenblatt erstellen
Erstellen Sie ein zweites Tabellenblatt in Ihrer Spreadsheet-Datei und verlinken Sie beide Tabellenblätter miteinander. Dies erlaubt Ihnen einen simultanen Import und Export von Daten.
Hinweis: Der dritte Teil der Formel umfasst die Zellen, die Sie aus Tabellenblatt2 nach Tabellenblatt1 importieren möchten. Stellen Sie sicher, dass Sie nicht mehr Zellen verwenden als in Tabellenblatt2 angezeigt werden.

4. Google Sheet-Integration installieren
Gehen Sie zurück auf die MoreApp-Plattform und wählen Sie Ihr Formular aus. Klicken Sie auf Formular bearbeiten und wechseln Sie auf die Seite für Integrationen. Klicken Sie nun auf Integration hinzufügen, wählen Sie die Google Sheets-Integration aus und drücken Sie abschließend auf Hinzufügen.
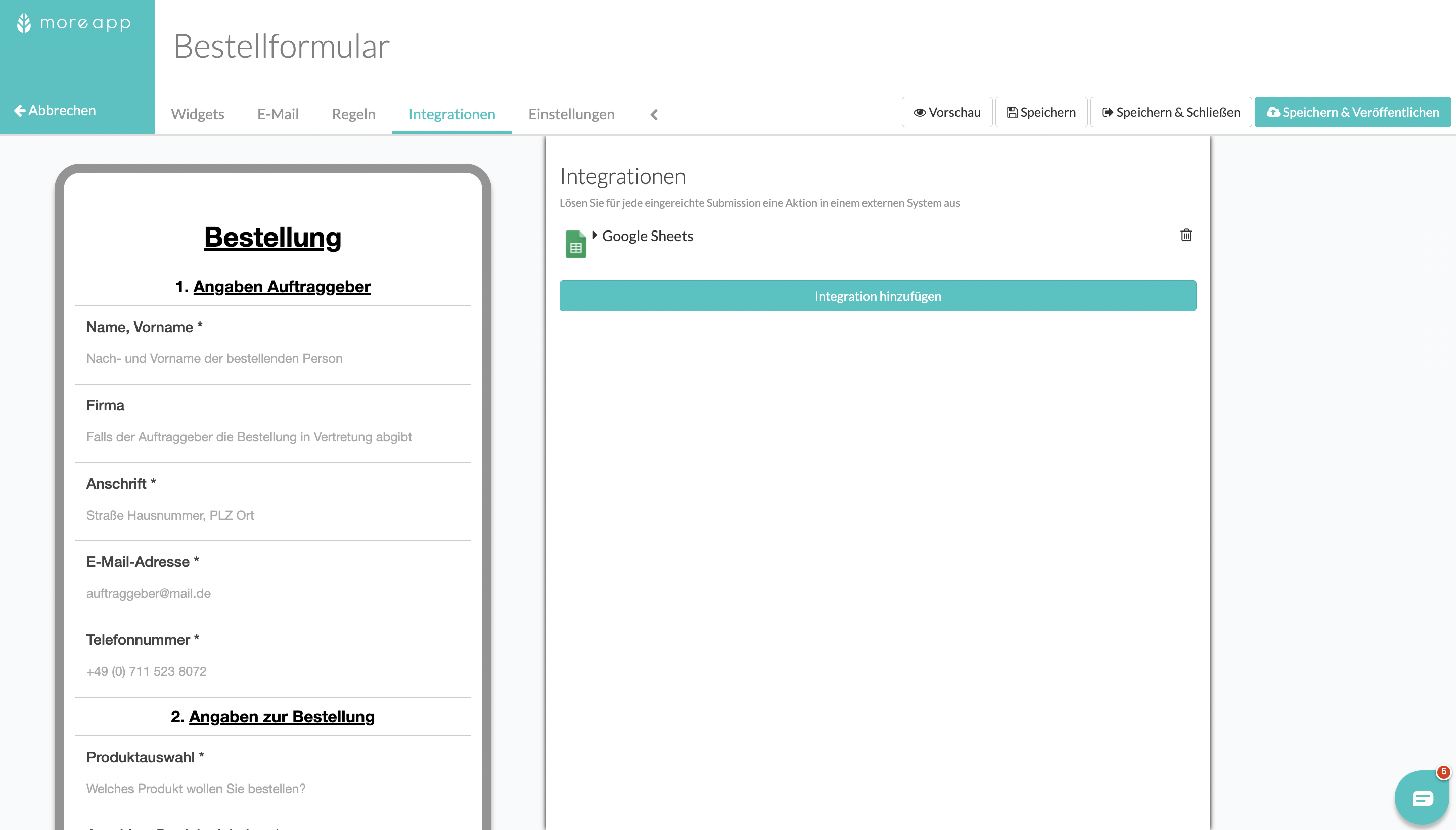
Wählen Sie die Google Sheets-Integration aus und klicken Sie auf Hinzufügen.
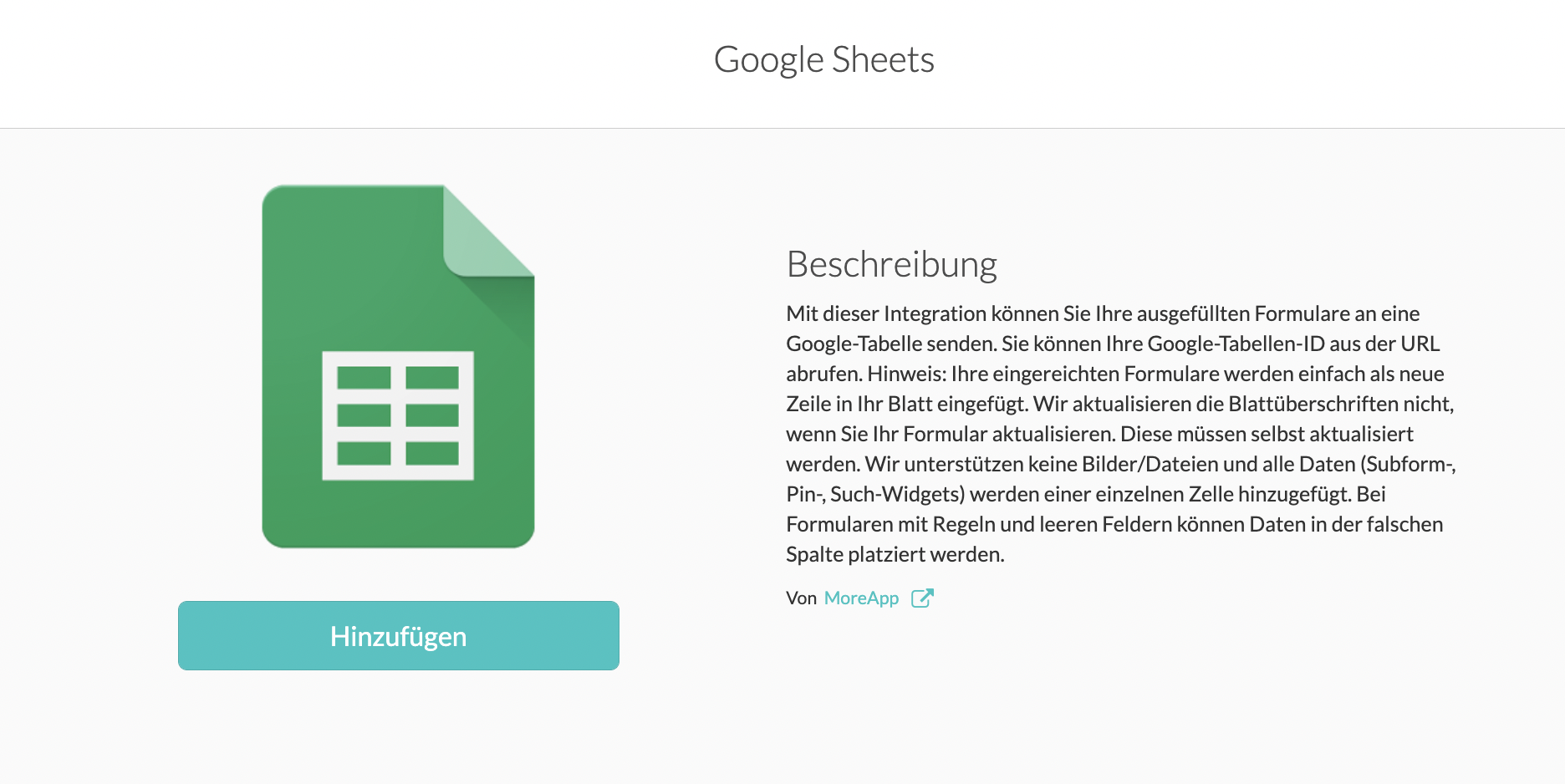
5. Bestellformular ausfüllen
Füllen Sie nun Ihr Bestellformular aus und schicken Sie es danach ab. Nun sollten die dadurch generierten Daten in Ihrem Google Sheet erscheinen.
6. Weitere Informationen hinzufügen (optional)
Hinweis: Dieser Abschnitt ist optional.
Um beispielsweise den Status Ihrer Bestellung kontrollieren zu können, müssen dem Tabellenblatt 1 noch weitere Spalten hinzugefügt werden.
Zum Beispiel:
- Standortermittlung durch Google-Maps
- Verantwortliche Person des Bestellvorgangs
- Status der Bestellung
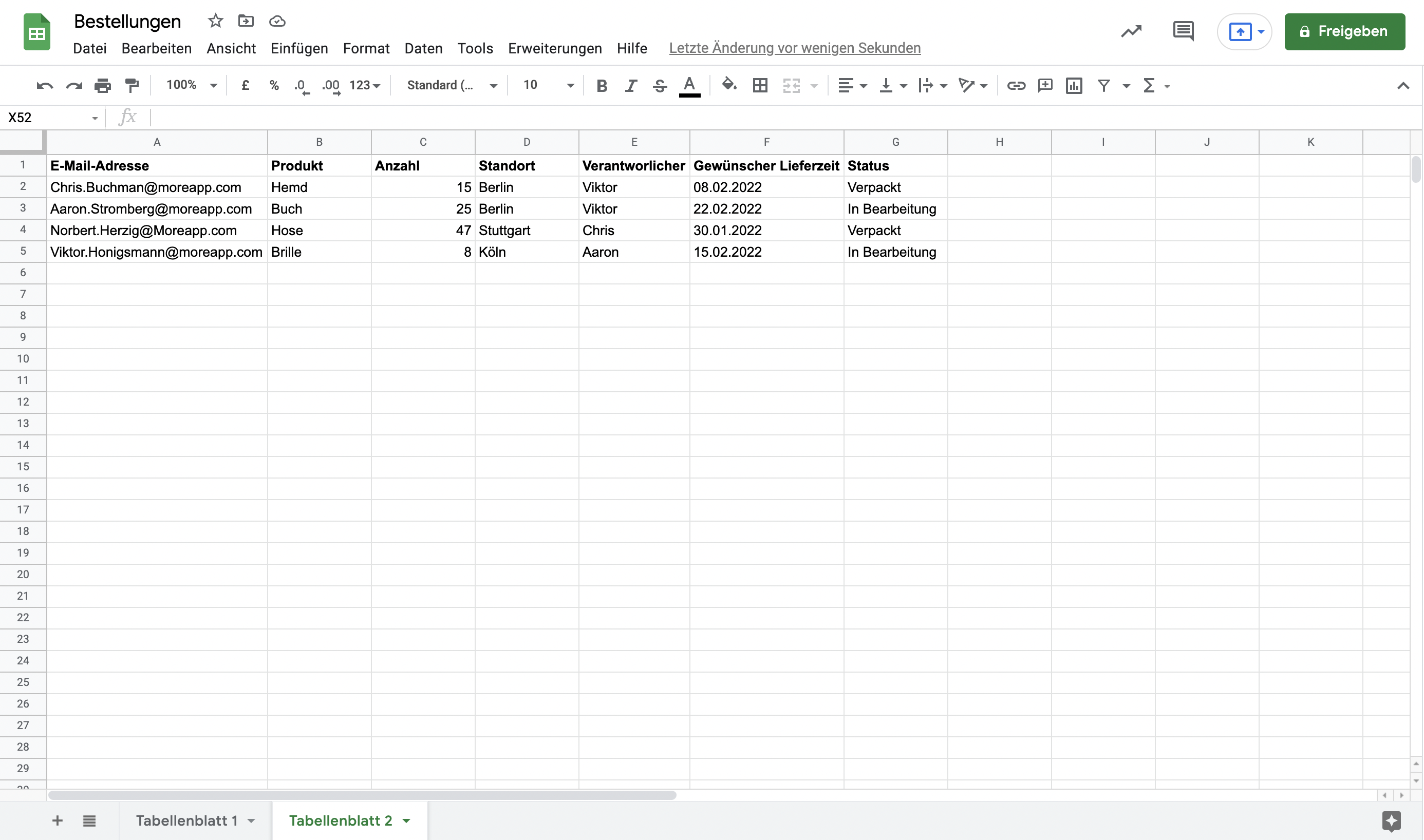
7. Datenquelle hinterlegen
Importieren Sie das Google Sheet auf die MoreApp-Plattform. Um zu erfahren, wie dies funktioniert, lesen Sie einfach diesen Beitrag.
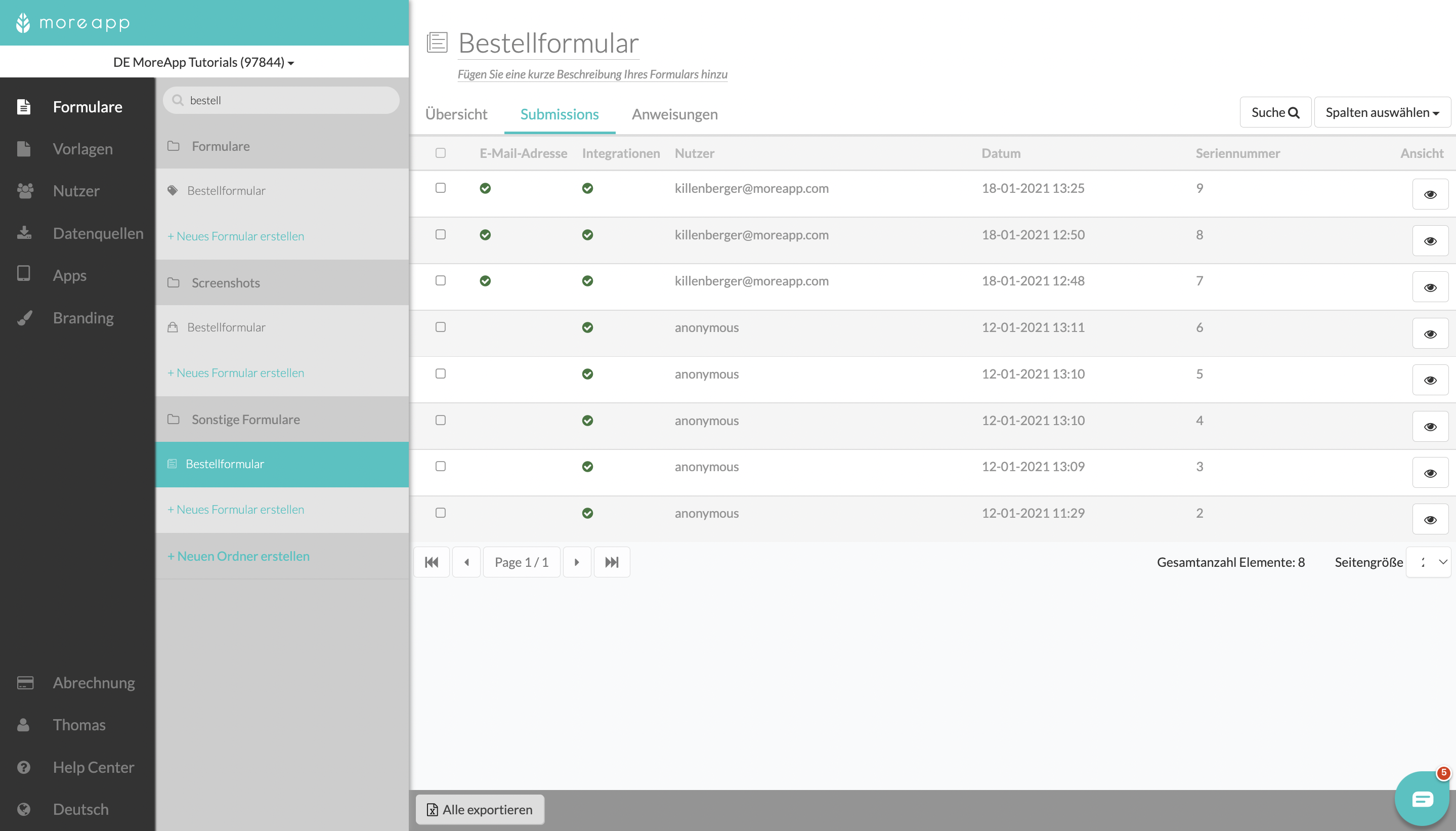
8. Lieferformular erstellen
Erstellen Sie ein neues Formular für die Auslieferungen der Bestellungen. Gehen Sie sicher, dass Sie ein Search-Widget hinterlegen, welches Ihnen später erlaubt, die importierte Liste Ihrer Bestellungen in der App zu öffnen.
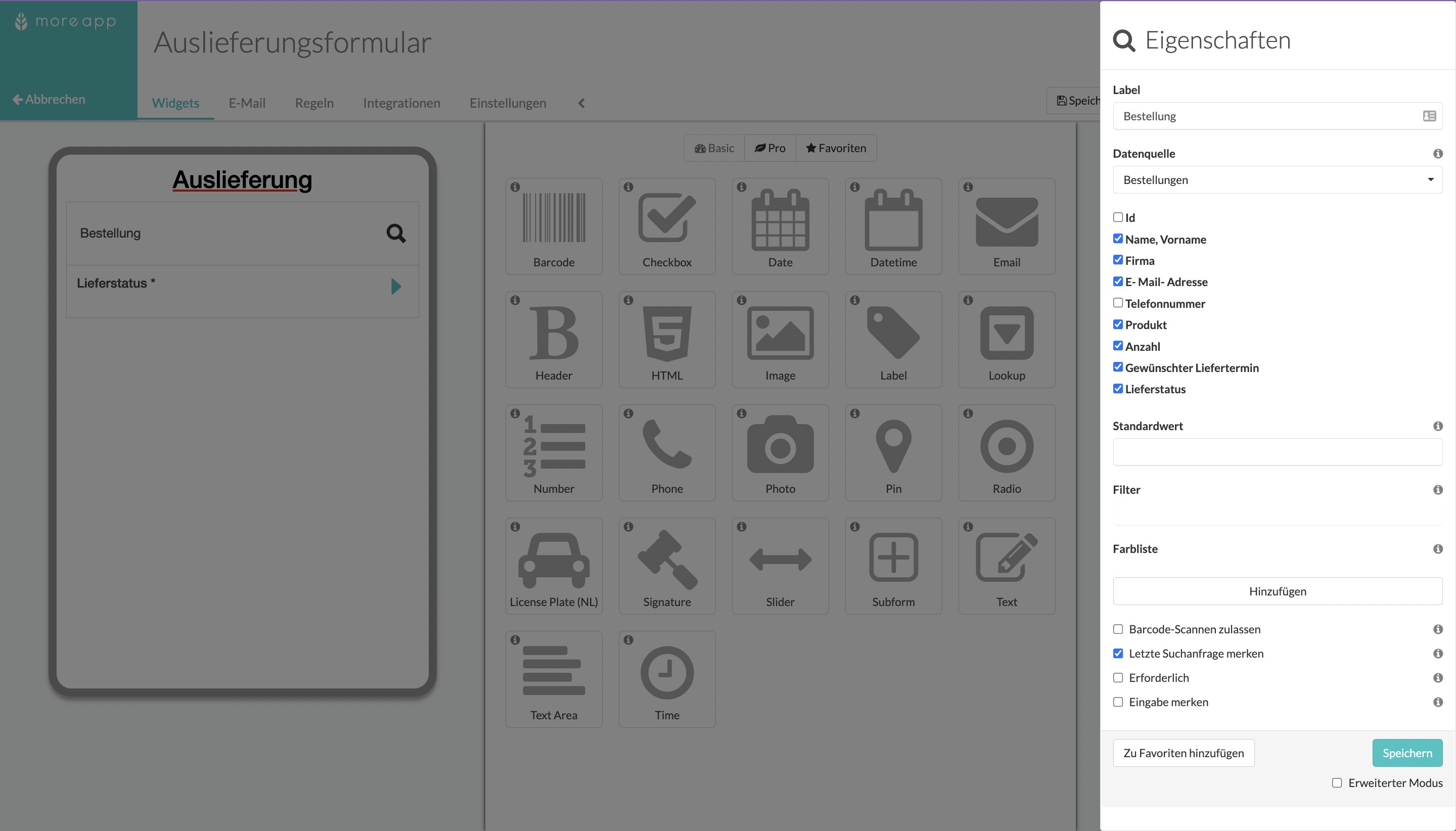
9. Google Sheet Cell Update-Integration installieren
Wechseln Sie zum Tab Integrationen und fügen Sie die Google Sheet Cell Update-Integration zu Ihrem Auslieferungsformular hinzu.
Mit dieser Integration können Sie eine einzelne Zelle des Tabellenblatt 1 aktualisieren. Sobald der Lieferstatus sich beispielsweise von Ausstehend zu Ausgeliefert ändert, wird die betreffende Zelle im Google Sheet dementsprechend aktualisiert.
Hinweis: Die Google Sheet Cell Update-Integration ist erst ab dem Zweig-Plan verfügbar. Kontaktieren Sie uns, wenn Sie diese Integration für Ihren MoreApp-Account freischalten möchten.
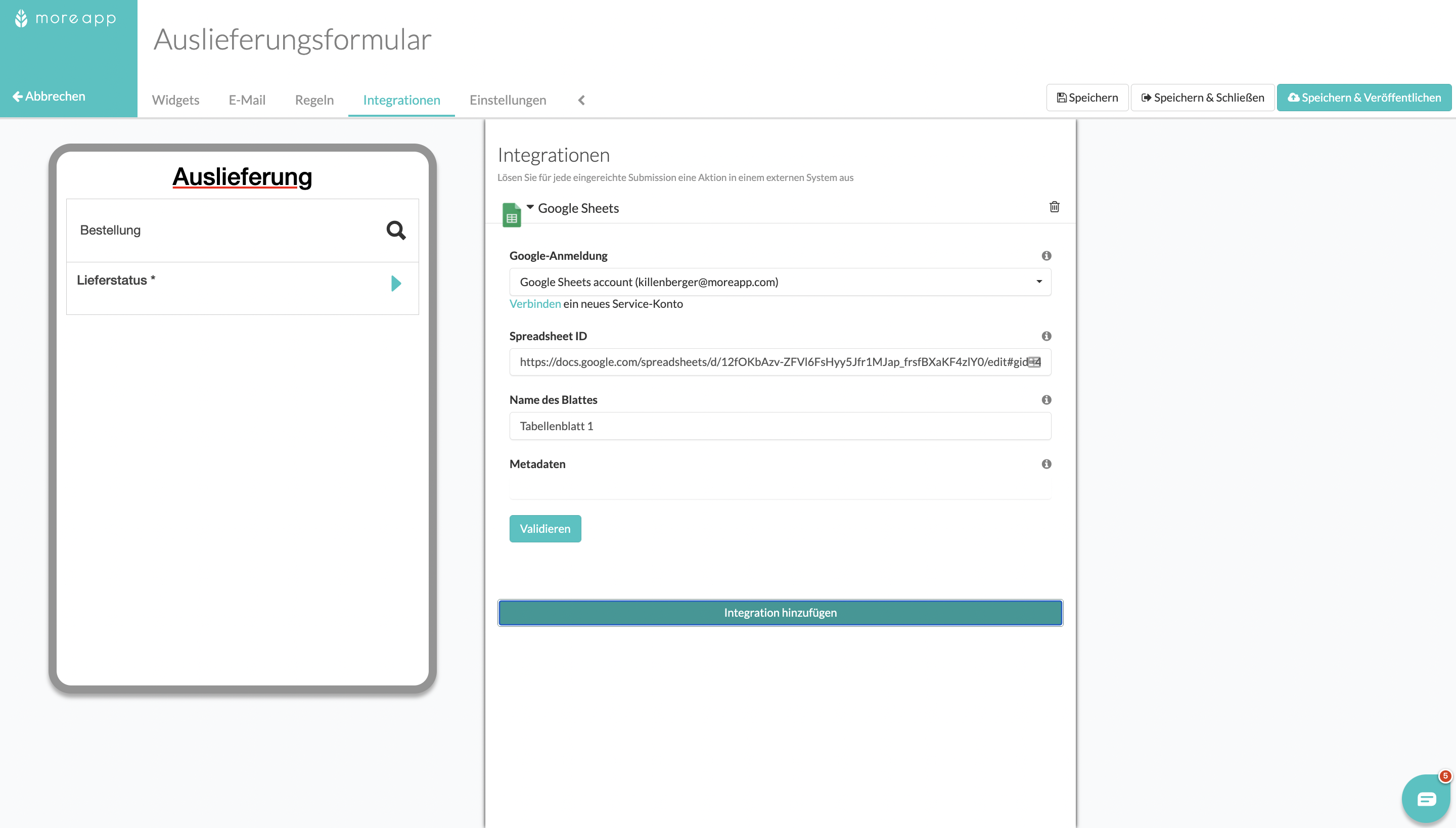
Klicken Sie anschließend auf Validieren, um die Integration für Ihr Formular zu aktivieren. Und danach auf Speichern& Veröffentlichen, um jenes zu sichern.
10. Herzlichen Glückwunsch!
Von jetzt an können Sie MoreApp zum Verwalten, Kontrollieren und Aktualisieren Ihrer Bestellungen und Lieferungen verwenden.
11. Aktualisierungen in der Excel-Tabelle

Möchten Sie als Erster unsere neuesten Tutorials erhalten? Besuchen Sie uns auf YouTube und abonnieren Sie unseren MoreApp-Kanal.
