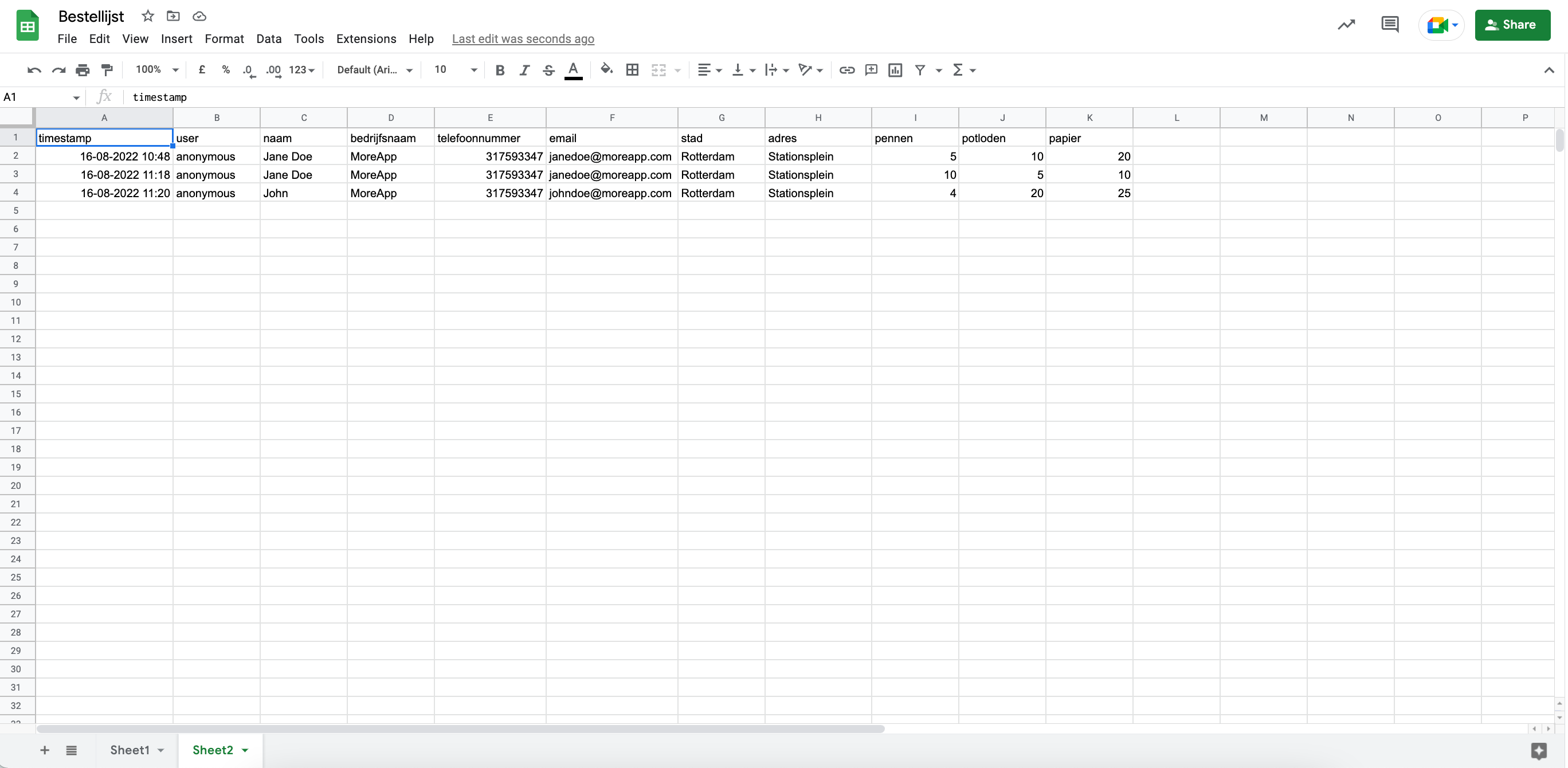Beheer bestellingen en leveringen op een makkelijke manier met MoreApp.
Nog geen MoreApp account? Meld je hier aan.
Deze feature is beschikbaar in het Branch, Tree en Forest abonnement. Bekijk onze Prijzenpagina.
1. Maak een Bestelformulier
Ga naar de Formulieren pagina in het Platform. Maak een nieuw formulier aan of gebruik een bestaand formulier. Klik op Bewerk om naar de Form Builder te navigeren. Voeg nu widgets toe om je Bestel app te maken.
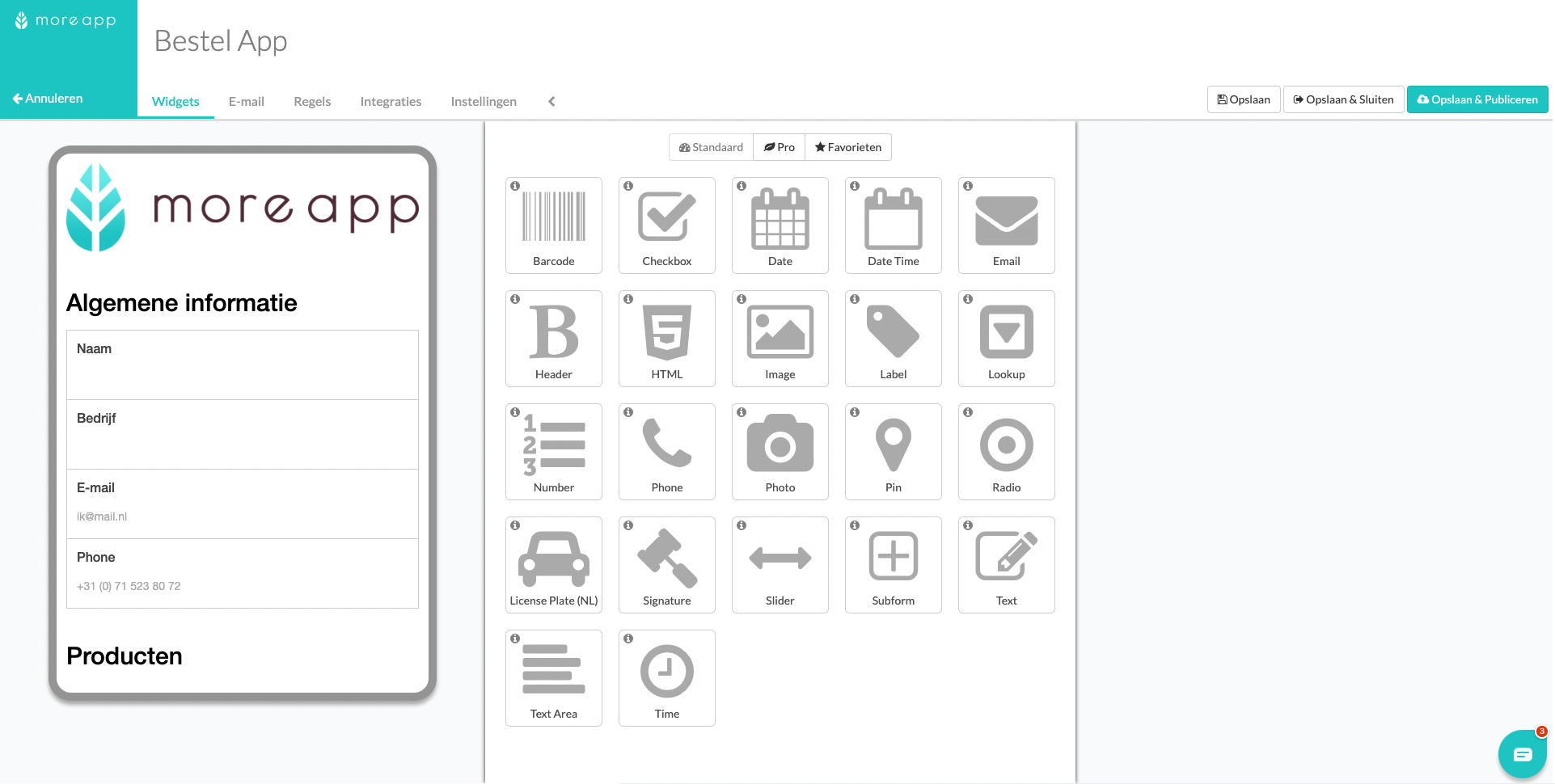
2. Maak een Google Spreadsheet
Om de data naar een Google Sheet te exporteren, dien je een nieuwe sheet of een bestaande sheet te gebruiken.
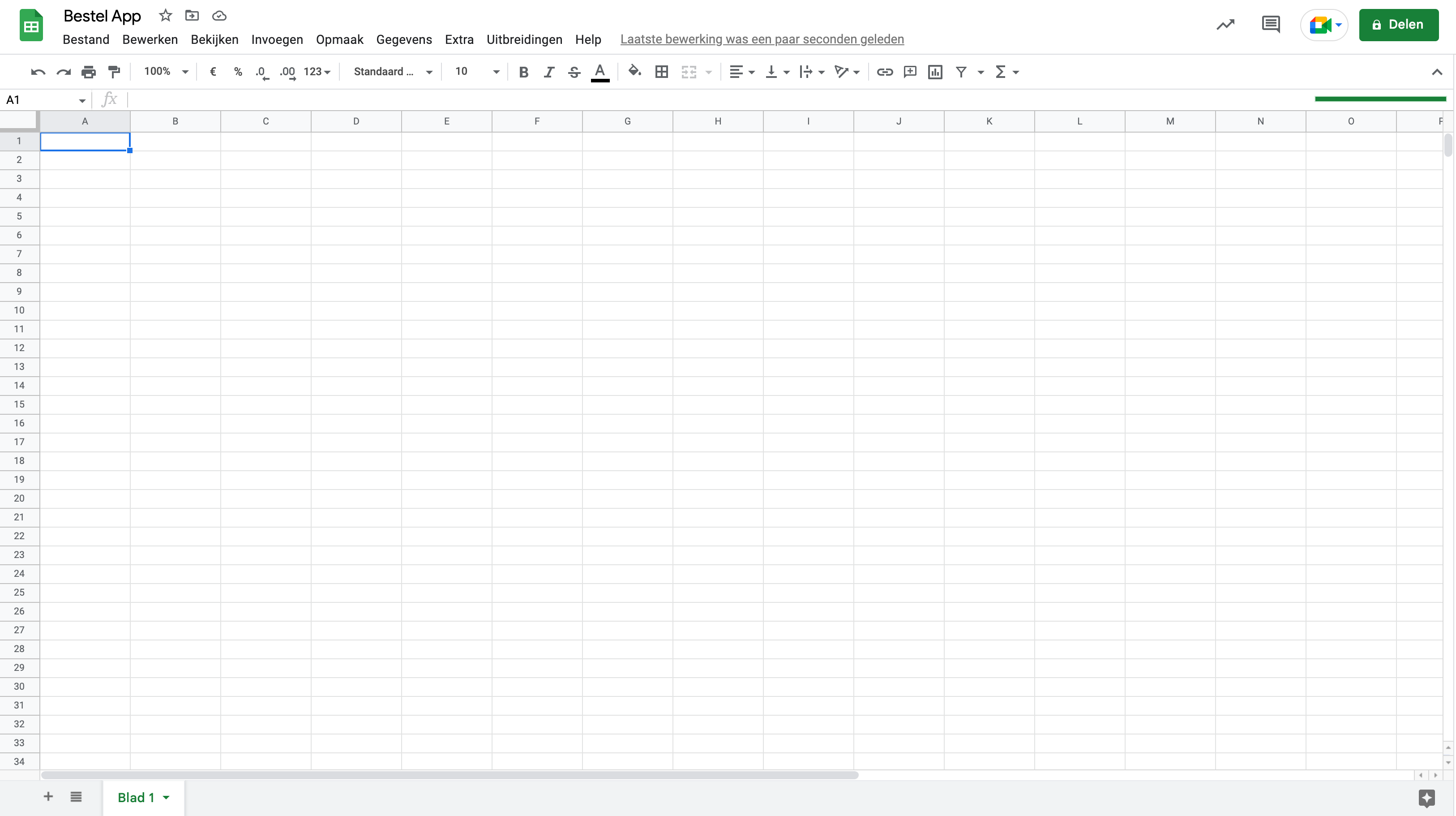
3. Maak een tweede Blad aan
Maak een tweede blad aan in dezelfde Google Sheet. Die doe je door op het plusje ( + ) te klikken. Synchroniseer beide bladen. Hoe je dat doet lees je hier.
Let op: Het derde gedeelte van de formule gaat om de cellen die je vanuit Blad2 importeert naar Blad1. Zorg ervoor dat je niet meer cellen importeert dan er aanwezig zijn in Blad2.
Navigeer naar het MoreApp Platform, na het synchroniseren van beide bladen.
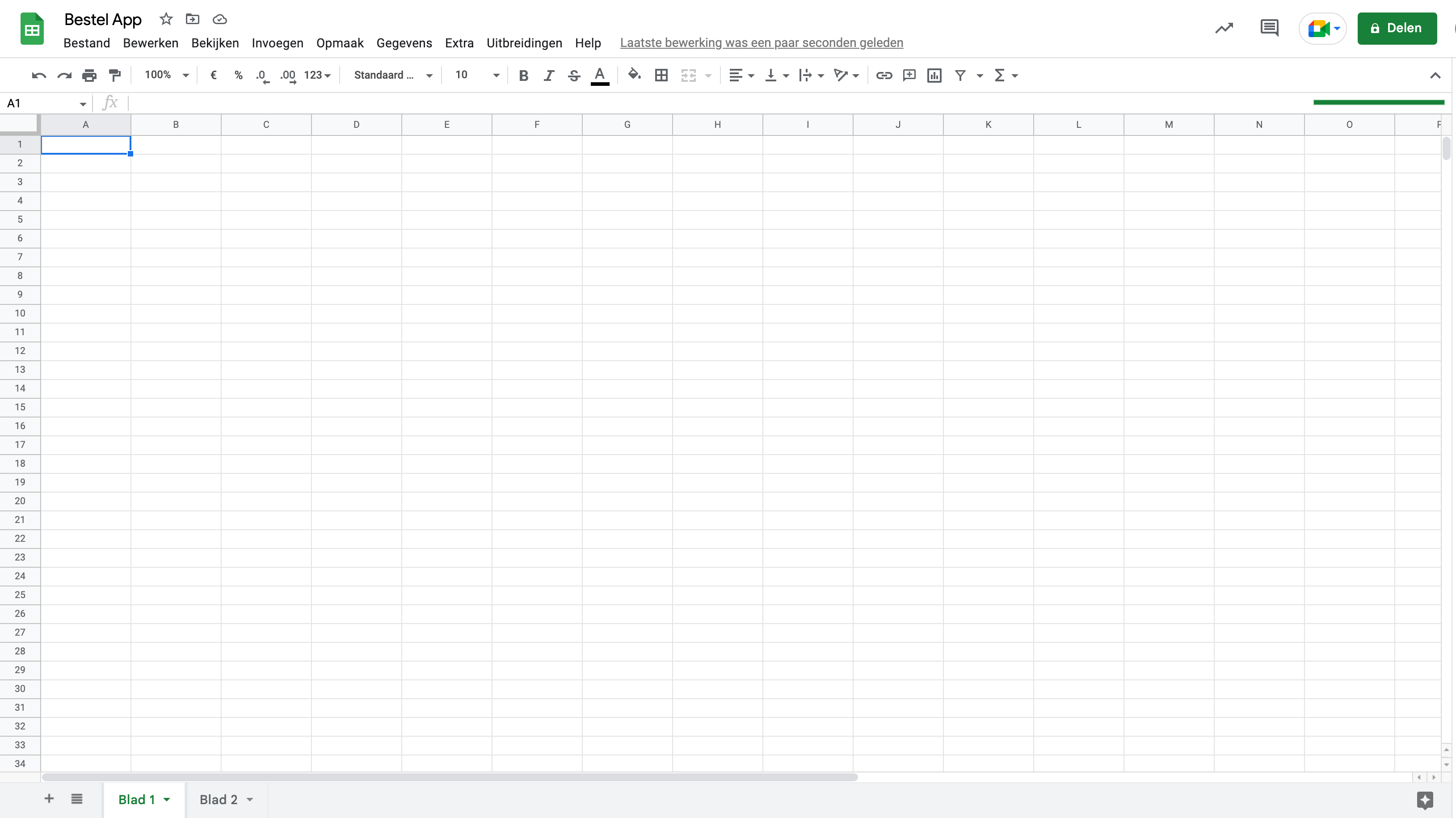
4. Voeg de Google Sheets-integratie toe
Ga naar het MoreApp Platform en selecteer jouw bestelformulier. Klik op Bewerk en ga naar de Integraties tab. Klik daarna op Voeg Integratie toe. Selecteer vervolgens de Google Sheets-integratie en klik op Voeg toe.
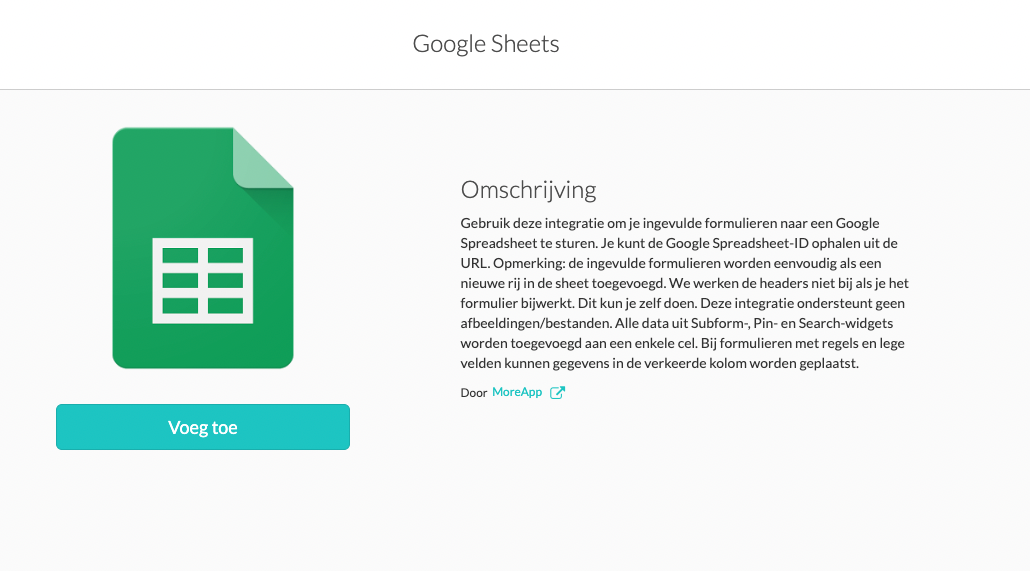
In deze Help Center post kun je lezen hoe je de Google Sheet-integratie configureert.
Let op: De data dient geexporteerd te worden naar Blad2.
5. Vul het bestelformulier in
Vul het bestelformulier in om zo de bestellingen binnen te krijgen in zowel Blad1 als Blad2.
6. Voeg informatie toe aan de Sheet (Optioneel)
Let op: Deze stap is optioneel.
Het is mogelijk om extra kolommen toe te voegen aan Blad1 om het proces te verbeteren.
Bijvoorbeeld:
-
De persoon die verantwoordelijk is voor de levering
-
Status van de bestelling
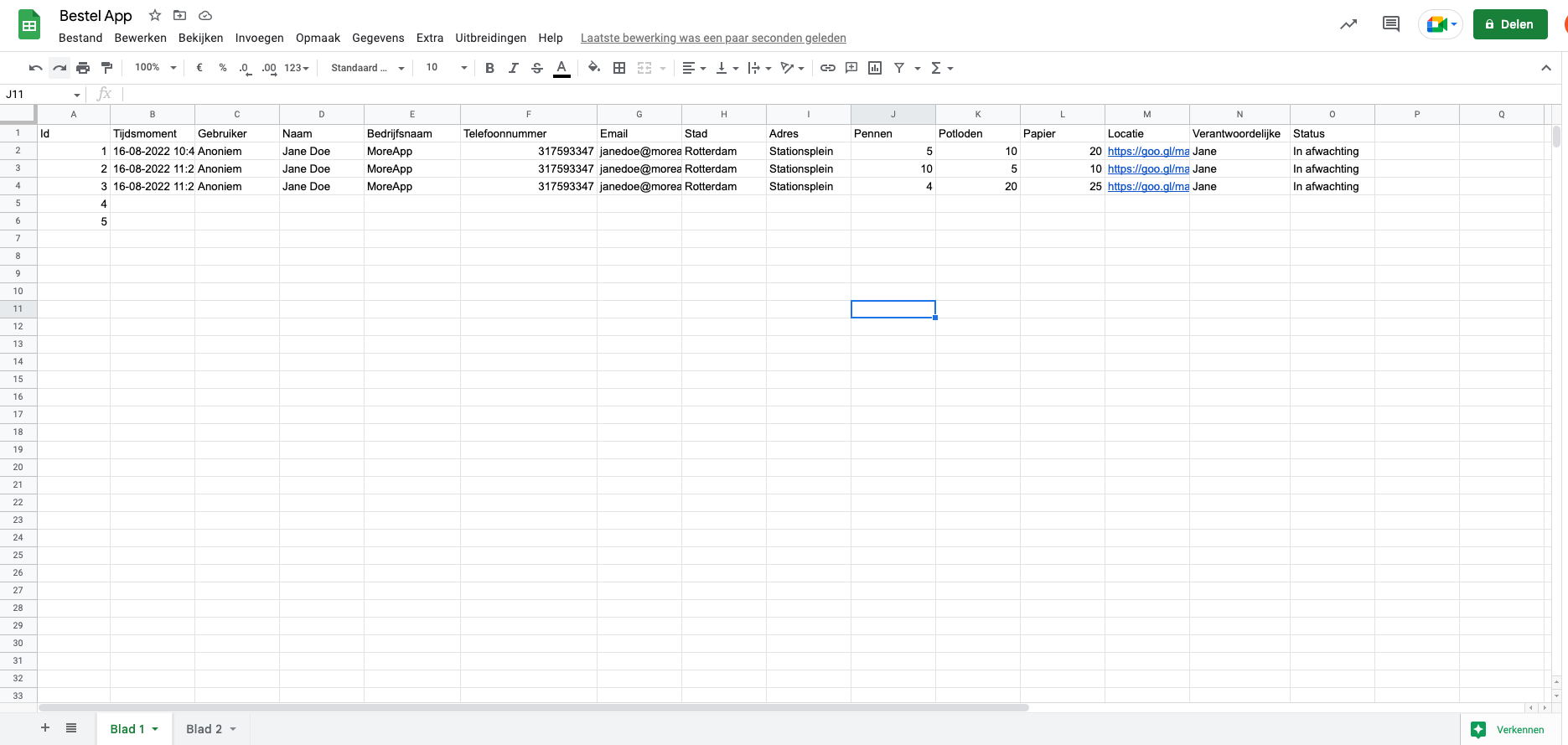
7. Importeer databron
Importeer de Google Sheet waarin de bestellingen staan. Volg de stappen van dit voorbeeld om data te importeren en exporteren met dezelfde google sheet.
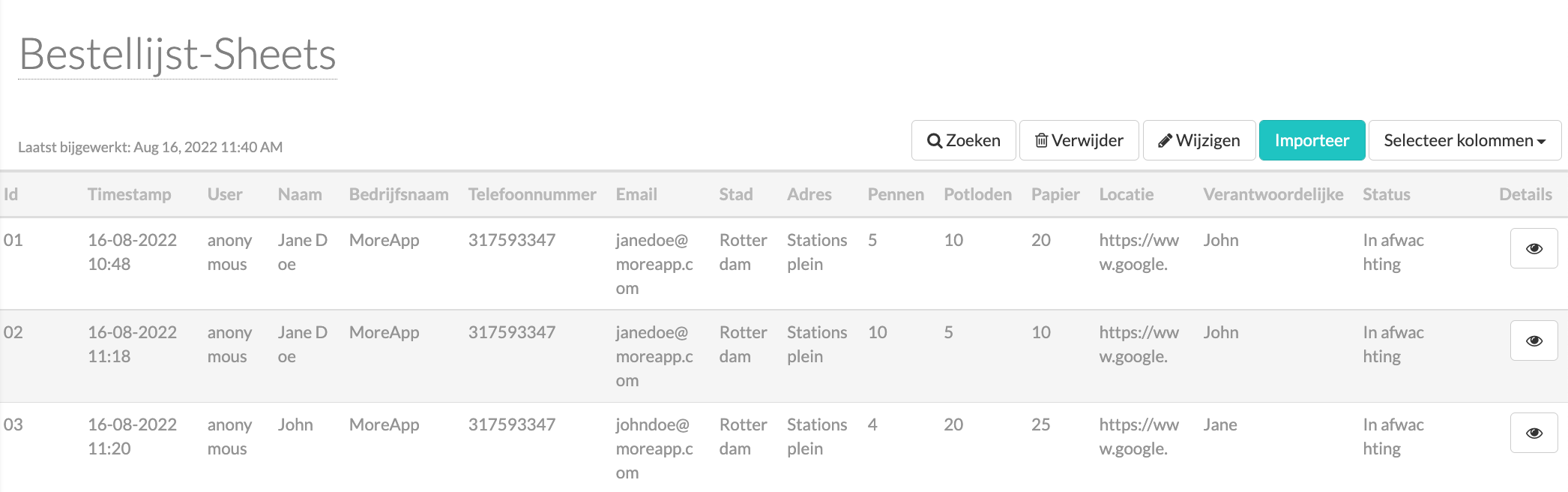
8. Maak een afleverformulier
Maak een nieuw formulier aan voor leveringen. Voeg de Search-widget toe. De Search-widget zorgt ervoor dat je een lijst ziet van de geïmporteerde bestellingen.
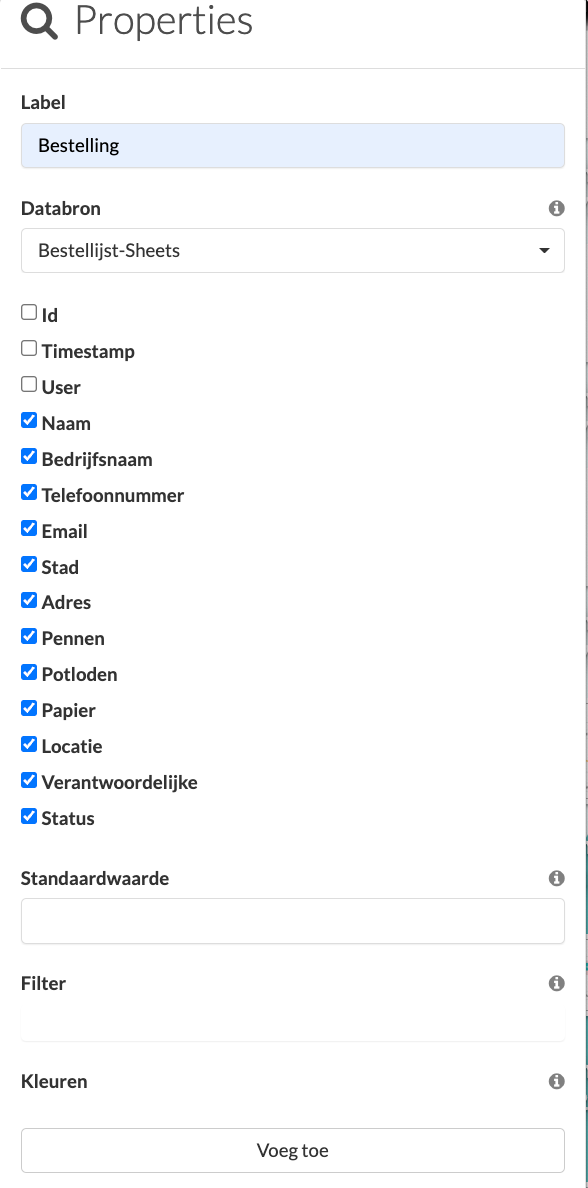
9. Configureer de Google Sheets Cell Update-integratie
Met de Google Sheets Cell Update-integratie kun je een enkele cell laten updaten in Blad1. Als het afleverformulier ingevuld wordt en de status Geleverd wordt aangevinkt, zal de status in google sheet aangepast worden van in afwachting naar afgeleverd.
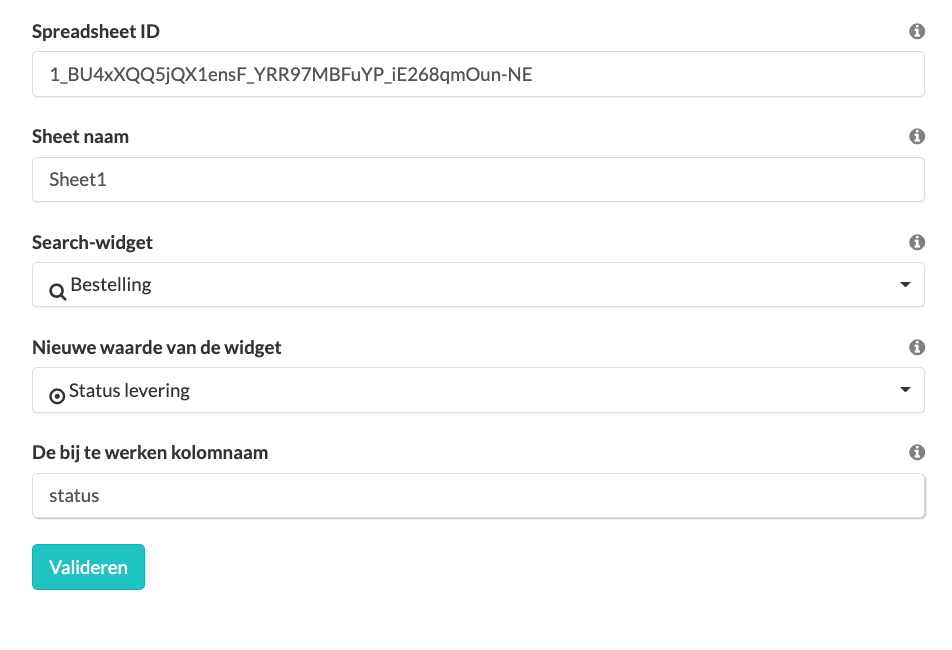
Let op: De Google Sheets Cell Update-integratie is beschikbaar vanaf het Branch abonnement. Neem contact met ons op on de integratie te activeren op je account.
10. Gefeliciteerd!
Je kunt nu jouw bestellingen en leveringen beheren!
11. Hoe de Google Sheet eruit ziet

Wil je meteen op de hoogte zijn van de nieuwste tutorials? Ga naar YouTube en klik op Abonneren!