Versehen Sie Ihre PDF-Berichte oder E-Mail-Felder mit der eindeutig identifizierenden Seriennummer der jeweiligen Submission.
Noch keinen MoreApp-Account? Hier anmelden!
Was ist eine Seriennummer?
Eine Seriennummer ist ein eindeutig identifizierender Zahlenwert, welcher jedem Formular nach dessen Einsendung als Submission zugeordnet wird. Diese Zahl fungiert als Identifikator und wird fortlaufend vergeben, wobei die Nummern in aufsteigender Reihenfolge verwendet werden. Diese eindeutige Kennzeichnung hilft Ihnen, Ihre eingereichten Formulare bzw. Submission besser zu organisieren. Aber wie können Sie diese Seriennummern verwenden? Wir erklären Ihnen alle Optionen im Folgenden!
1. Submissions-Tab
Melden Sie sich als Erstes auf der MoreApp-Plattform an und wechseln Sie anschließend auf die Formulare Tab. Nun müssen Sie unter dem zugehörigen Ordner das Formular auswählen, dessen Seriennummern Sie nach einsehen möchten. Nachdem Sie das gewünschte Formular ausgewählt haben, müssen Sie von dessen Übersicht-Tab auf das Submissions-Tab wechseln.
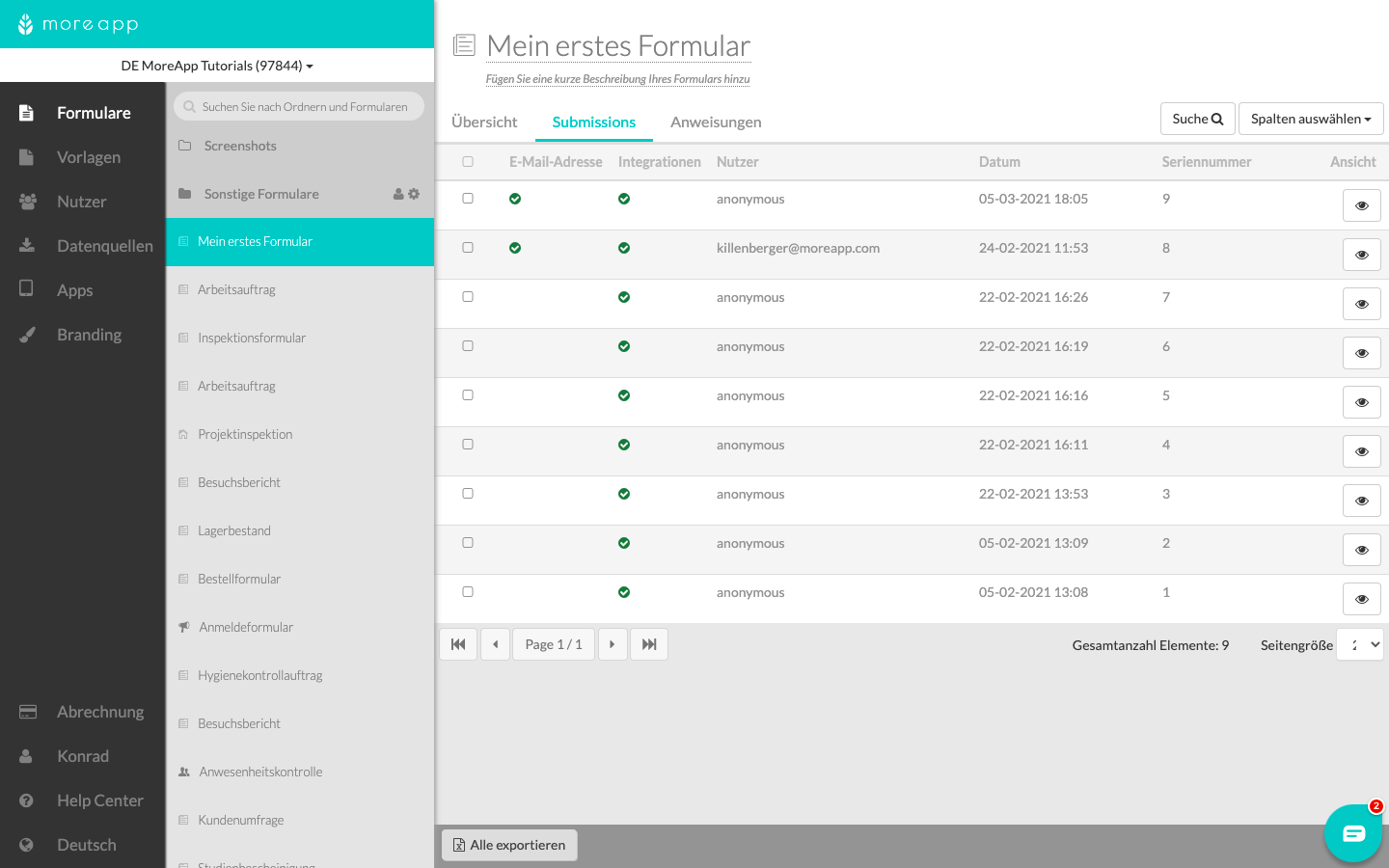
Hier werden Ihnen alle erfolgreichen Submissions des ausgewählten Formulars angezeigt. Jede Submission wird hierbei in einer eigenen Zeile aufgeführt. Zudem erhalten Sie durch die Spalten E-Mail-Adresse, Integrationen, und Datum grundlegende Meta-Daten zur jeweiligen Submission.
Hinter dem Datum finden Sie in der Spalte Seriennummer die identifizierende Nummer, welcher der jeweiligen Submission zugeordnet wurde. Aber wie können Sie diese Seriennummern verwenden? Wir erklären Ihnen alle Optionen im Folgenden!
2. Submissions
MoreApp gibt jedem ausgefüllten und als Submission eingereichten Formular eine eindeutig identifizierende Nummer. Wenn Sie die Seriennummer einer bestimmten Submission überprüfen möchten, klicken Sie rechts unter Ansicht auf das zugehörige Augensymbol der entsprechenden Submission.
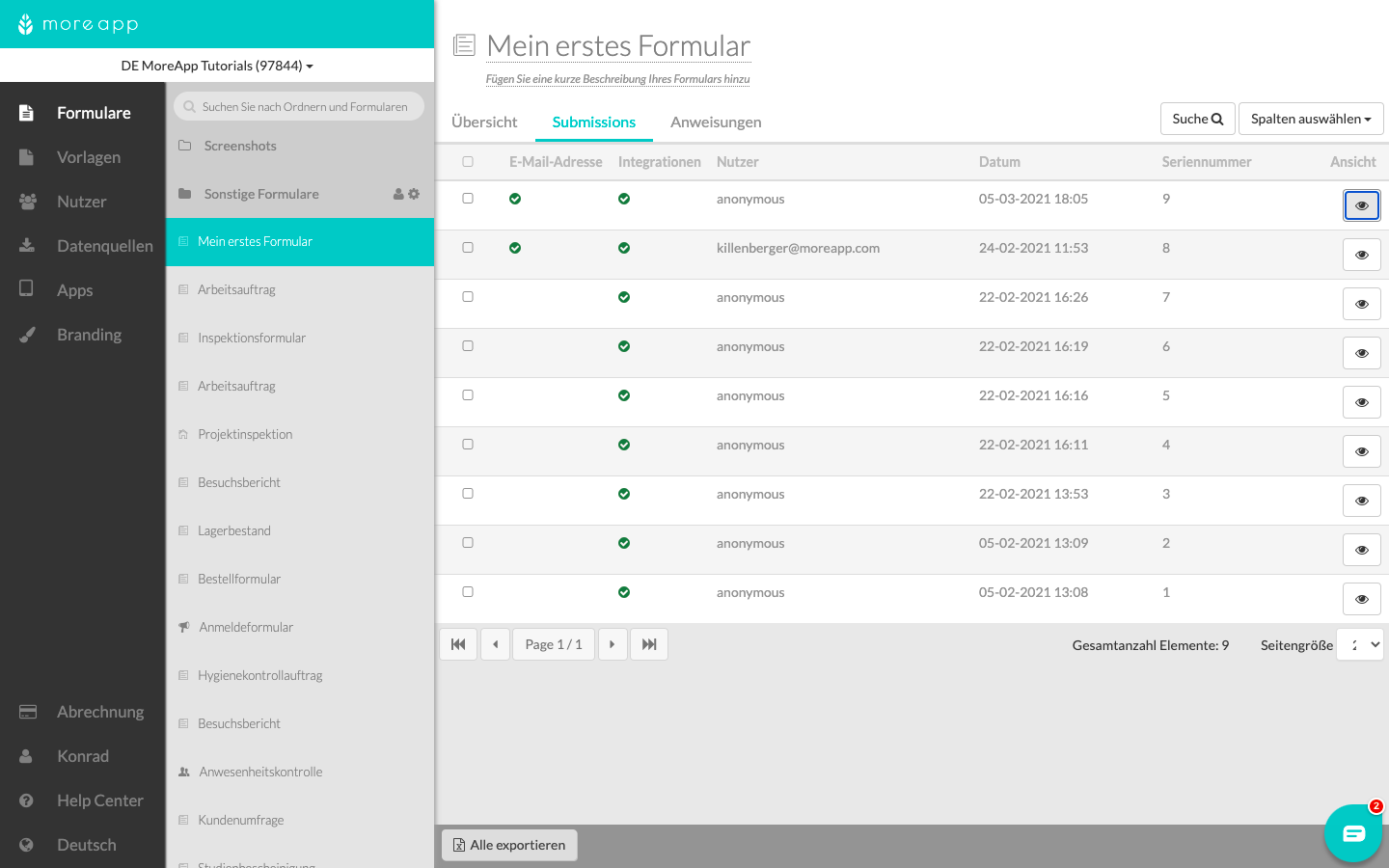
In den nun angezeigten Submission-Details müssen Sie nun nach unten scrollen, um die Seriennummer der jeweiligen Submission überprüfen zu können.
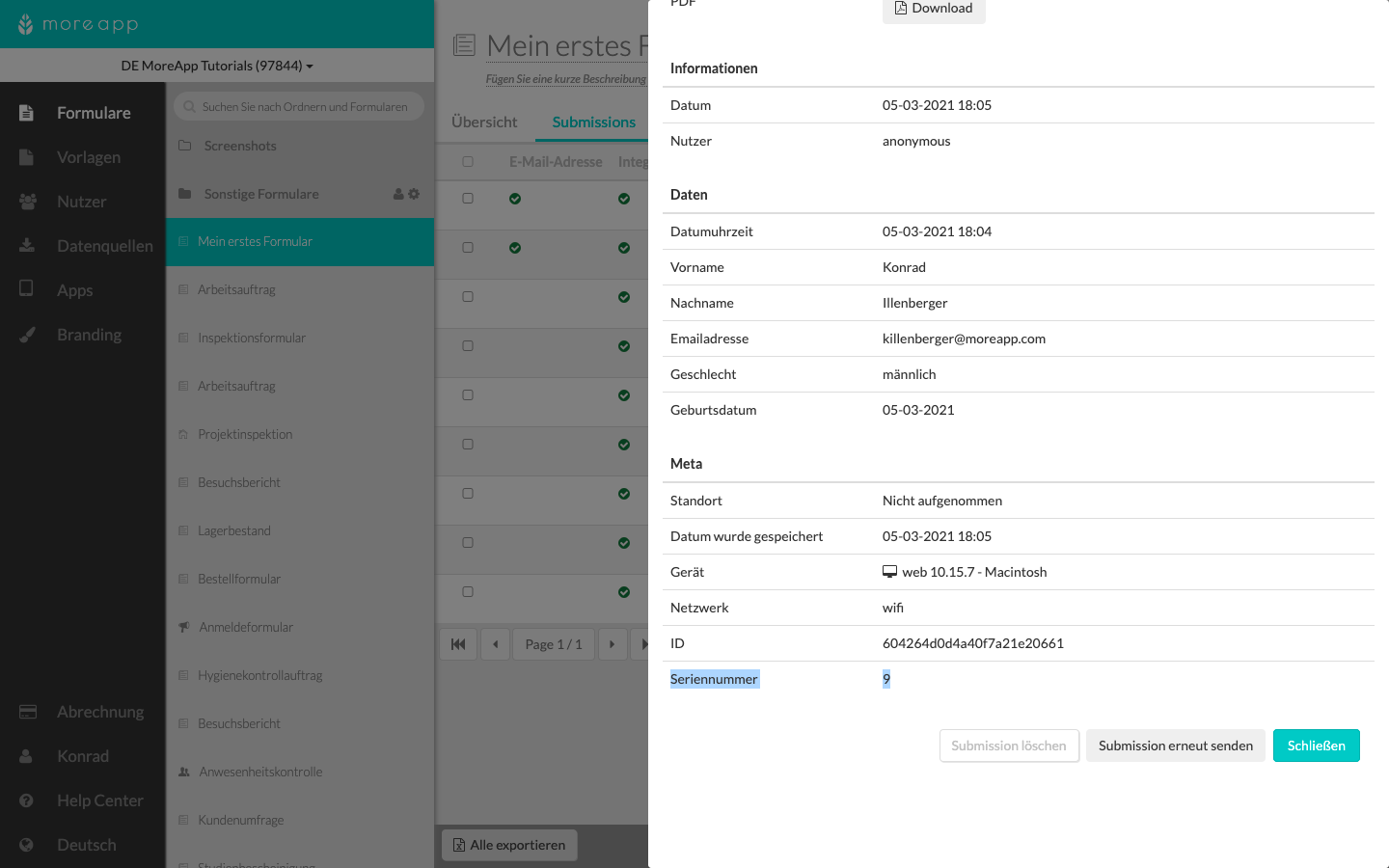
Sollten die Seriennummern Ihrer Submission nicht direkt in der Tabelle angezeigt werden, können Sie auf Spalten auswählen, klicken und in der hierauf resultierenden Leiste das Kästchen für Seriennummer markieren und anschließend auf Erledigt klicken.
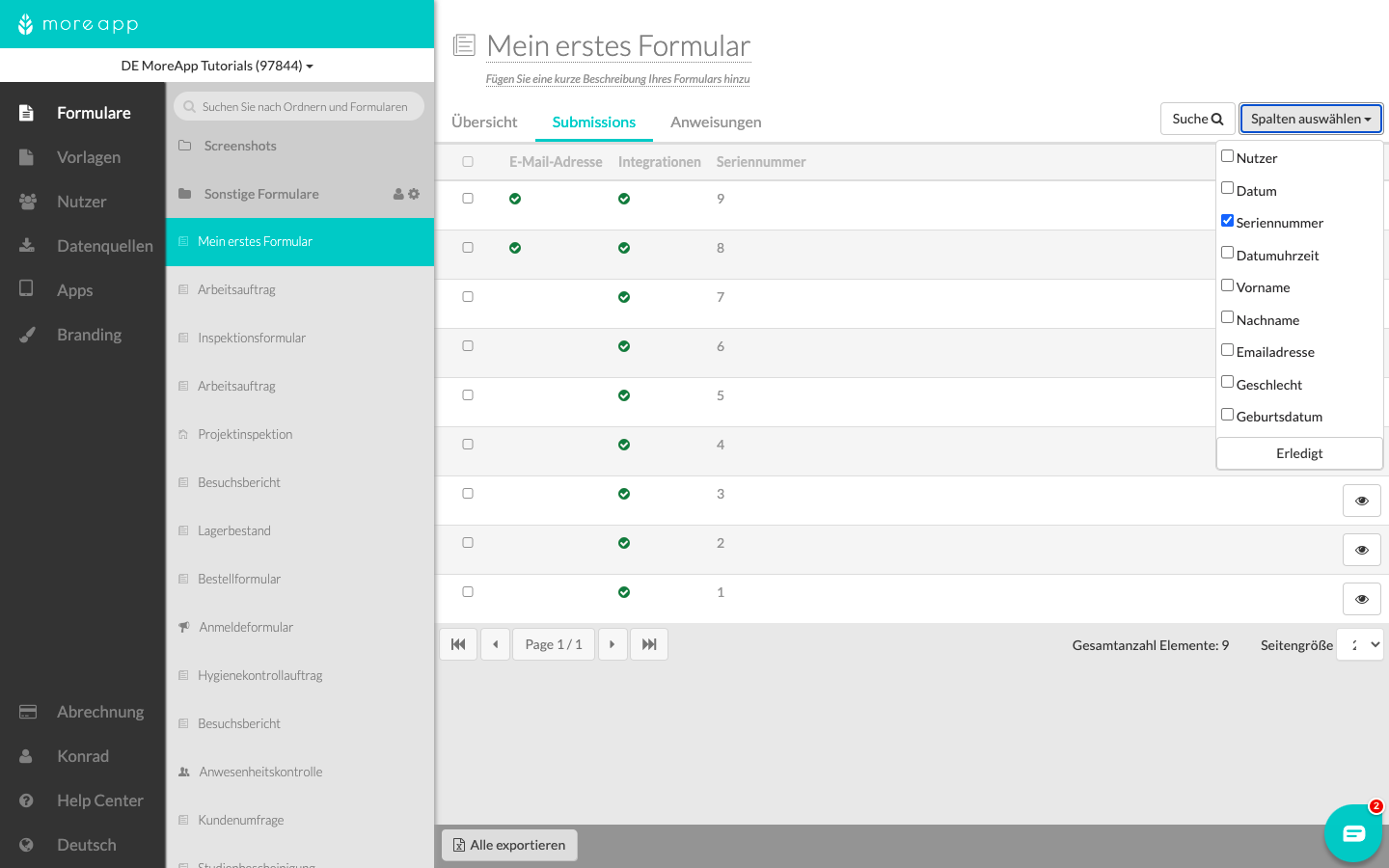
3. Excel-Export
Im Submission-Tab haben Sie die Möglichkeit, die Daten aus Ihren Submissions in eine Excel-Tabelle zu exportieren.
Sobald Sie Ihre Submission-Daten in Excel exportiert haben, sehen Sie eine Spalte mit der Seriennummer Ihrer Submissions.
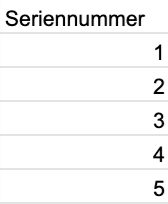
4. MoreApp-E-Mail
Sie können eine vollständig automatisierte E-Mail konfigurieren, die bei Einsendung eines Formulars als Submission versendet werden soll. Dieser E-Mail können Sie die Seriennummer der jeweiligen Submission hinzufügen.
Öffnen Sie hierfür den Formular-Editor des jeweiligen Formulars und wechseln Sie auf das E-Mail-Tab. Klicken Sie nun im Textfeld der E-Mail auf die Schaltfläche Placeholders und wählen Sie hier ${meta.serialNumber} aus.
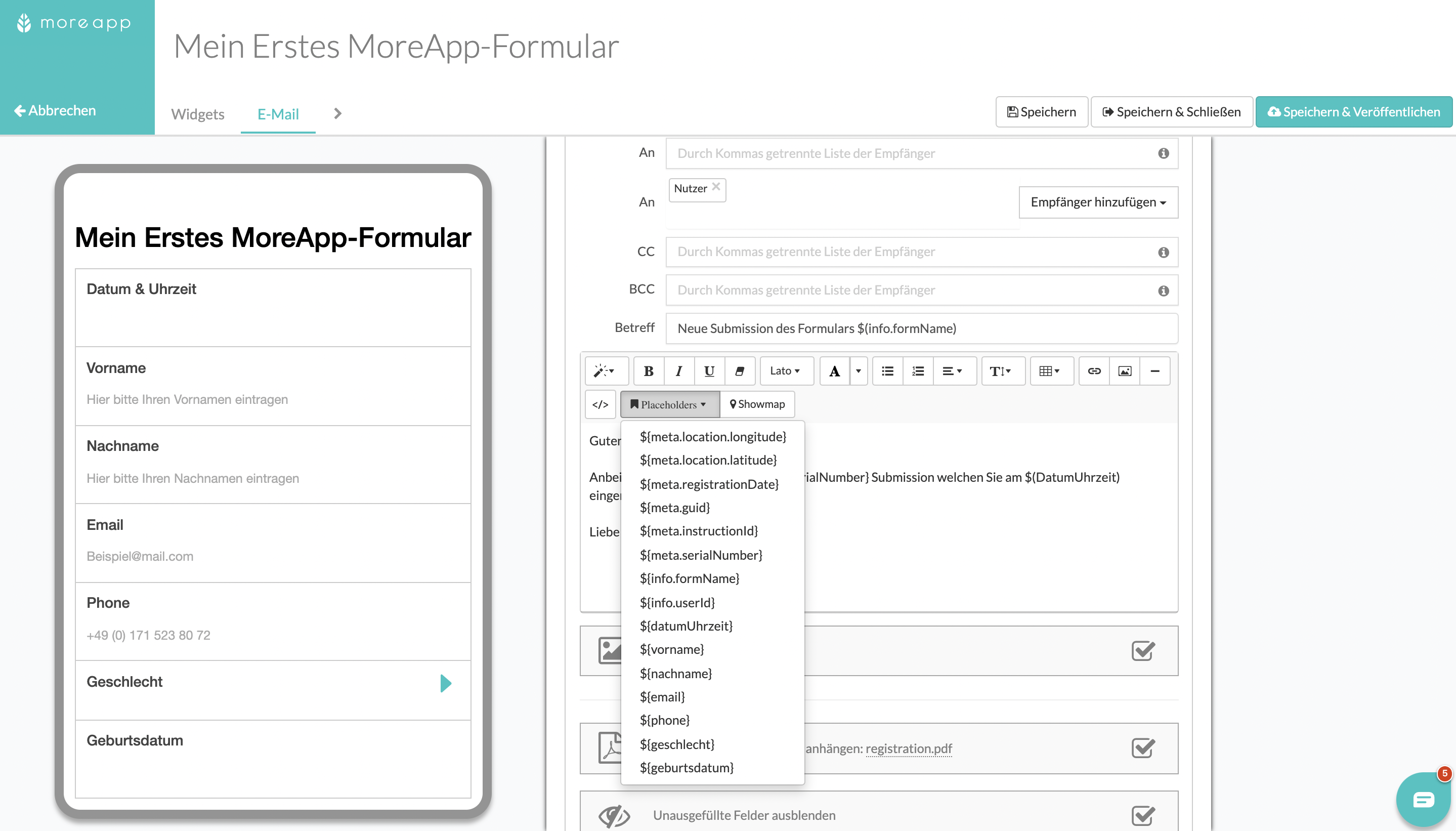
Jetzt können Sie die Seriennummer an beliebiger Stelle im E-Mail-Text positionieren. Möchten Sie noch spezifischer sein? Fügen Sie den Platzhalter in das Betreff-Feld der E-Mail ein oder verwenden Sie jenen im Namen der PDF-Datei, indem Sie ihn unter PDF mit folgendem Namen anhängen einfügen.
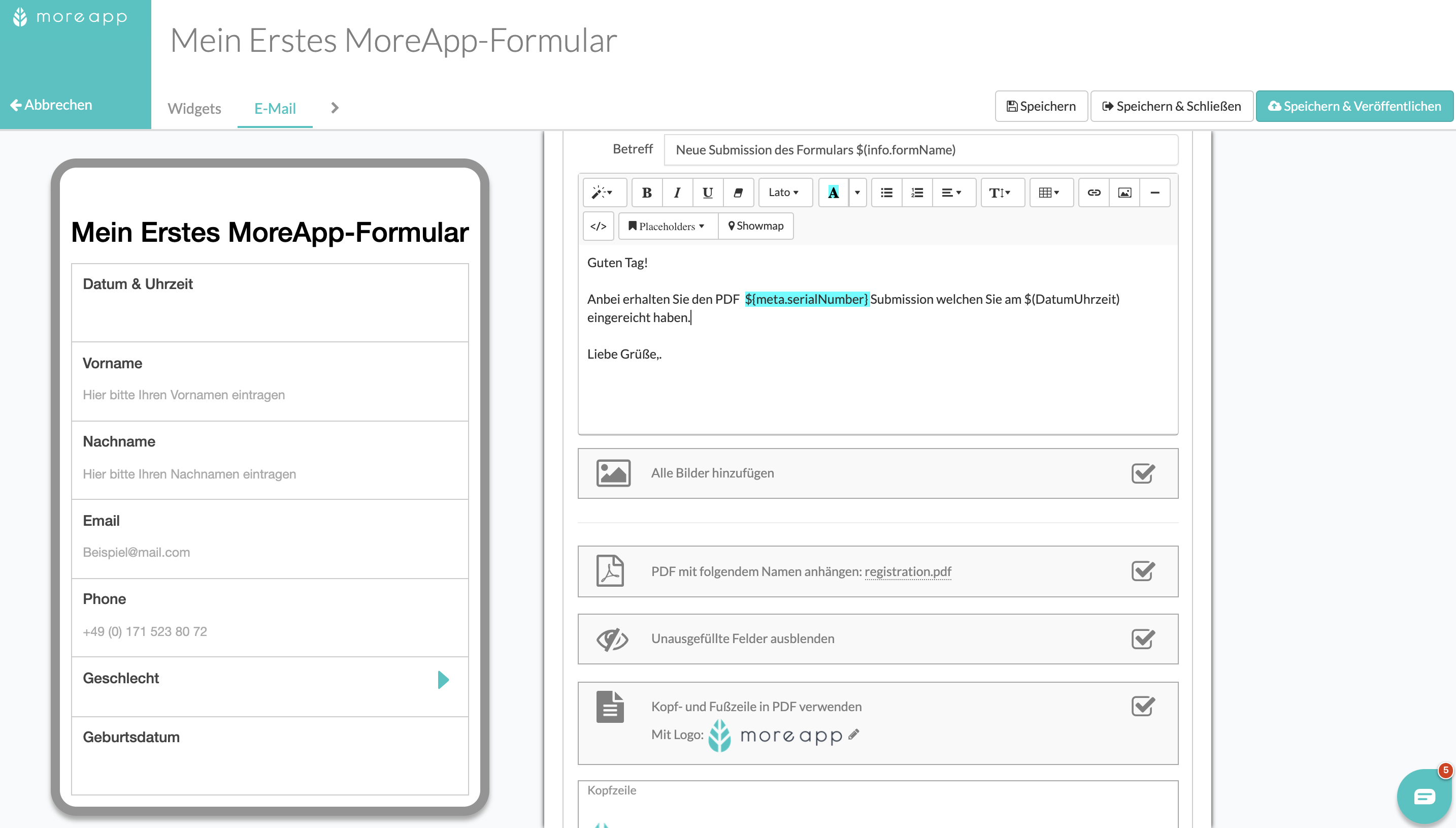
5. PDF-Bericht
Aktivieren Sie den Modus Erweitert am unteren Ende Ihrer E-Mail-Einstellungen, um das Layout Ihres PDF-Berichts anzuzeigen. Wenn Sie die Seriennummer hinzufügen möchten, klicken Sie auf Code View, um den HTML-Code der PDF-Datei anzuzeigen.
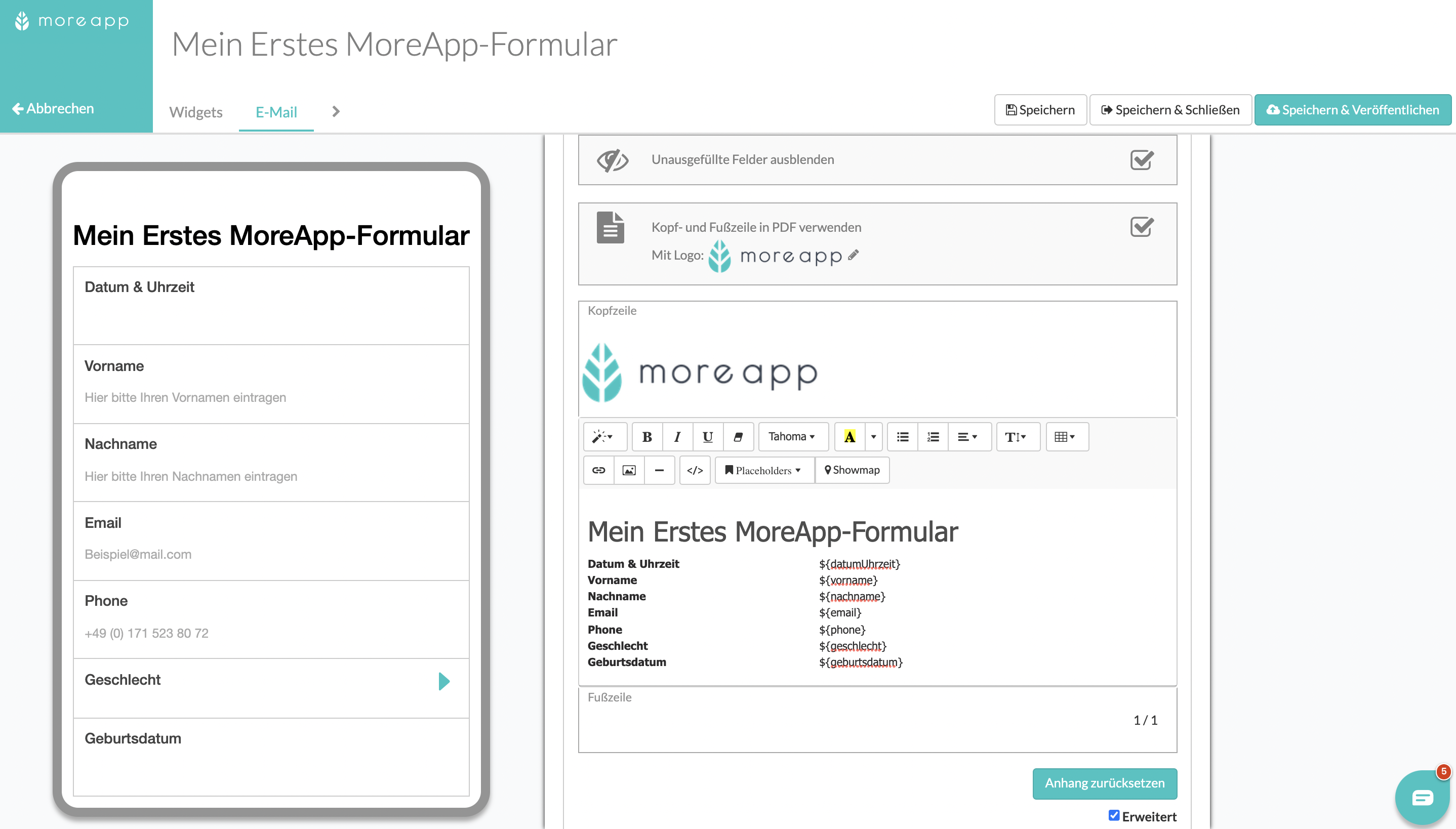
Fügen Sie nun den folgenden HTML-Code an der Stelle in der PDF-Datei ein, an der Sie die Seriennummer hinzufügen möchten:
Serial Number
${meta.serialNumber}
Klicken Sie nun erneut auf Code View und abschließend auf Speichern & Veröffentlichen, um alles zu sichern.
Nach erfolgreicher Einsendung des Formulars als Submission wird die entsprechende Seriennummer der Submission im resultierenden PDF-Bericht angezeigt!
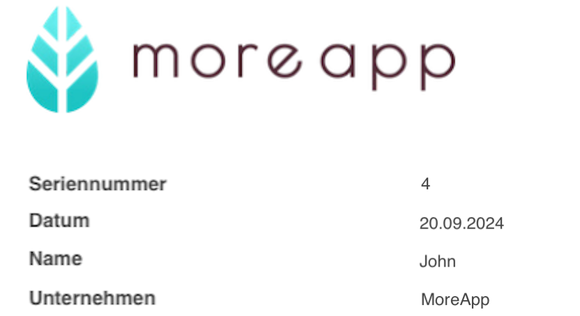
Möchten Sie als Erster unsere neuesten Tutorials erhalten? Besuchen Sie uns auf YouTube und abonnierenSie unseren MoreApp-Kanal.
