Wenn Sie ein ausgefülltes Formular als Submission eingesendet haben, können Sie die eingetragenen Daten & Informationen aus der Submission des Formulars in eine Excel-Tabelle importieren.
Noch keinen MoreApp-Account? Hier anmelden!
1. Submissions-Tab
Um mit dem Datenexport zu beginnen, müssen Sie sich bei der MoreApp Plattform anmelden. Wählen Sie das Formular, aus dem Sie die Daten exportieren möchten unter Formulare aus. Sobald Sie das Formular ausgewählt haben, gehen Sie auf die Registerkarte Submissions, um eine Zusammenfassung der Daten zu sehen.
Richten Sie Ihre Ansicht in der Plattform wie folgt ein:
-
Mit der Option Spalten auswählen können Sie die Daten nach Belieben verschieben, auswählen und positionieren.
-
Verwenden Sie das Tab Suche, um nach einer bestimmten Submission oder einer Gruppe von Submissions zu suchen.
Hinweis: Wenn die Option "Bilder einbeziehen" aktiviert ist, gibt es eine Exportgrenze von 1.000 Submissions.
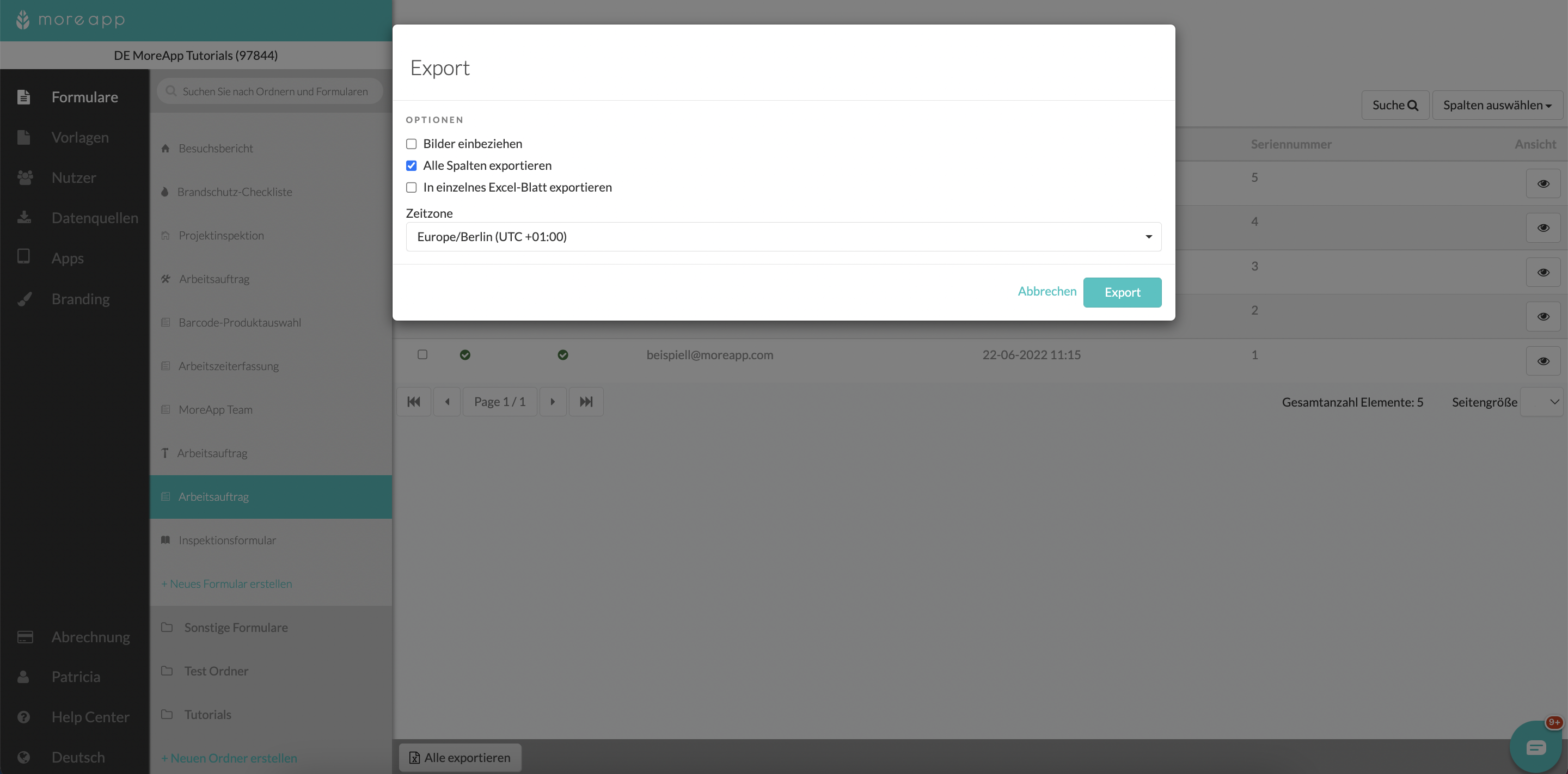
Sie können die Daten auch alphabetisch oder numerisch ordnen, indem Sie auf den Spaltennamen klicken. Wenn Sie auf das Augensymbol klicken, können Sie noch mehr Informationen über die Submissions sehen.
Lesen Sie hier alles über die Submission-Details.
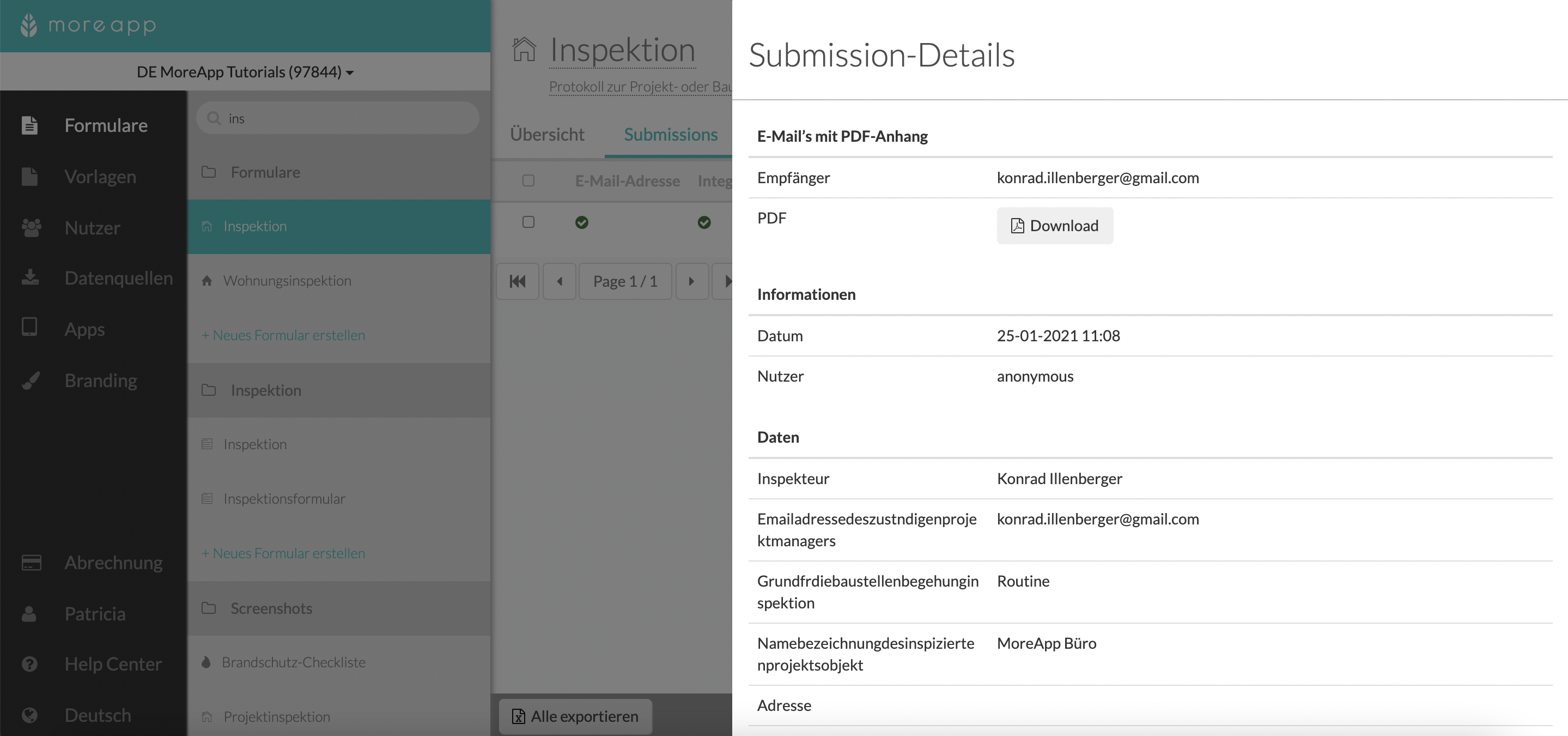
2. Daten exportieren
Nun können Sie mit dem Exportieren der Daten beginnen. Wenn Sie alle Daten auf einmal exportieren möchten, klicken Sie auf die Option Alle exportieren, die Sie unten auf dem Tab Submissions finden. Außerdem haben Sie die Möglichkeit, Dateien einzubinden, damit alle Bilder und Dateien Ihres Formulars mit exportiert werden. Klicken Sie auf Export, um den Vorgang zu starten. Sie erhalten eine E-Mail, sobald der Export abgeschlossen ist.
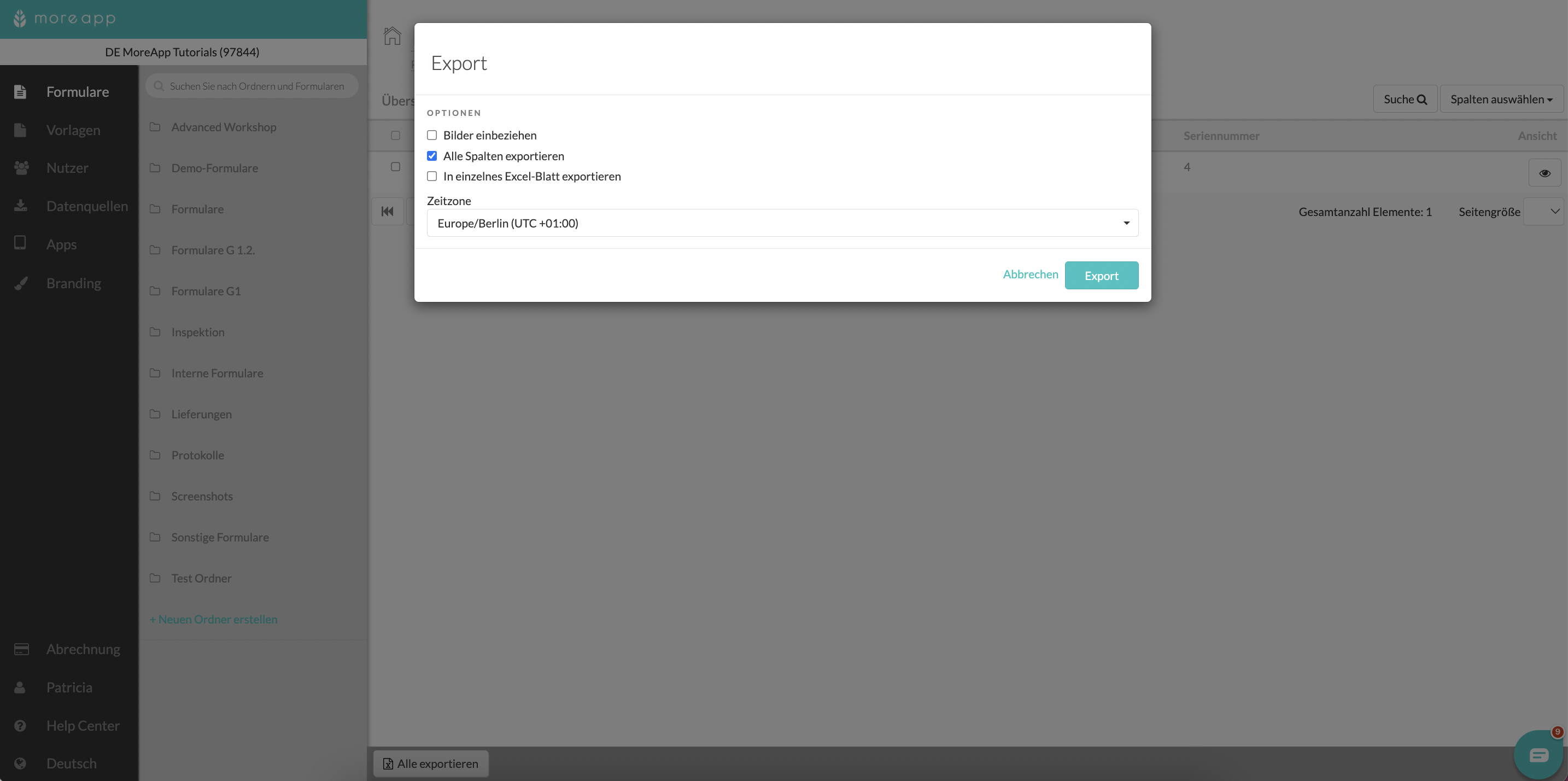
Sie können auch die Option Alle Spalten exportieren deaktivieren, wenn Sie nicht die Daten aus allen Feldern Ihres Formulars exportieren möchten. So können Sie wählen, welche Spalten Sie exportieren möchten. Außerdem können Sie die Reihenfolge der Spalten bestimmen, indem Sie sie an die gewünschte Position ziehen.
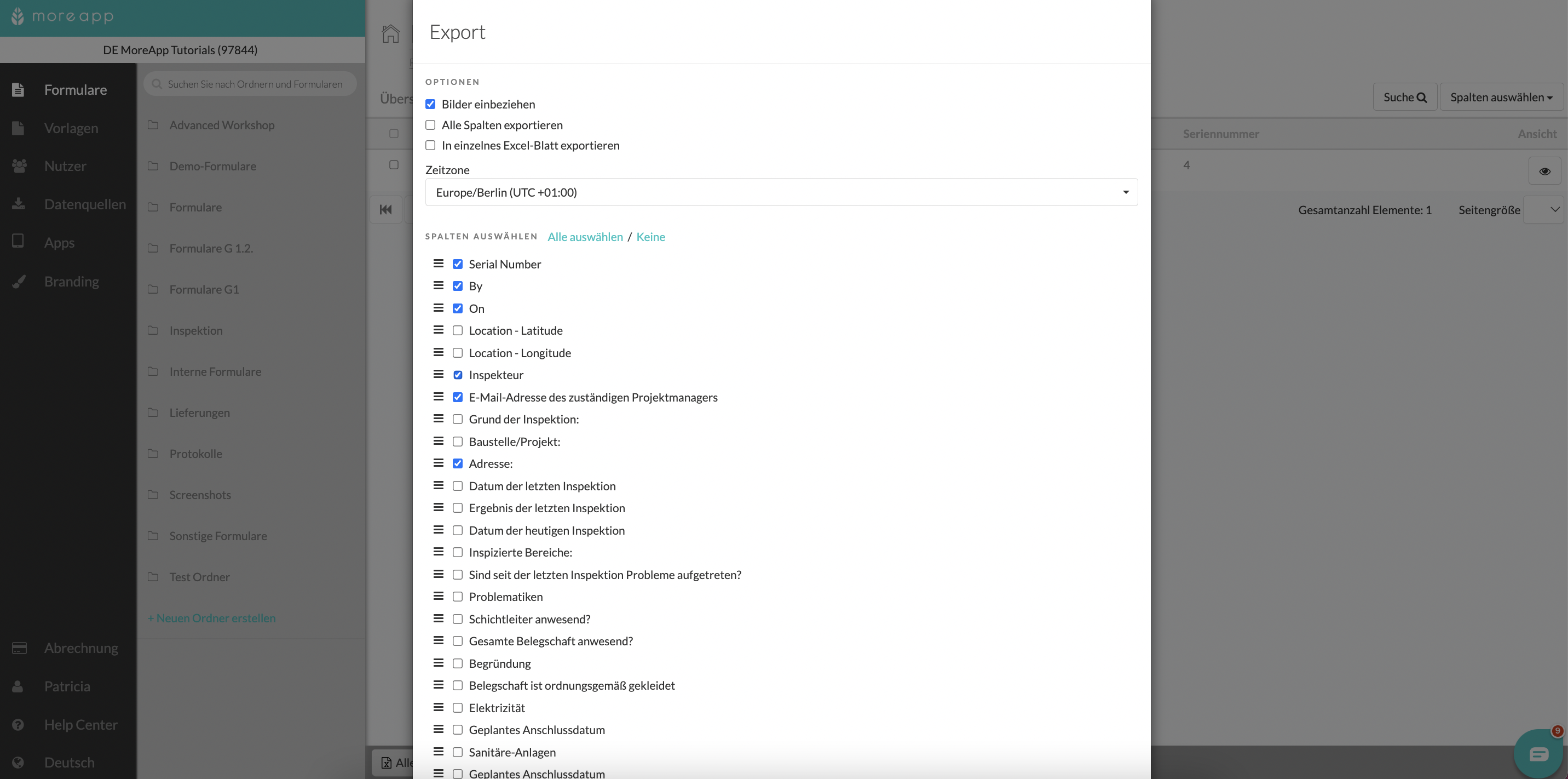
Wenn Sie alle Daten des Formulars in das gleiche Tab exportieren möchten, können Sie auf In einzelnes Excel-Blatt exportieren klicken. Wenn diese Option nicht ausgewählt wird, wird jede Subform Information in eine neue Seite der Excel-Tabelle exportiert.
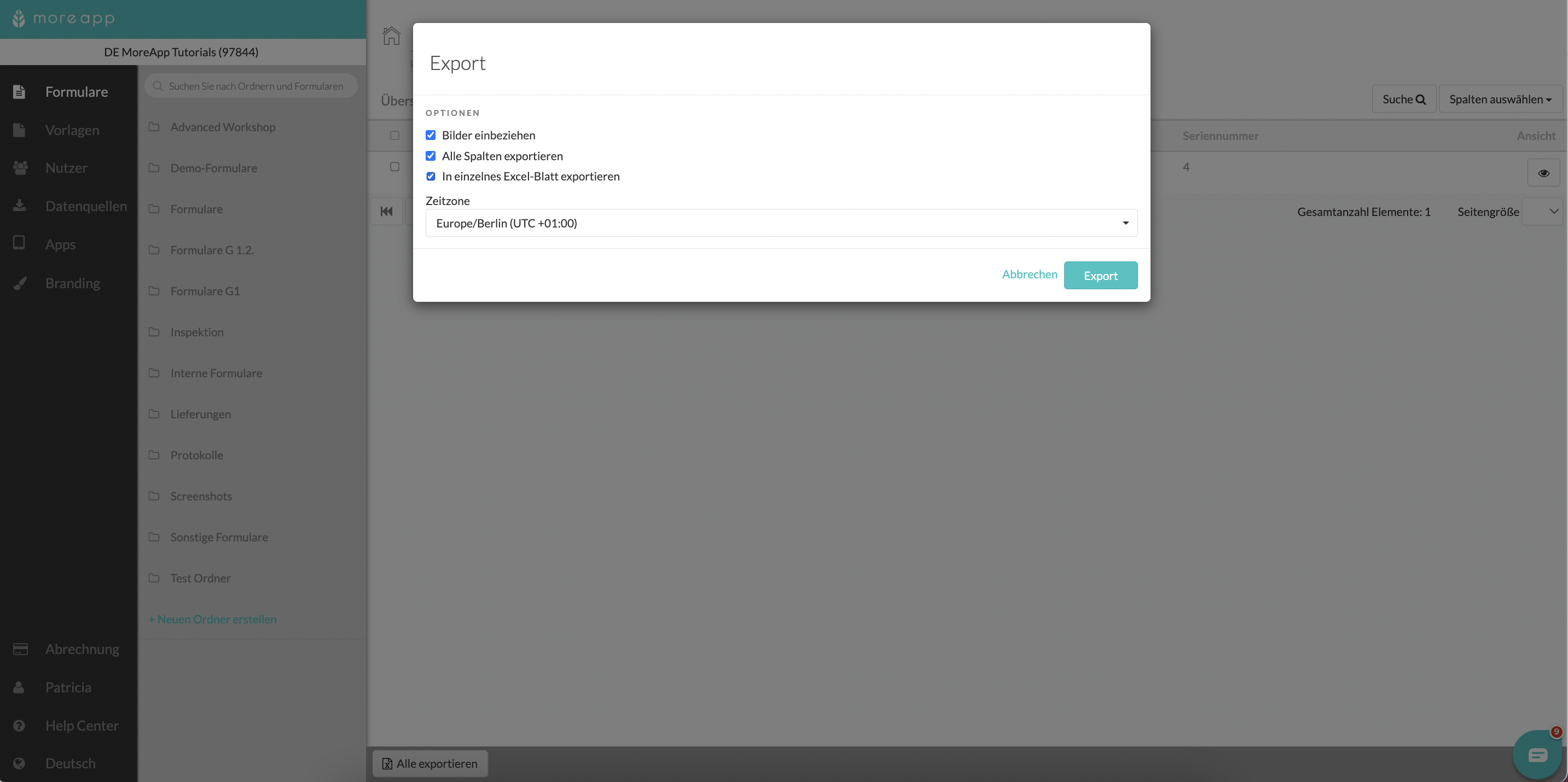
Falls Sie nicht alle Submissions exportieren müssen, können Sie auch jedes ausgefüllte Formular einzeln exportieren oder mehrere Einreichungen durch einfaches Anklicken auswählen. Sobald Sie die gewünschten Submissions ausgewählt haben, klicken Sie auf Ausgewählte exportieren, um eine E-Mail mit dem Download-Link zu erhalten.
Wenn Sie Ihre ausgewählten Submissions zurücksetzen möchten, klicken Sie auf Auswahl aufheben.
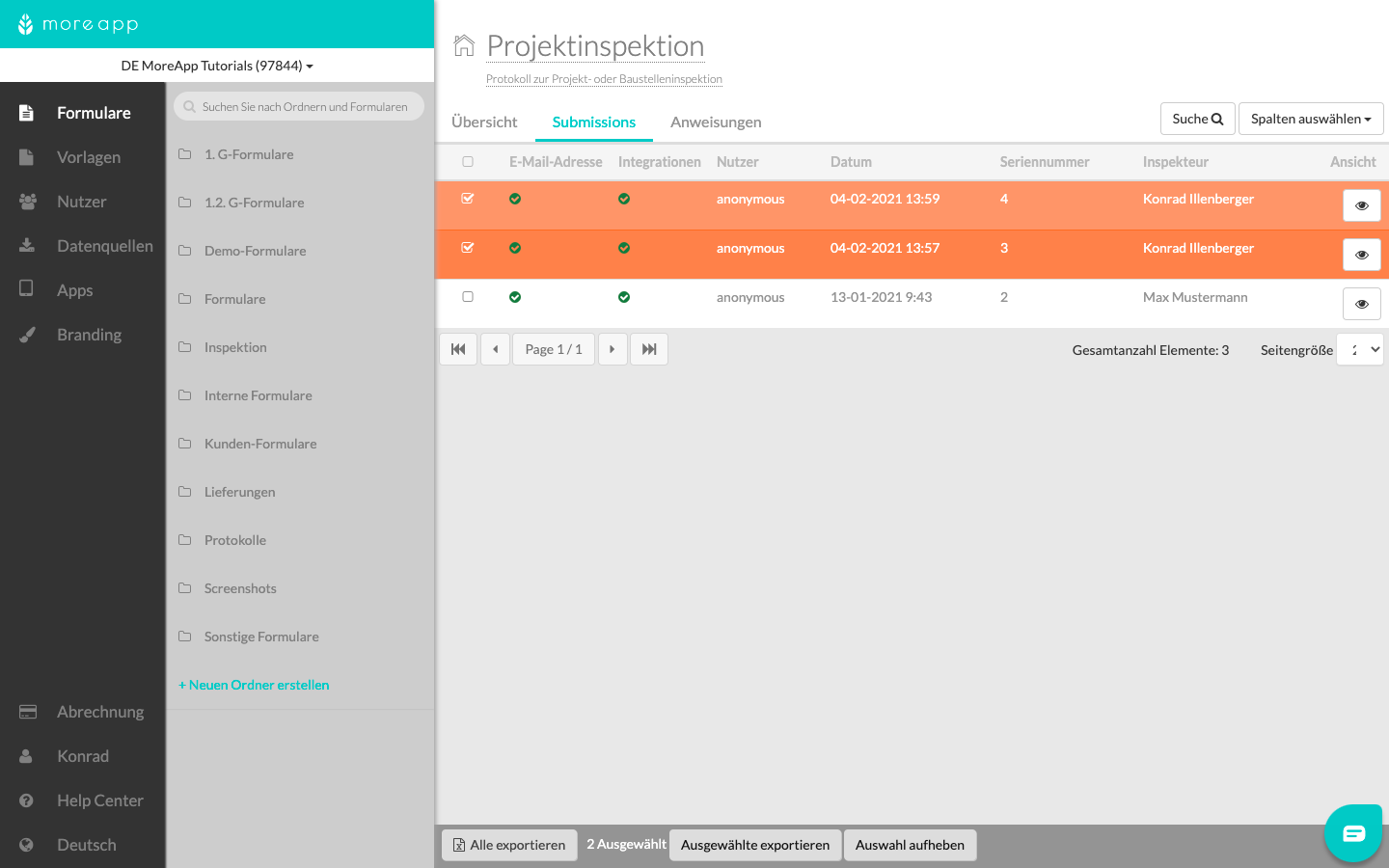
Hinweis: Sie können jetzt Ihre Zeitzone wählen, um Daten in Ihre Excel-Datei zu exportieren. So werden alle in der Excel-Datei angezeigten Stunden in Ihrer eigenen Zeitzone angezeigt, anstatt in der Standard-Zeitzone UTC+0.
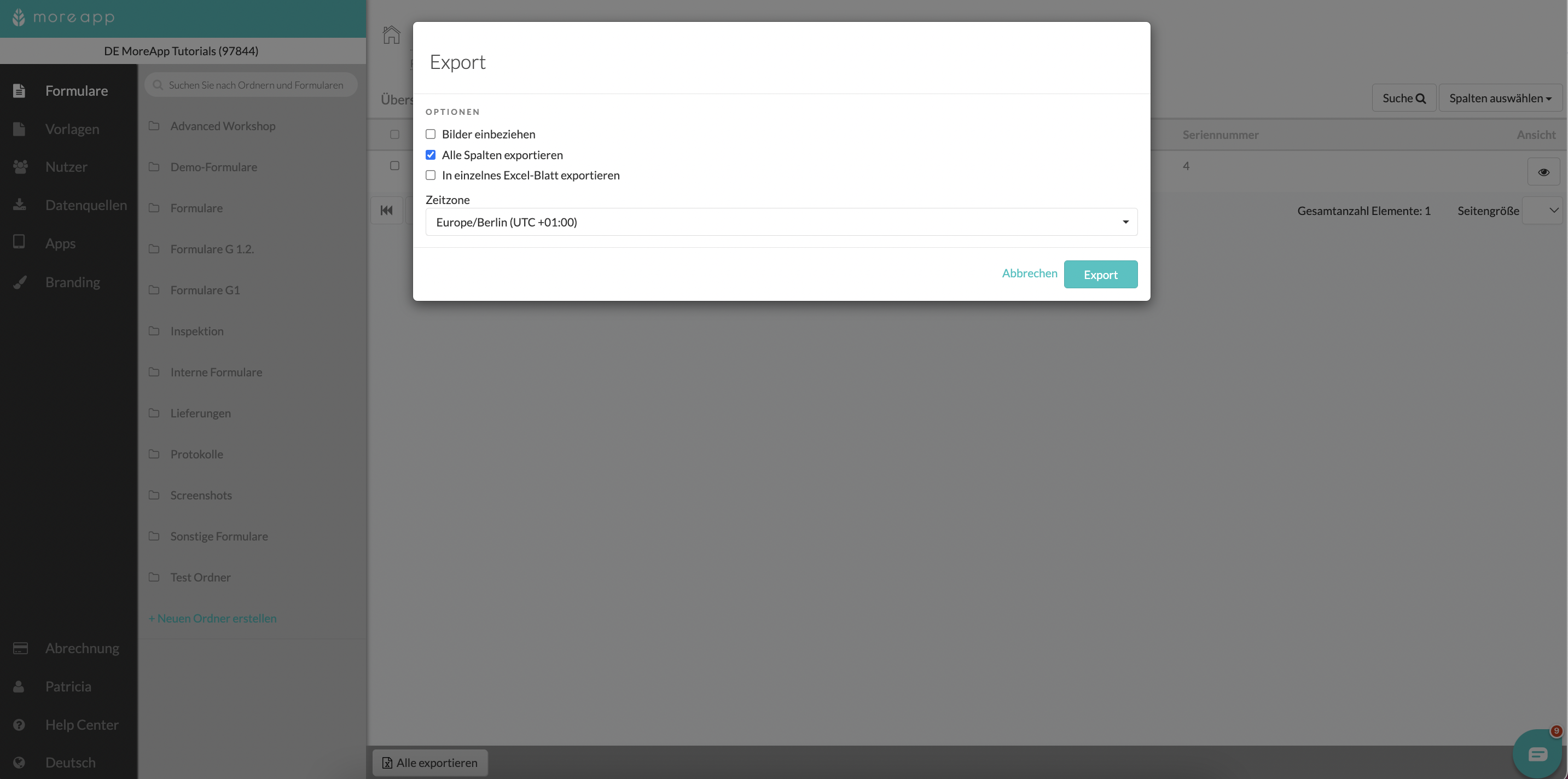
3. Herunterladen der Daten
Sobald der Export abgeschlossen ist, erhalten Sie eine E-Mail. Ihr Export steht zum Download bereit! Klicken Sie auf den Link, um Ihre Datei zu speichern.
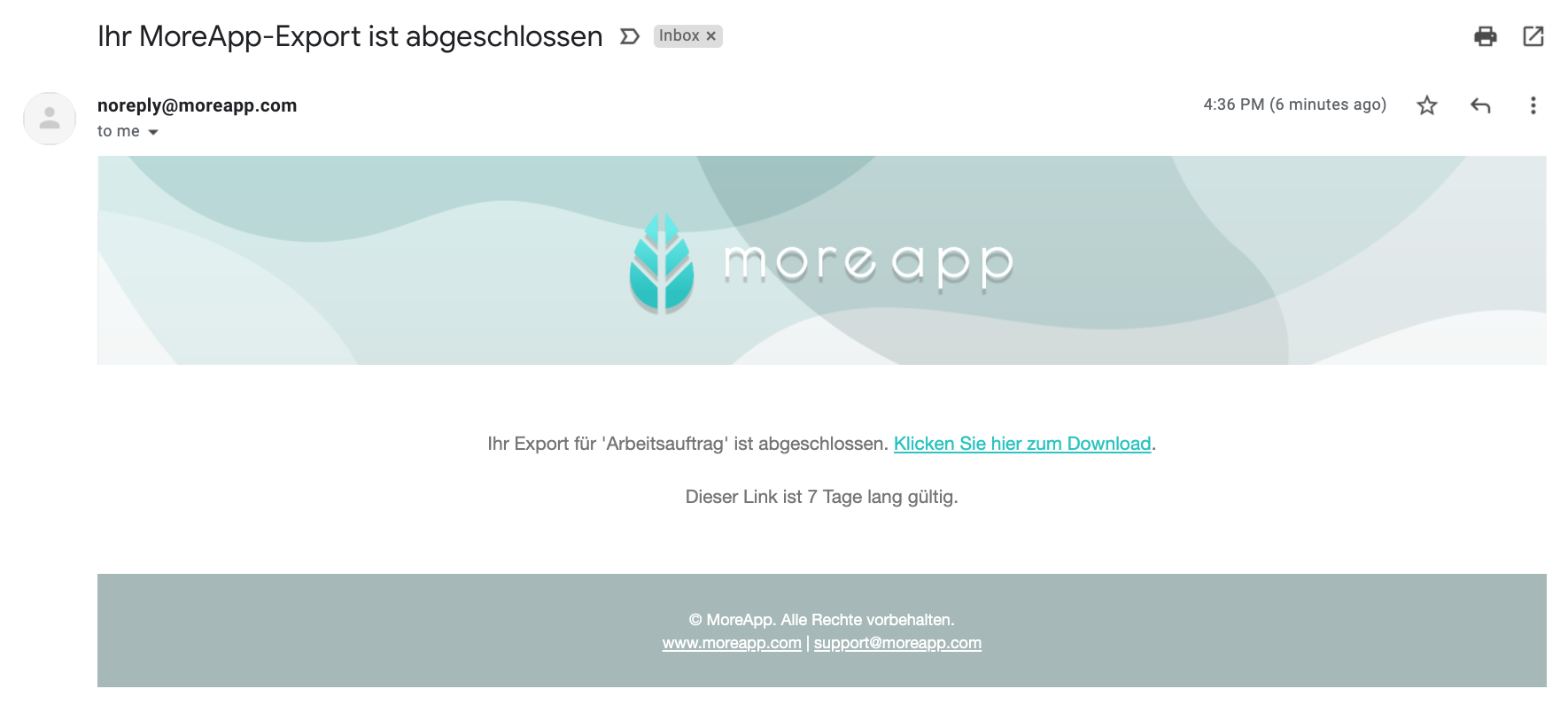
Hinweis:
-
Wenn Sie die E-Mail nicht in Ihrem Posteingang erhalten haben, finden Sie diese möglicherweise in Ihrem Spam-Ordner.
-
Der Link bleibt 7 Tage lang gültig!
-
Die Datei wird als Zip-Datei mit einer Excel-Datei und separaten Ordnern mit den Dateien pro Submission heruntergeladen.
4. Excel-Datei
Wenn Sie die Excel-Datei öffnen, finden Sie die Submission-Daten. Die Spalten folgen der Reihenfolge der Widgets im Formular. Beachten Sie, dass die Daten des Subformulars in separaten Blättern sichtbar sind.
Hinweis: Widgets, die Dateien enthalten, wie z.B. Photo- oder Signature-Widgets, haben in der Excel-Datei einen Link.
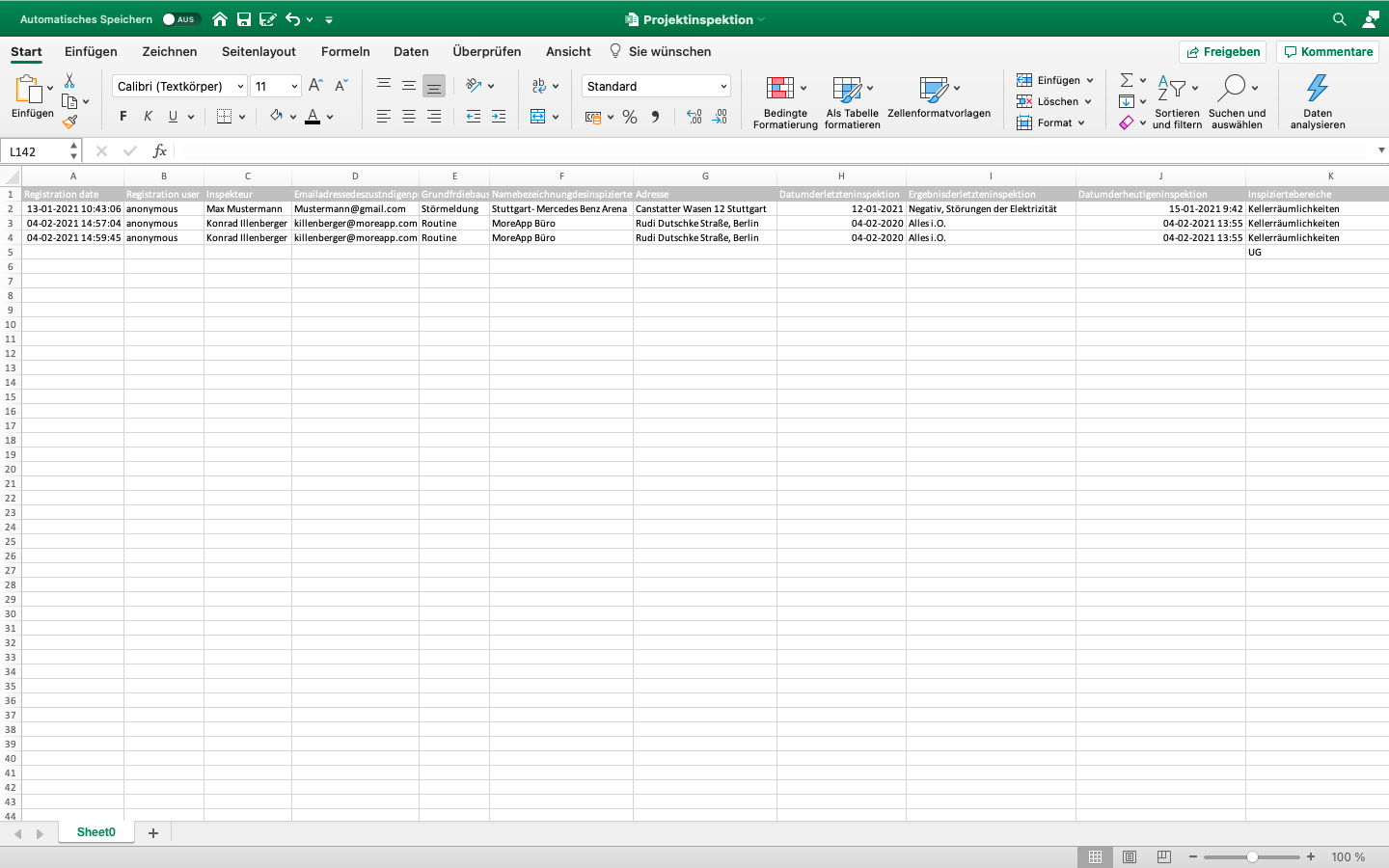
5. Entfernte Widgets
Wenn ein Widget aus dem Formular entfernt wird, wird es weder auf dem Tab Submissions noch beim Export angezeigt. Sie können die Daten wiederherstellen, indem Sie das Widget an beliebiger Stelle in Ihrem Formular mit demselben Namen des Widgets (Label) wieder hinzufügen.
6. Herzlichen Glückwunsch!
Sie haben Ihre Daten erfolgreich in eine Excel-Datei exportiert!
Möchten Sie als Erster unsere neusten Tutorials erhalten? Besuchen Sie uns auf YouTube und abonnieren Sie unseren MoreApp-Kanal.
