Guarda automáticamente todos tus datos en tu servidor FTPS con la integración FTPS. El archivo JSON, las imágenes y los informes PDF se almacenan en el servidor de una manera estructurada.
¿Todavía no tienes una cuenta en MoreApp? Regístrate aquí.
Esta característica está disponible en los planes Rama, Árbol y Bosque. Consulta nuestros planes.
1. Añade la Integración FTPS
Ve a la Plataforma de MoreApp y accede al formulario con el que quieres trabajar.
Haz click en Editar y ve a la pestaña Integraciones. Ahora, haz click en Añadir Integración.
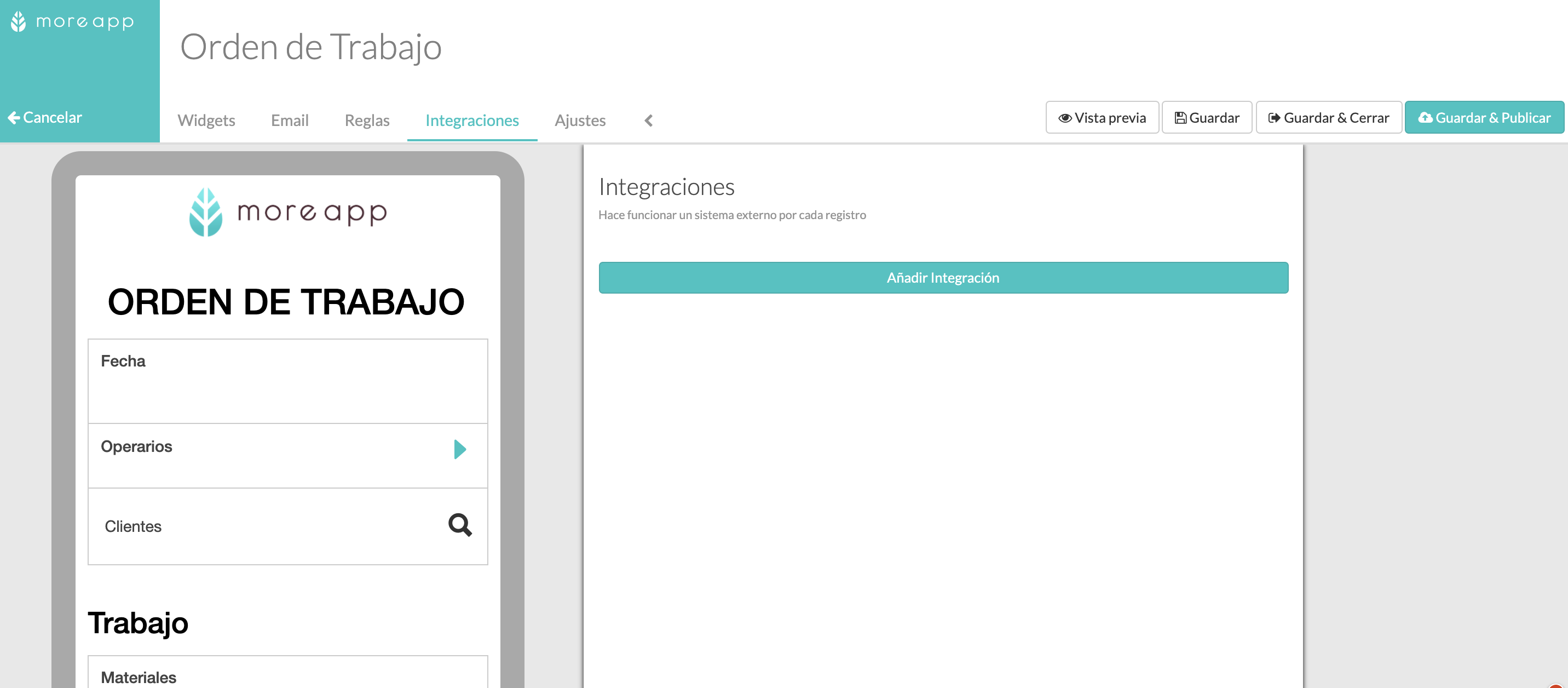
Selecciona FTPS y haz click en Añadir.
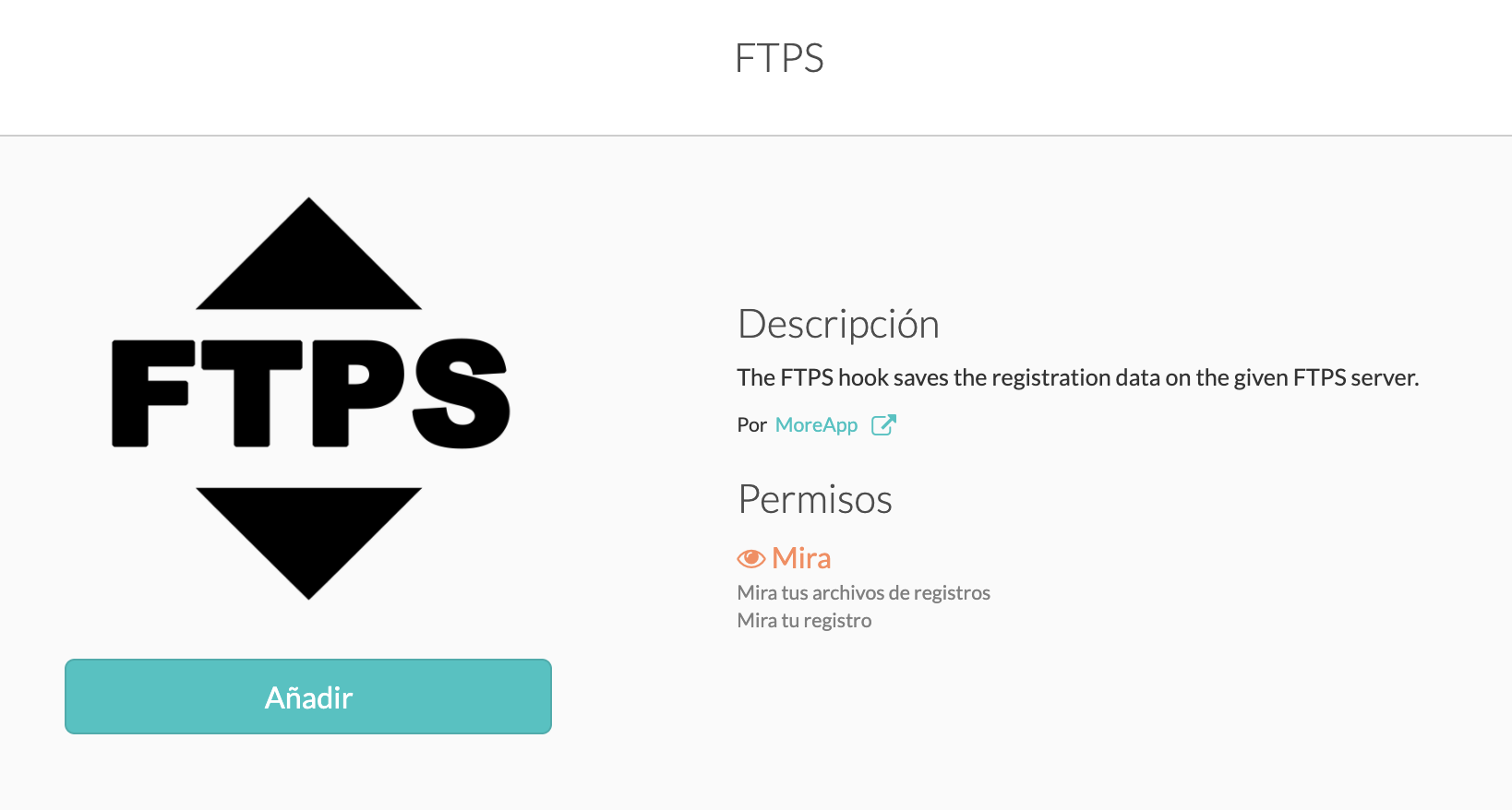
2. Configura la Integración
En primer lugar, selecciona el Protocolo que deseas utilizar para conectarte al servidor: FTPS, SFTP o FTP.
A continuación, rellena el campo de Servidor con la URL sin el protocolo. Seguidamente, rellena el campo Puerto con el número de puerto para la integración FTPS. Puedes ver las notas, en la parte inferior de este post, para encontrar el puerto correcto.
En el campo Ruta escribe donde se deben almacenar los datos. El campo de Ruta puede incluir placeholders. Si deseas que los datos se almacenen en la carpeta principal, sólo agrega un /.
Si marcas la casilla Poner cada registro en su propia carpeta, MoreApp agrega automáticamente '/customerId/form-name/serial-number' al campo de Path para crear una ruta única por registro.
Ahora, ingresa tu nombre de usuario FTP, en Nombre de usuario FTP, y tu contraseña, en Contraseña FTP.
Siempre que selecciones la opción ‘Desactivar la verificación SSL’, omitiremos la comprobación SSL. Esto puede ser útil cuando se utiliza un certificado autofirmado.
De manera estándar MoreApp guarda un archivo JSON con los datos de registro en el servidor. Además, puedes optar por incluir también el informe PDF y las imágenes. También puedes indicar si deseas o no almacenar el PDF que se genera para los correos sin destinatario.
Nota: Solo se puede enviar el informe PDF al servidor FTPS. No es posible enviar los informes de Excel o Word.
Una vez termines con la configuración, haz click en Validar.
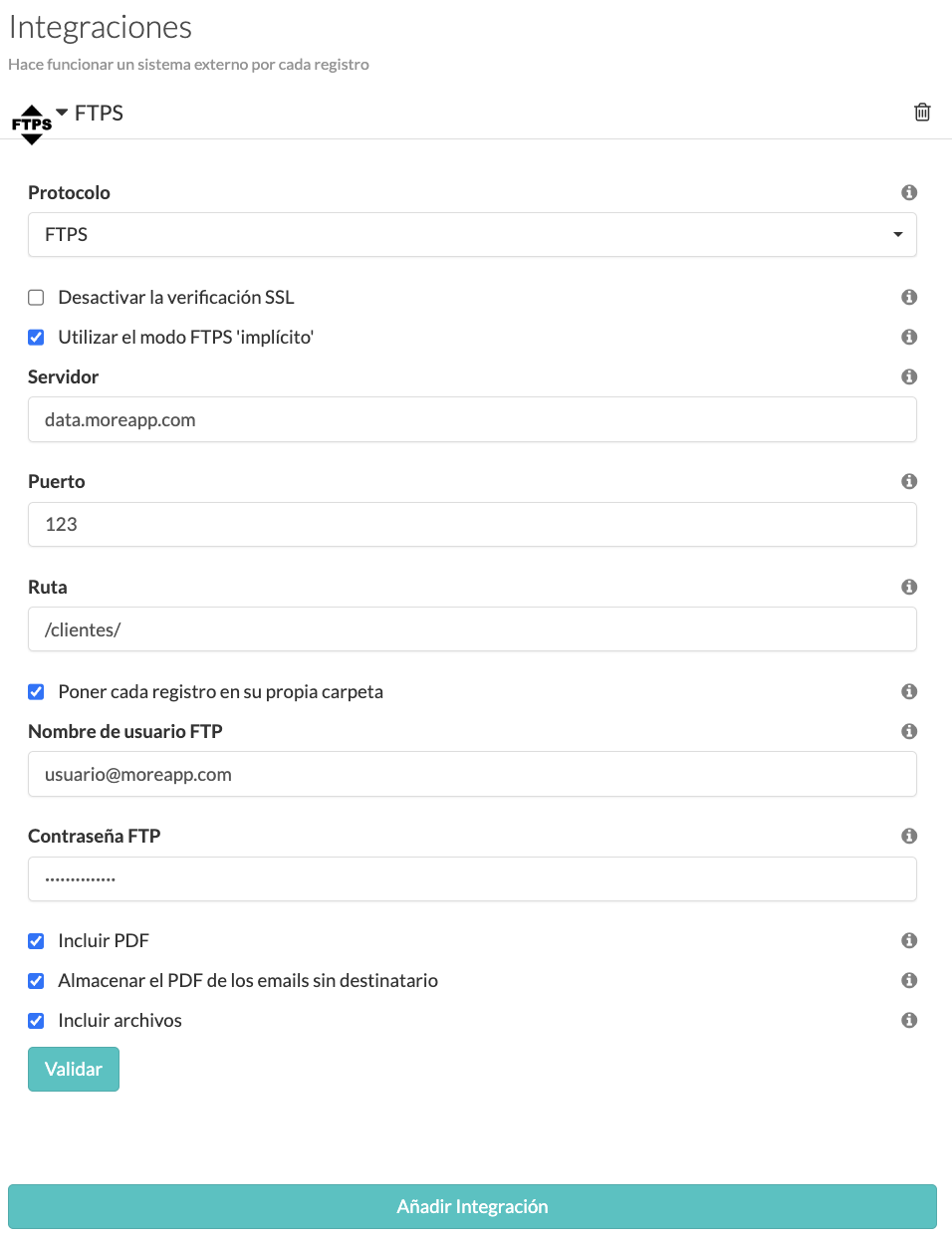
Nota: Por defecto, el archivo JSON del envío recibe el nombre "registration.json". Este nombre no puede configurarse. Todos los demás archivos adjuntos (imágenes, informe PDF, etc.) utilizarán el nombre de archivo configurado.
3. Configura el Email y PDF
Configura el email y PDF para que se genere un informe PDF.
Notas:
- Agrega al menos un destinatario a tu configuración de email.
- Si configuras varios informes PDF en la pestaña Email, todos los archivos PDF se exportarán al servidor FTPS.
Haz click en Guardar & Publicar.
4. Rellena un Formulario
Rellena un formulario para poder ver que se genera una nueva carpeta con los datos en tu servidor FTPS.
Notas:
-
Los servidores FTP, FTPS y SFTP son compatibles. Se recomienda FTPS o SFTP porque son las opciones más seguras.
-
Por defecto, el puerto está configurado a 0. Esto significa que se utilizará el puerto 21 para FTP, 990 para FTPS y 22 para SFTP.
-
Cuando utilices un servidor FTPS, recomendamos utilizar un certificado SSL válido y firmado por una CA (Certificate Authority) conocida. Si quieres utilizar un certificado autofirmado, asegúrate de marcar la opción ‘Desactivar la verificación SSL’.
-
Se admiten ambos modos FTPS: implícito y explícito.
-
Si utilizas un filtro IP para restringir el acceso a tu servidor FTP, asegúrate de incluir nuestra IP en la whitelist: 35.204.176.215.
¿Quieres ver nuestros últimos tutoriales? Ves a nuestro Canal de YouTube y pulsa el botón Suscribirse!
