Si tu empresa utiliza aplicaciones de Microsoft 365, puedes conectar tus herramientas, a MoreApp, a través de Power Automate. Sigue los pasos para integrar y automatizar eficientemente los procesos entre tus aplicaciones.
Si tu empresa utiliza aplicaciones de Microsoft 365, puedes conectar tus herramientas, a MoreApp, a través de Power Automate. Sigue los pasos para integrar y automatizar eficientemente los procesos entre tus aplicaciones.
¿Todavía no tienes una cuenta en MoreApp? Regístrate aquí.
Esta característica está disponible en los planes Rama, Árbol y Bosque. Consulta nuestros planes.
Este Centro de Ayuda muestra una visión general de cómo conectar MoreApp, a otras herramientas, utilizando Power Automate.
1. Crea un Flujo
Para empezar, accede a Power Automate y haz click en Crear para configurar tu flujo.
Puedes conectarte a diferentes herramientas, según tus necesidades, como Teams, SharePoint, Power BI, etc. Para simplificar el proceso, aprovecha las plantillas predefinidas.

2. Configura el Trigger
Puedes utilizar MoreApp para activar una acción en otra herramienta. Estos son los Triggers que puedes utilizar:
-
New Submission: Se activa cada vez que se envía un nuevo formulario.
-
Task Fulfilled: Se activa cada vez que se completa una tarea.
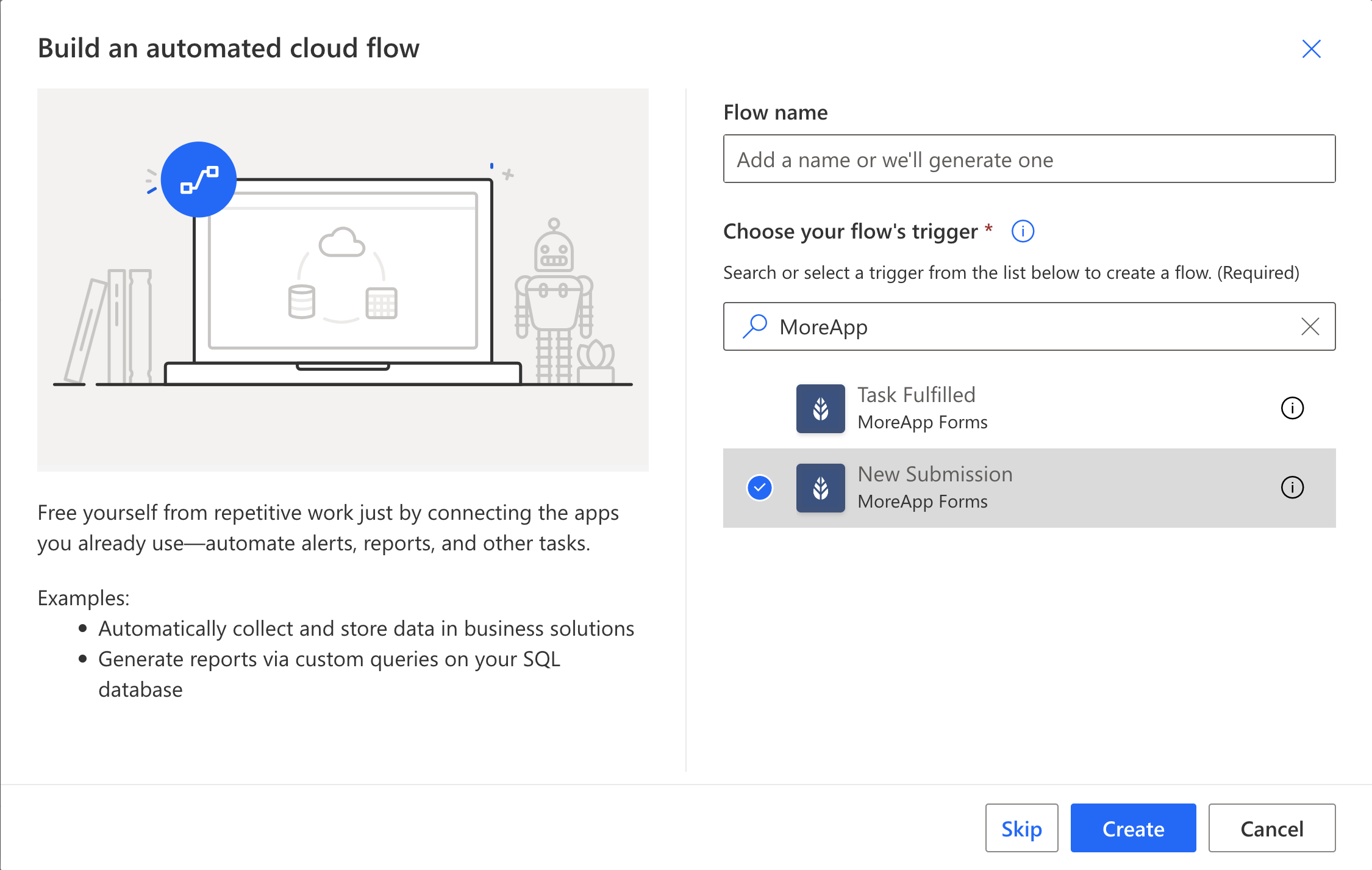
Una vez seleccionado el Trigger, el siguiente paso será establecer una conexión si todavía no existe.
Nota:
-
Asegúrate de que dispones de una clave API para conectarte a MoreApp.
-
Las Acciones están disponibles en todos los planes. Los Triggers, impulsados por Webhooks, están disponibles a partir del plan Rama.
3. Configura la Acción
Puedes ejecutar una Acción, en MoreApp, después de haber configurado un Trigger. Estas son las Acciones disponibles:
-
Create Task: Crea una nueva tarea.
-
Download File: Descarga un archivo.
-
Download Report: Descarga el informe.
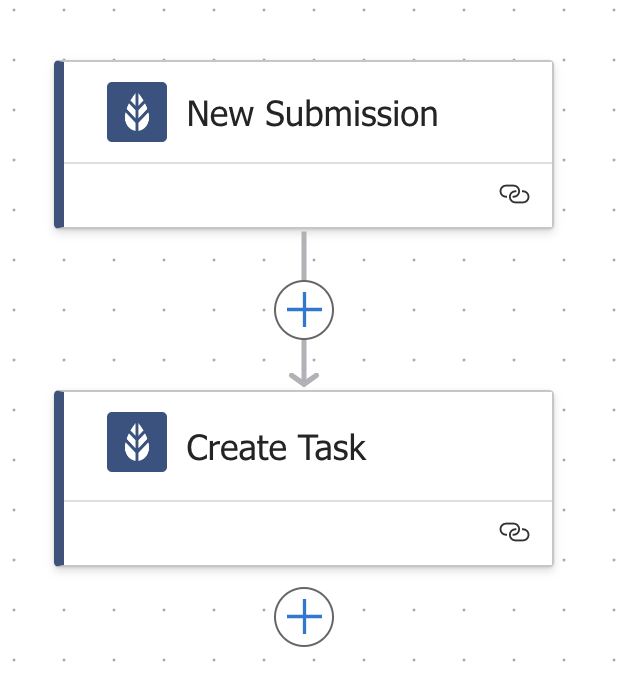
Nota: Los archivos Word y Excel no pueden utilizarse para estas acciones.
4. Añade una condición (opcional)
Si quieres que esta acción tenga lugar solo para un formulario específico, puedes añadir una condición al flujo de Power Automate. Puedes filtrar, por ejemplo, por el ID del formulario. De este modo, se verificará el ID del formulario antes de continuar.
Haz click en el icono + para añadir una acción. Selecciona, en la barra de búsqueda, la acción Condition, en Control.
Ahora, en la sección de Parámetros, puedes buscar campos dinámicos añadiendo un / en 'Elegir un valor'. Una vez que hagas click en Insert Dynamic content aparecerá un desplegable. Selecciona la opción: body/data/info/formId.
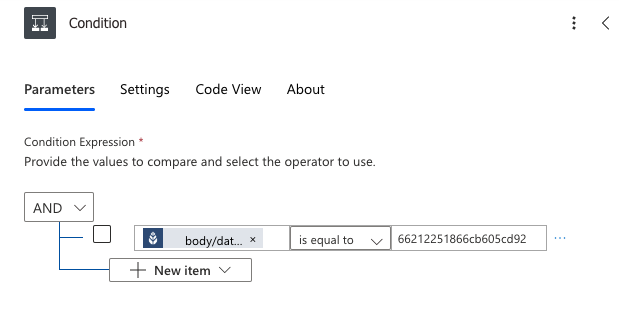
5. Activa la conexión
Una vez completada la configuración, es hora de activar la conexión. Pulsa Guardar y prueba tu flujo de trabajo.
¿Quieres estar al día de nuestros tutoriales? ¡Ve a nuestro Canal de YouTube y pulsa el botón Suscribirse!
