En este post aprenderás a crear un formulario de checklist en la Plataforma de MoreApp siguiendo unos simples pasos.
Una Checklist es, simplemente, una lista de comprobación. Es un tipo de formularios que consiste en una lista de tareas o especificaciones que puedes marcar en caso de que se cumplan con éxito.
Puedes usar un formulario de Checklist en muchos ámbitos. Existen diferentes modelos de Checklist pero todos ellos sirven para ayudar a realizar una comprobación de manera mucho más rápida y sencilla.
Pasos a seguir:
¿Todavía no tienes una cuenta en MoreApp? Regístrate aquí.
1. Ve a la pestaña Formularios
Como ejemplo, vamos a realizar un checklist para la inspección de un vehículo.
En primer lugar debes dirigirte a la Plataforma de MoreApp y hacer click en +Nuevo Formulario.
Selecciona una de nuestras plantillas de checklist. Puedes elegir entre una checklist de vehículo, de riesgos, EPI, etc. o crear una checklist desde cero.
¡Ya puedes comenzar a editar tu checklist digital!
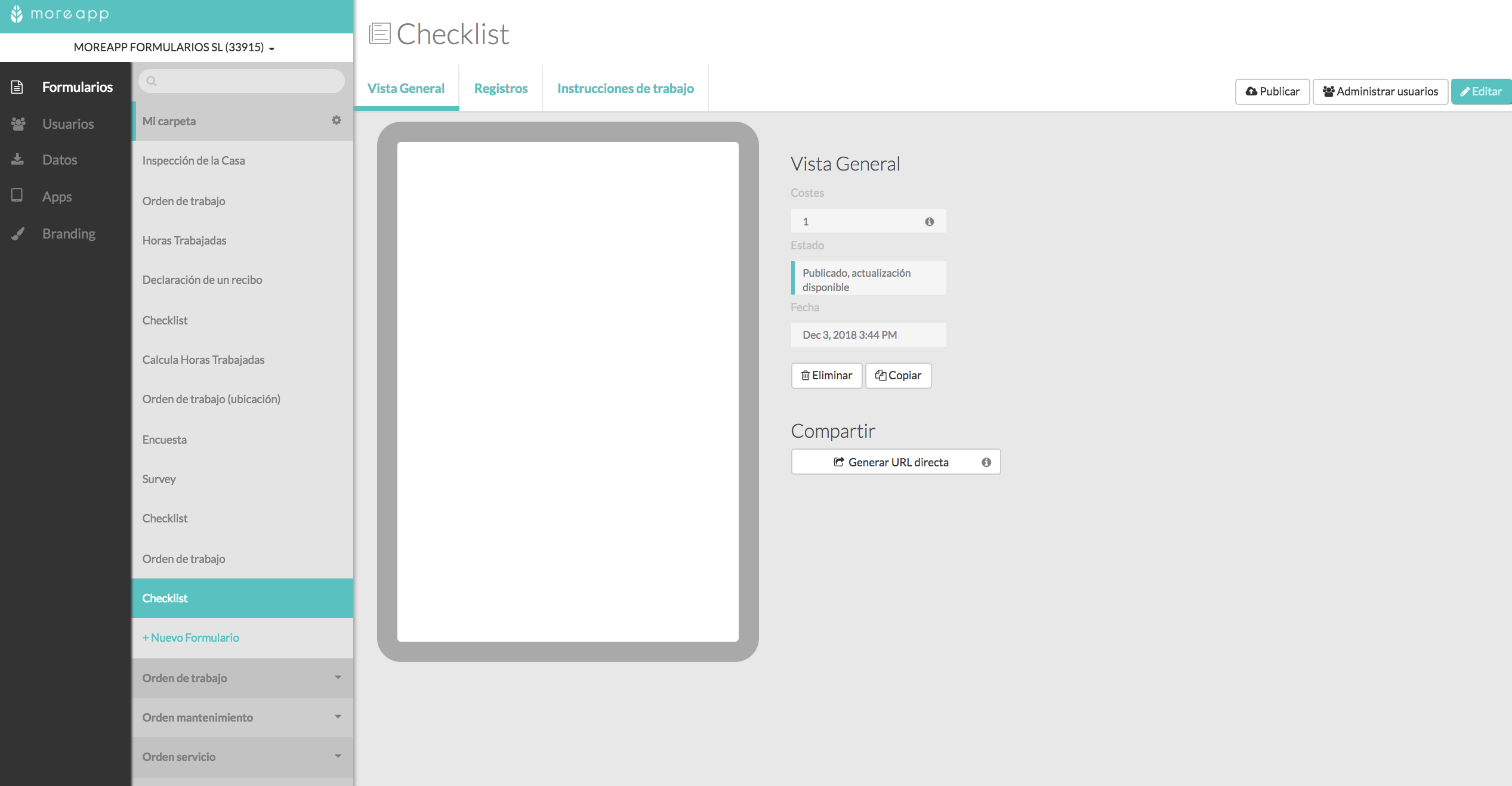
2. Selecciona Widgets
Ahora, para crear o ajustar tu formulario de checklist, necesitarás añadir los widgets pertinentes. Para ello, simplemente deberás arrastrarlos hasta el formulario o hacer doble click sobre estos.
Dependiendo del tipo de checklist que desees realizar, necesitarás utilizar distintos widgets para personalizarlo a tu gusto. Tienes disponibles los widgets básicos de la Plataforma como, por ejemplo Pin o Radio, pero también existe la opción de utilizar widgets Pro.
Puedes comenzar utilizando el widget-Texto para que la persona que realice el checklist pueda introducir sus datos.
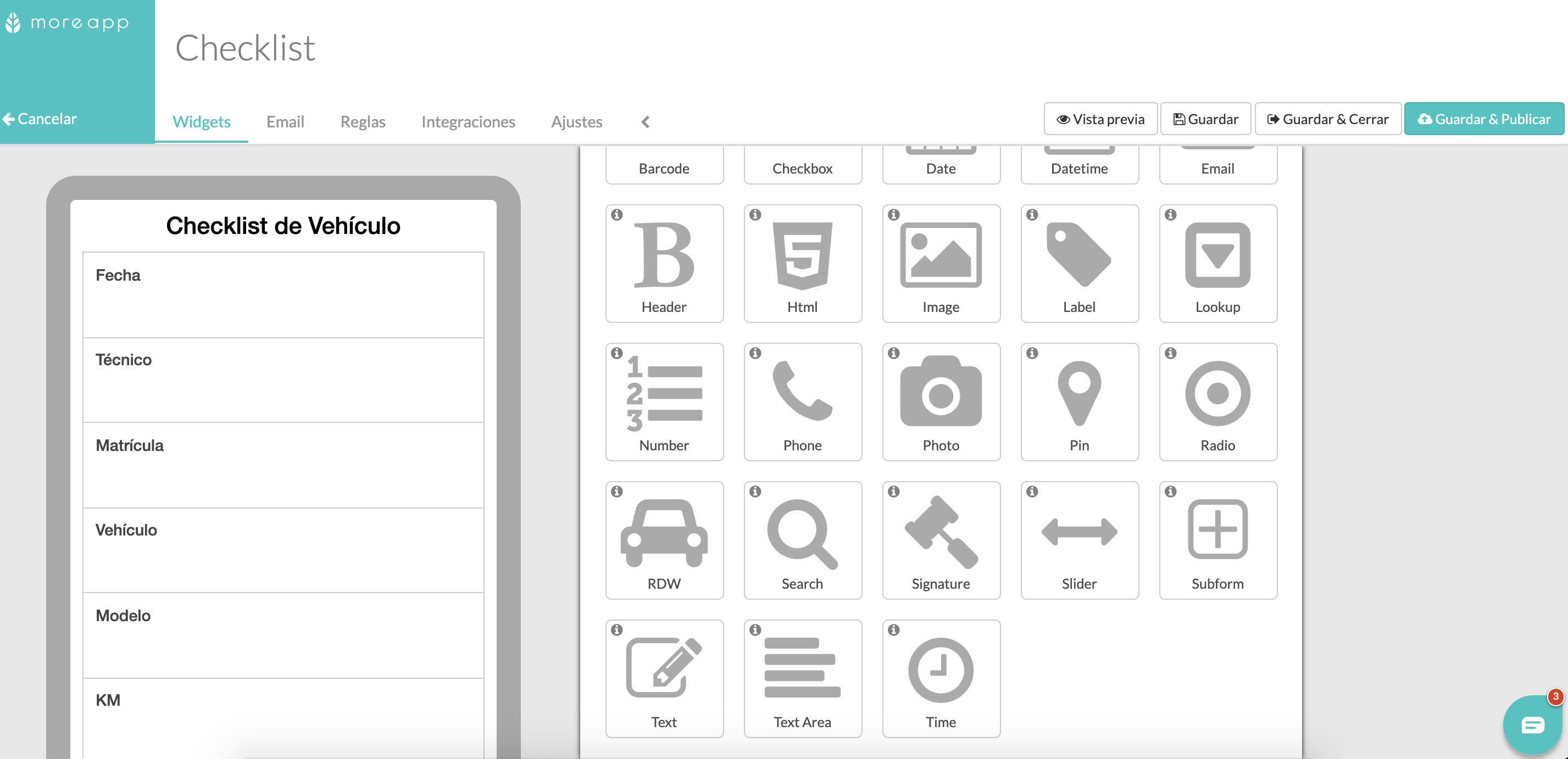
Utilizando el widget-Radio puedes seleccionar diferentes opciones de respuesta que consideres necesarias. Podrás configurar las respuestas con texto o imágenes y el estilo del widget con una alineación vertical u horizontal.
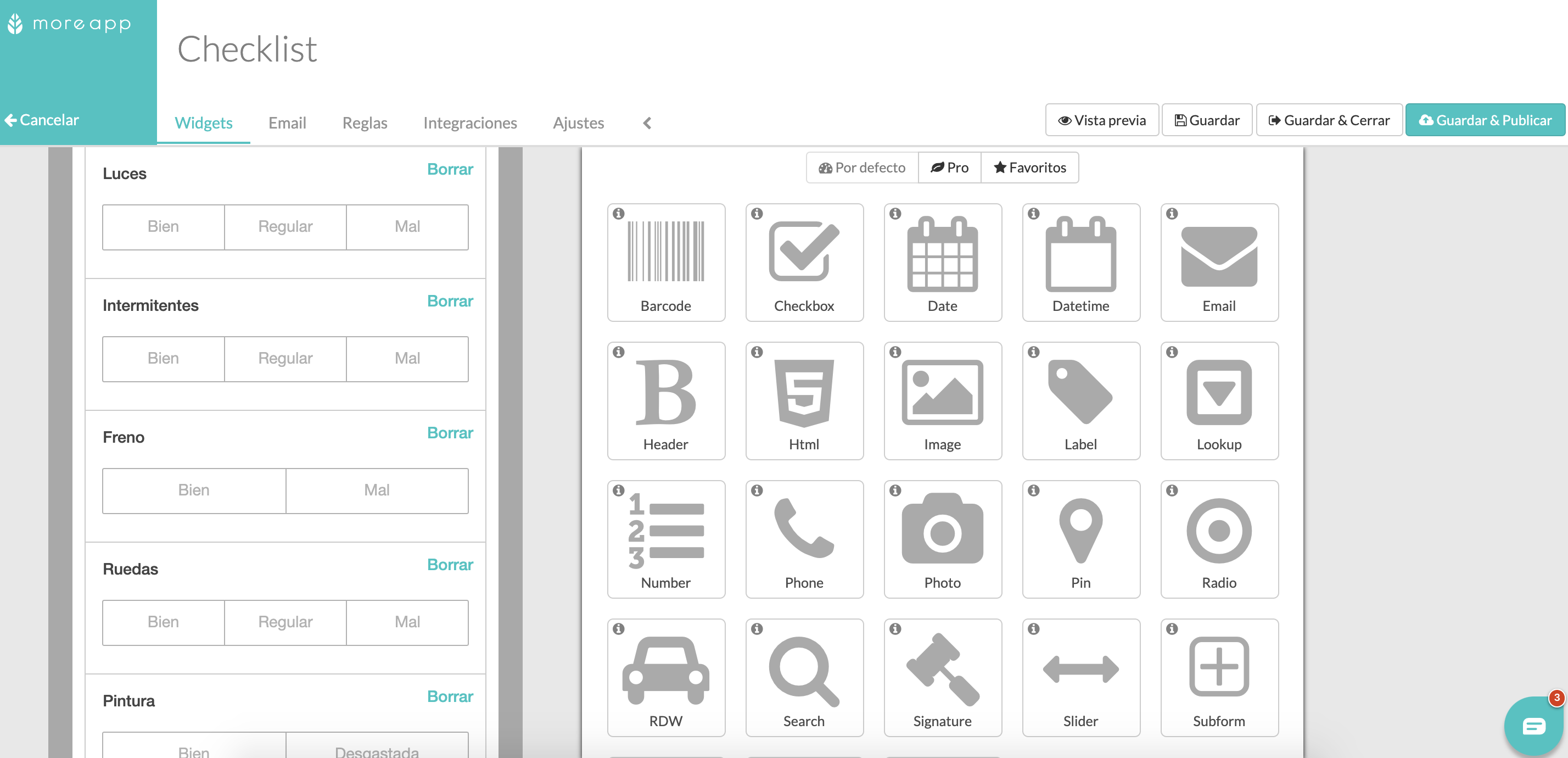
Puedes utilizar el widget-Pin para poder especificar posiciones en un mapa, plano de planta o fotos y agregar cualquier información adicional a tu formulario.
Con este widget puedes agregar hasta 5 pins diferentes en tu formulario digital y crear un subformulario por cada pin para añadir información adicional y explicar con más detalle. También puedes agregar un ícono único que tu elijas o elegir uno de la Plataforma por defecto.
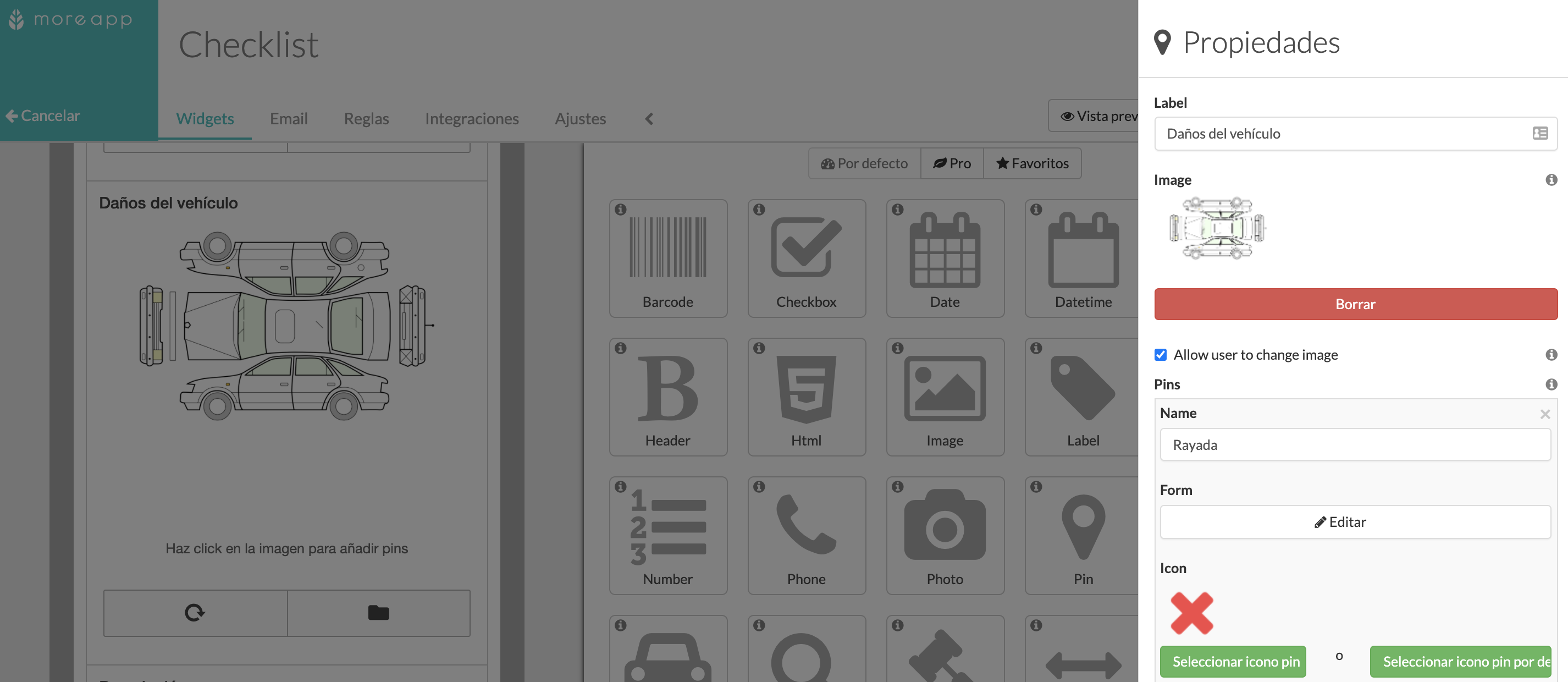
Una vez realizado esto, puedes utilizar el widget-Área de Texto para colocar observaciones o comentarios finales al checklist. Utilizamos este widget para poder tener una capacidad mayor de caracteres y proporcionar información más detallada.
Si añades el widget-Foto puedes insertar una foto a tu formulario con la cámara del dispositivo o añadir una de tu galería. Las fotos aparecerán como miniaturas en el documento PDF y también las podrás adjuntar al email.
En caso de que quieras enviar los emails dinámicamente, en función de la persona a la que va destinado, añade el widget-Email al formulario y vincúlalo en la configuración email.
Por último, puedes utilizar el widget-Firma para formalizar el checklist. Al finalizar el formulario la persona encargada deberás dibujar una firma en la pantalla táctil del dispositivo usando el dedo o un lápiz especial.
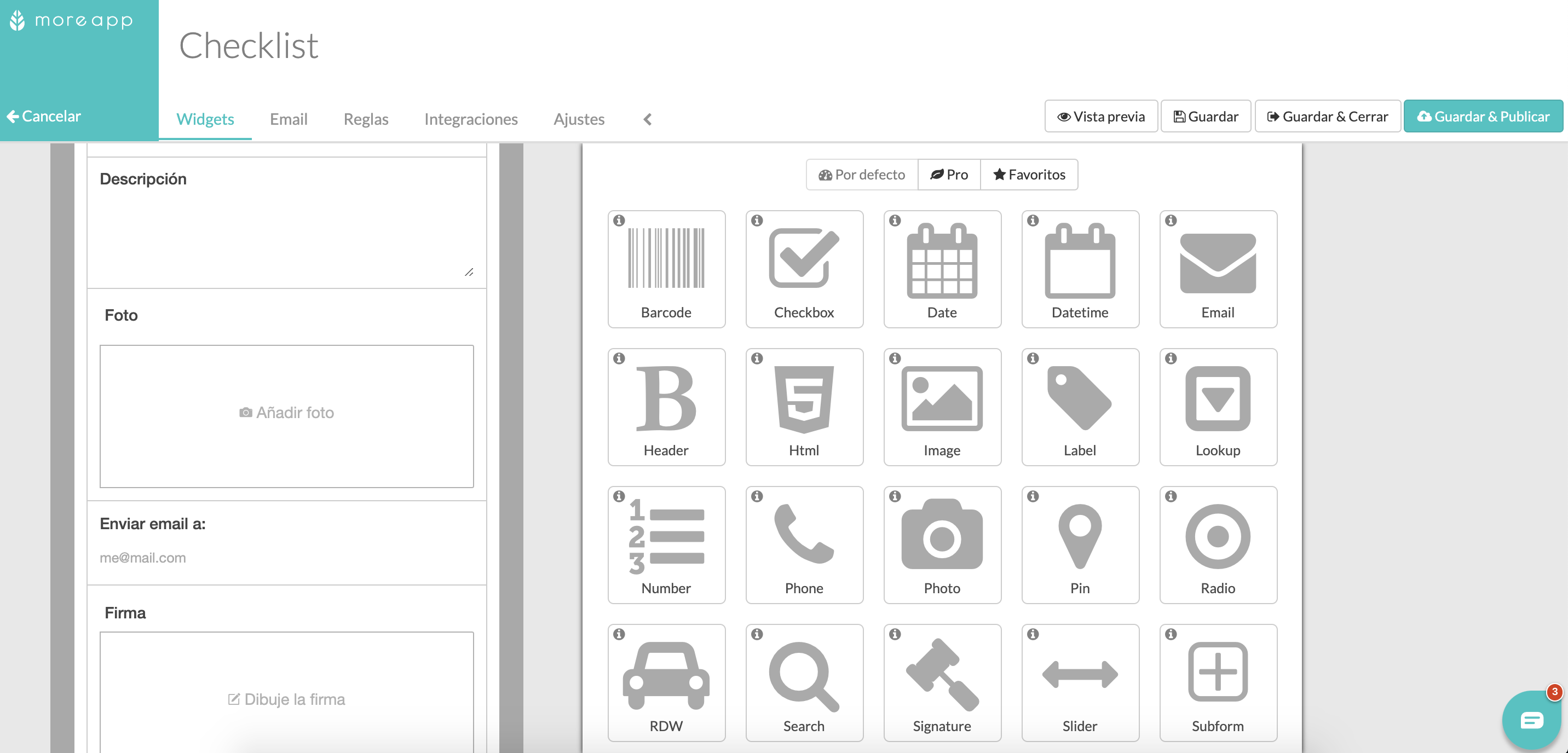
3. Publica tu Checklist
Cuando hayas finalizado el diseño de tu formulario, es necesario que hagas click en Guardar.
Además, para que tu formulario sea visible en la App y la App Web, debes hacer click en Guardar & Publicar.
¡Enhorabuena!
¡Has creado un formulario checklist con éxito!
¿Quieres ver todos nuestros últimos tutoriales? Ve a nuestro Canal de YouTube y pulsa el botón Suscribirse.
