Apprenez à créer une checklist numérique à l'aide de la Plateforme MoreApp en suivant quelques étapes simples à réaliser.
Vous n'avez pas encore de compte MoreApp ? Inscrivez-vous ici.
1. Rendez-vous sur l'onglet Formulaires
Nous allons ici créer une checklist pour inspecter un véhicule.
Tout d'abord, connectez-vous à la Plateforme MoreApp et accédez à l'onglet Formulaires.
Cliquez ensuite + Nouveau Dossier puis + Nouveau Formulaire.
Choisissez l’une de nos checklists, par exemple : Véhicule, Coronavirus, EPI, Nettoyage, COVID-19 Entreprises et Checklist de Prévention de Risques ou commencez avec un formulaire vierge.
Nommez votre formulaire dans la nouvelle fenêtre et cliquez sur Sauvegarder.
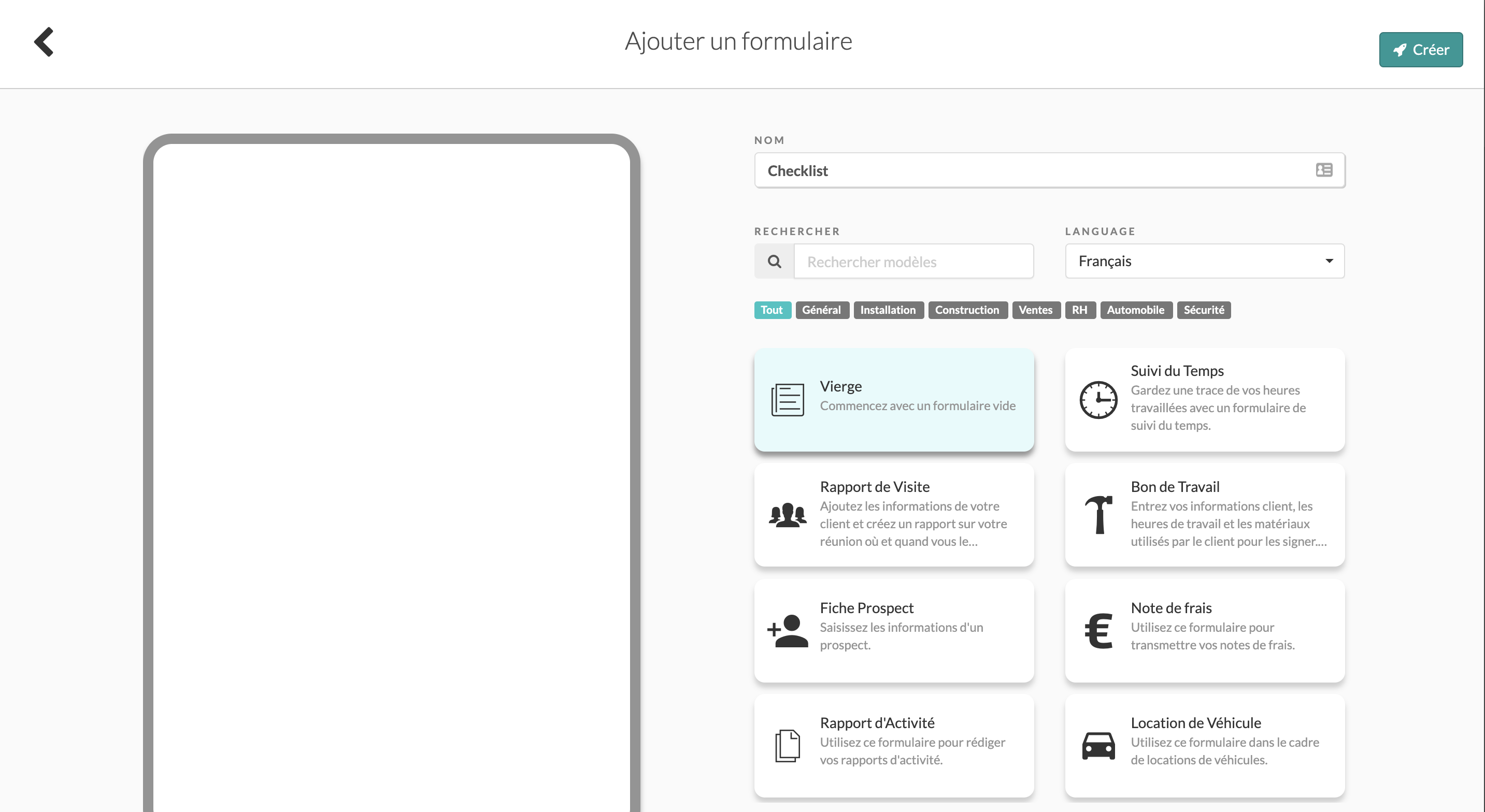
2. Sélectionnez les widgets
Pour ensuite créer votre formulaire de checklist, vous devrez utiliser différents widgets.
Pour ce faire, glissez-déposez les widgets dans le formulaire ou double-cliquez sur ceux-ci pour les intégrer.
En fonction du type de checklist que vous souhaitez créer, vous devrez utiliser différents widgets pour la personnaliser à votre guise.
Vous pouvez commencer par utiliser le widget-Texte afin que la personne qui effectue la vérification puisse entrer toute information générale pertinente.
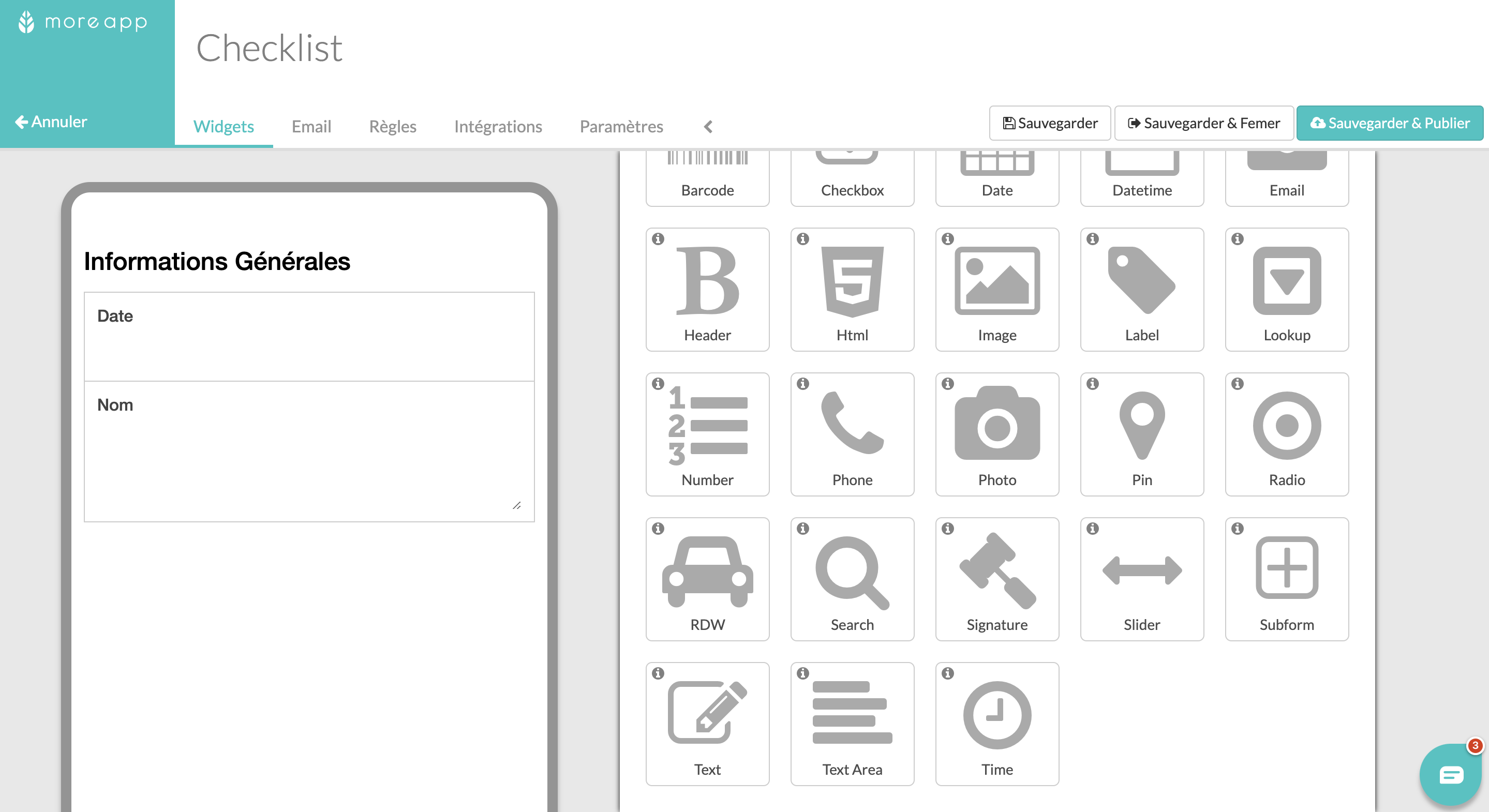
En utilisant le widget-Radio, vous pouvez ajouter différents éléments à vérifier.
Vous pouvez configurer les réponses en ajoutant du texte ou des images. Il est également possible de choisir le style d'affichage du widget en optant pour un alignement vertical ou horizontal.
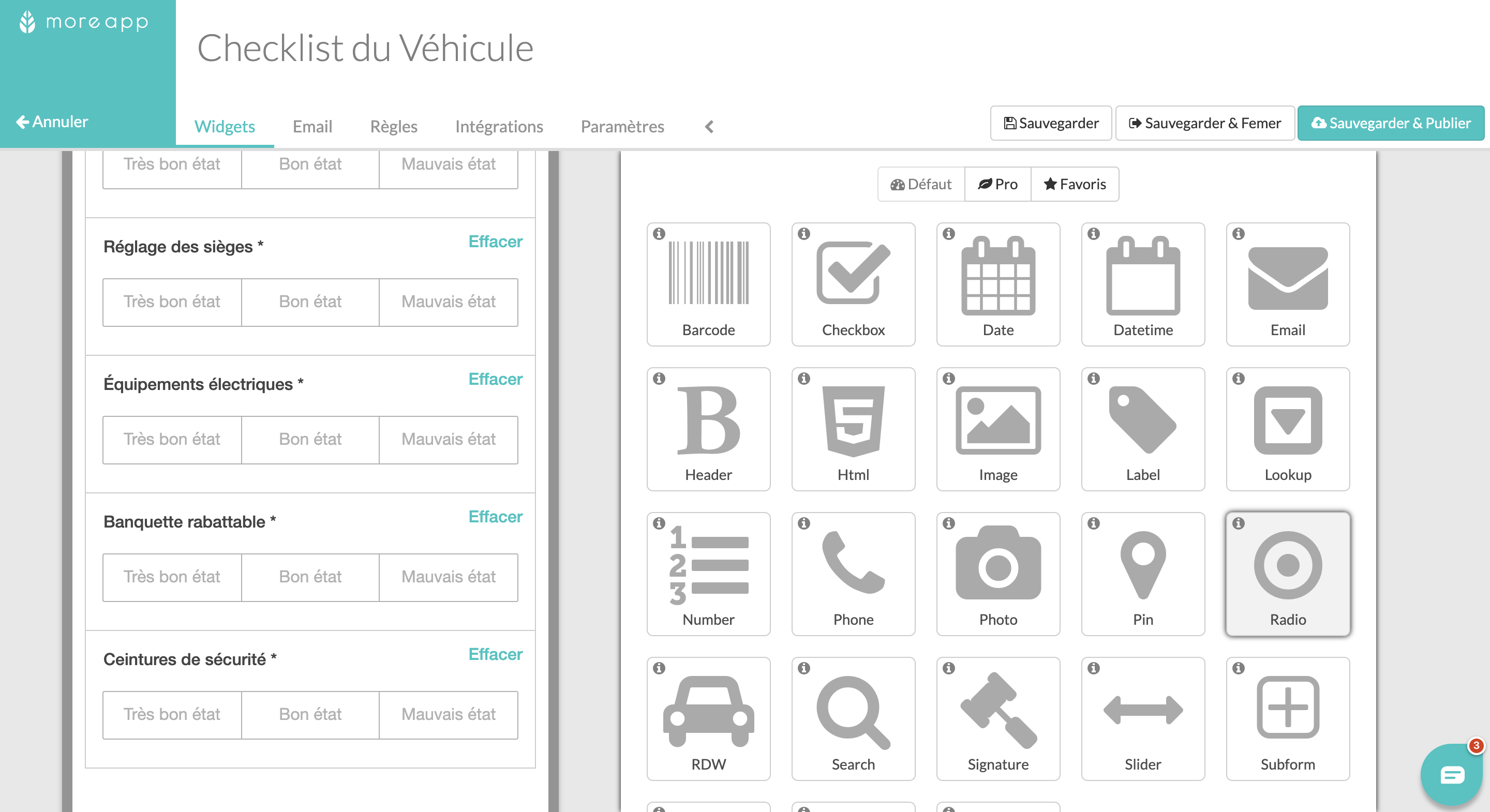
Vous pouvez également utiliser le widget-Pin pour désigner des éléments sur une carte, un plan d'étage ou des photos et ajouter des informations supplémentaires à votre formulaire.
Avec ce widget, vous avez la possibilité d'ajouter jusqu'à 10 pins différents à votre formulaire numérique.
Vous pouvez de plus créer un sous-formulaire pour chaque pin afin d'ajouter des informations supplémentaires sur celui-ci. Vous pouvez ajouter des icônes vous-même ou utiliser celles par défaut proposées sur la Plateforme.
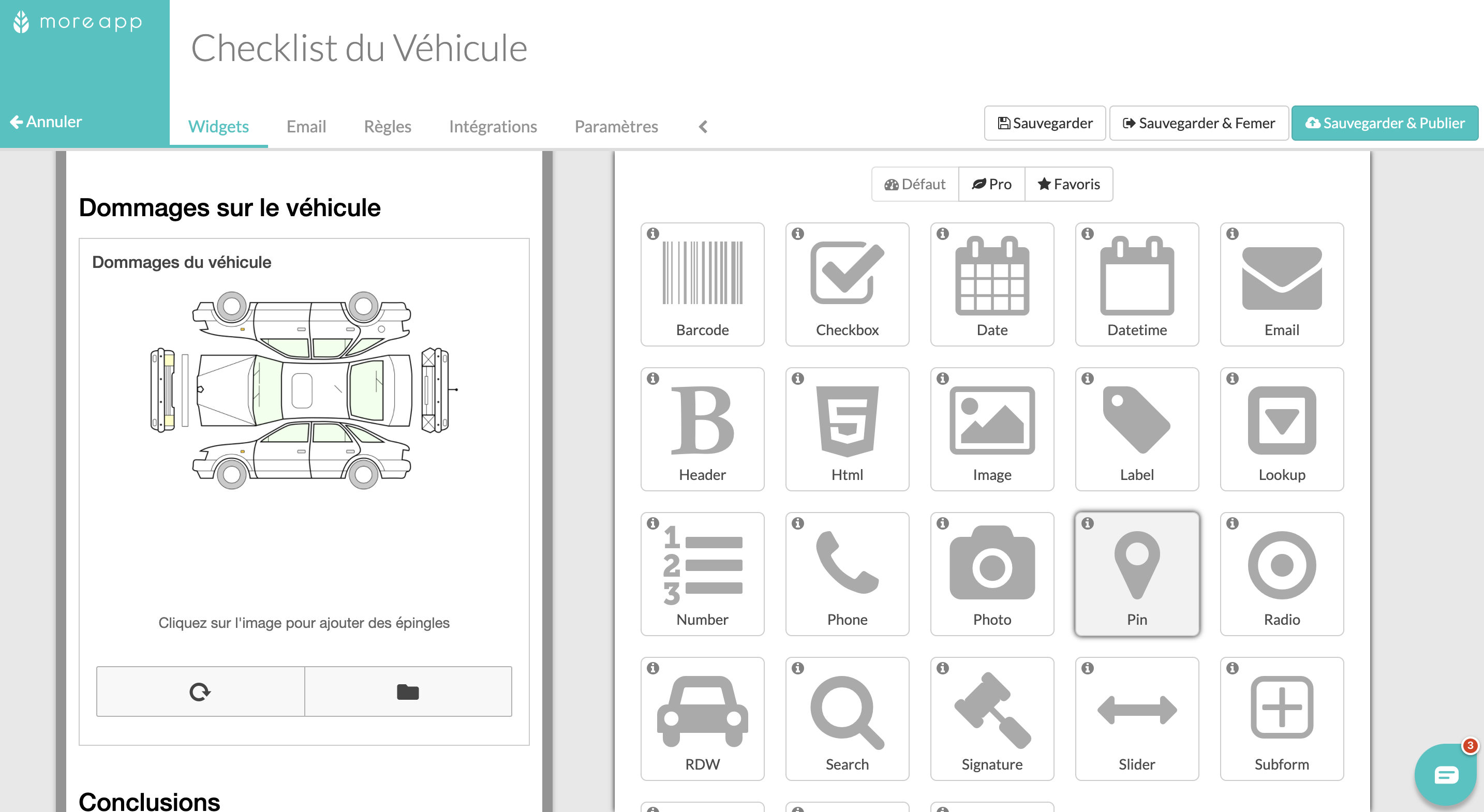
Une fois que vous avez ajouté tous ces widgets, vous pouvez utiliser le widget-Zone de Texte pour noter vos observations ou commentaires finaux sur votre checklist.
Ce widget vous permet d'ajouter davantage de texte que le widget-Text. Vous pouvez ainsi fournir des informations plus détaillées.
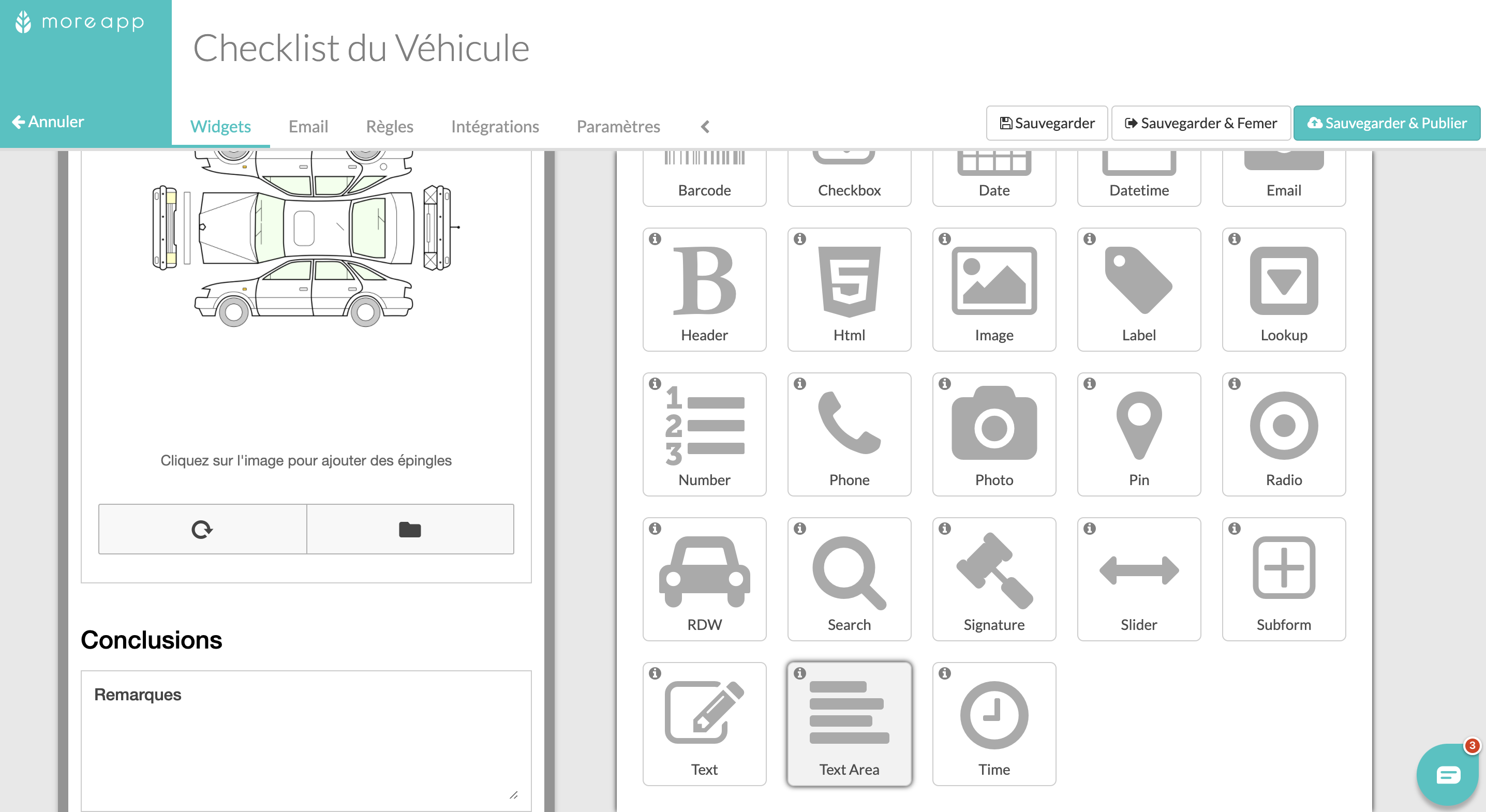
À l'aide du widget-Photo, vous pouvez insérer une photo à votre formulaire à l'aide de votre appareil photo ou en ajouter une à partir de votre galerie.
Les photos apparaissent sous forme de vignettes dans le document PDF. Vous pouvez également les joindre à votre e-mail.
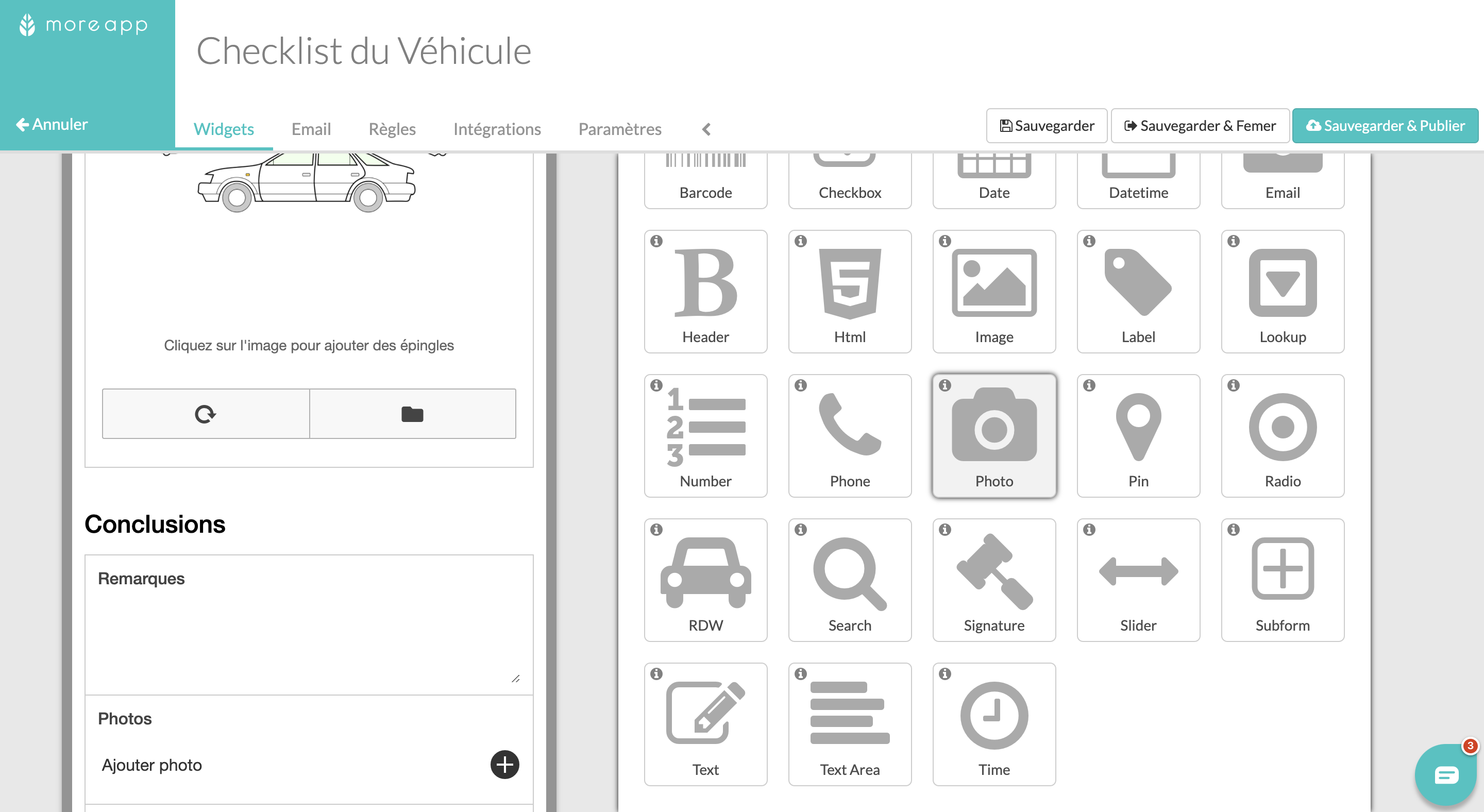
Ajoutez un widget-Email pour envoyer une copie à un destinataire que vous ne connaissez pas au préalable.
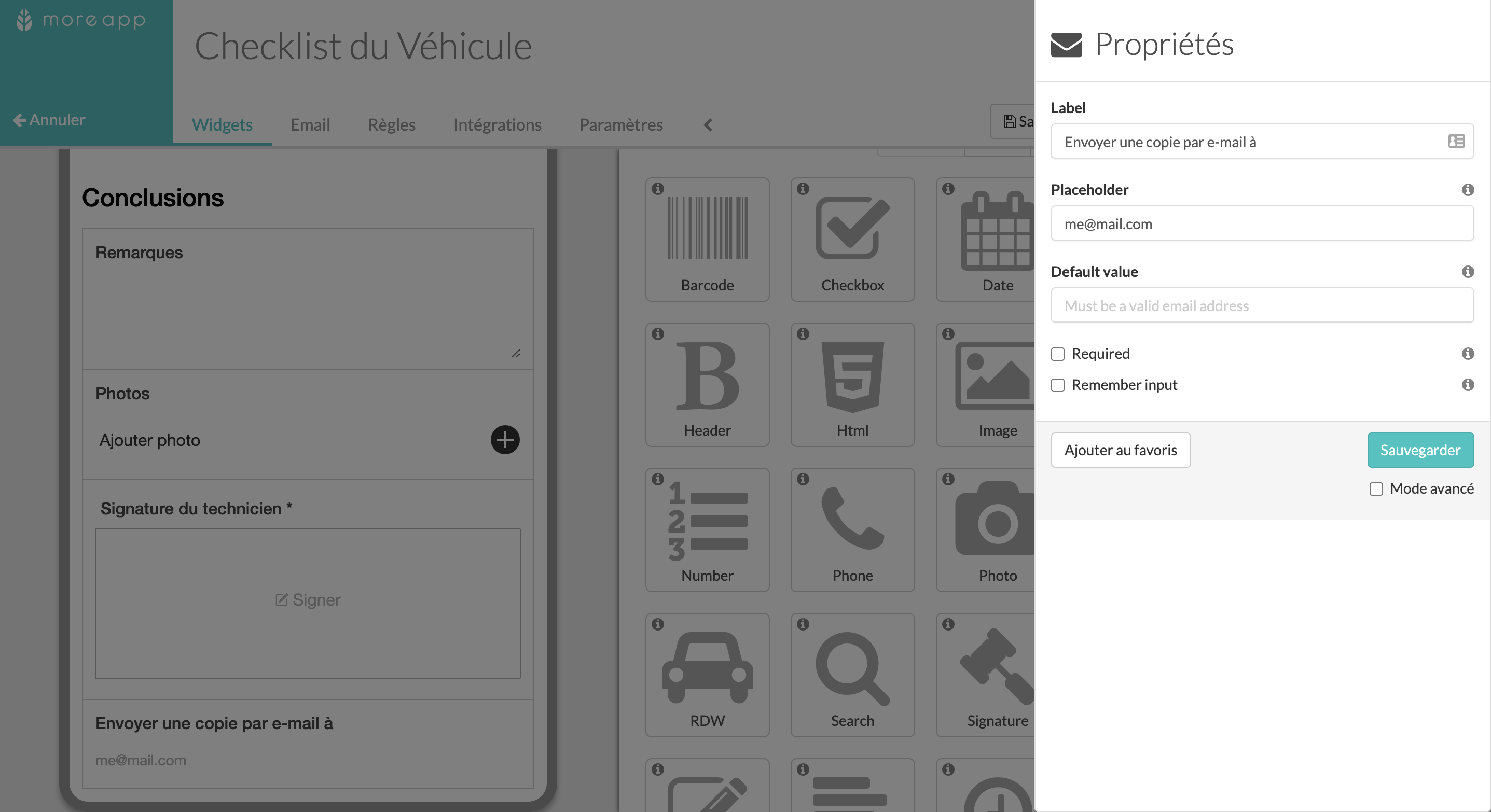
Enfin, utilisez le widget-Signature pour formaliser la checklist.
À la fin du formulaire, le responsable peut ajouter sa signature à l'aide de son écran tactile, en utilisant son doigt ou un stylet.
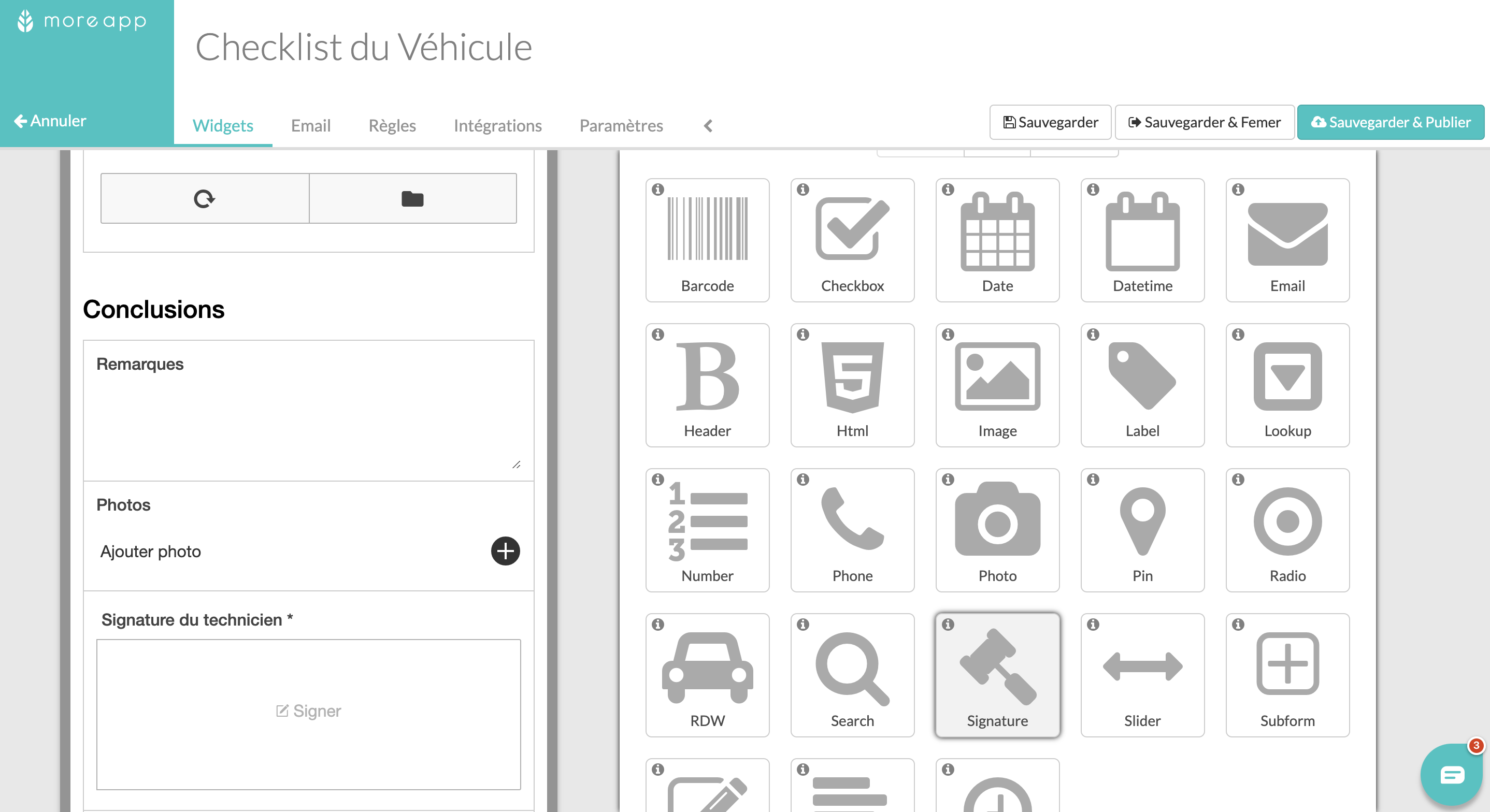
3. Félicitations !
Vous avez créé avec succès une checklist numérique !
Vous voulez être le premier à voir nos derniers tutoriels ? Allez sur notre chaîne YouTube et cliquez sur le bouton S'abonner !
