In deze Help Center Post laten we je zien hoe je een digitale checklist maakt met de Form Builder.
Nog geen MoreApp account? Meld je hier aan.
1. Ga naar de Formulieren tab
Als voorbeeld, maken we een checklist voor het innemen van een auto.
Log in in het MoreApp Platform en ga naar de Formulieren tab. Klik op + Nieuwe Map en + Nieuw Formulier. Selecteer een van onze checklist, zoals het: Voertuig, HACCP, PBM, Materialen of Restaurant checklist of creëer een leeg formulier. Geef je formulier een naam en klik op Maak.
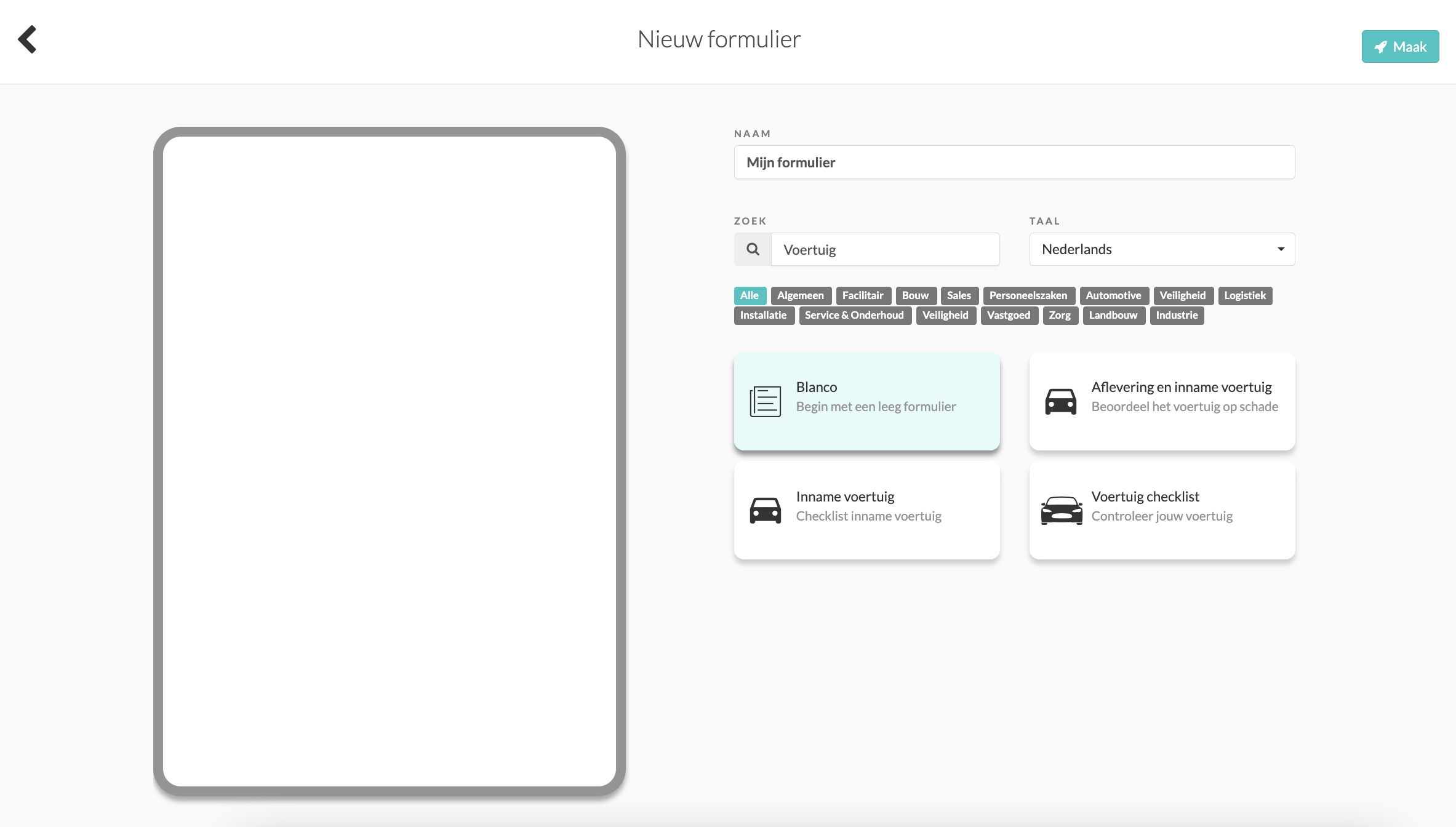
2. Selecteer Widgets
Om je checklist aan te maken of te wijzigen, kun je de relevante widgets toevoegen aan je formulier. Om dit te doen, sleep je de widgets in het formulier of dubbelklik je op de gewenste widget.
Afhankelijk van het type checklist dat je wilt maken, kun je verschillende widgets gebruiken om deze naar wens aan te passen.
Je kunt beginnen met de Text-widget zodat de persoon die de controle uitvoert algemene informatie kan invoeren.
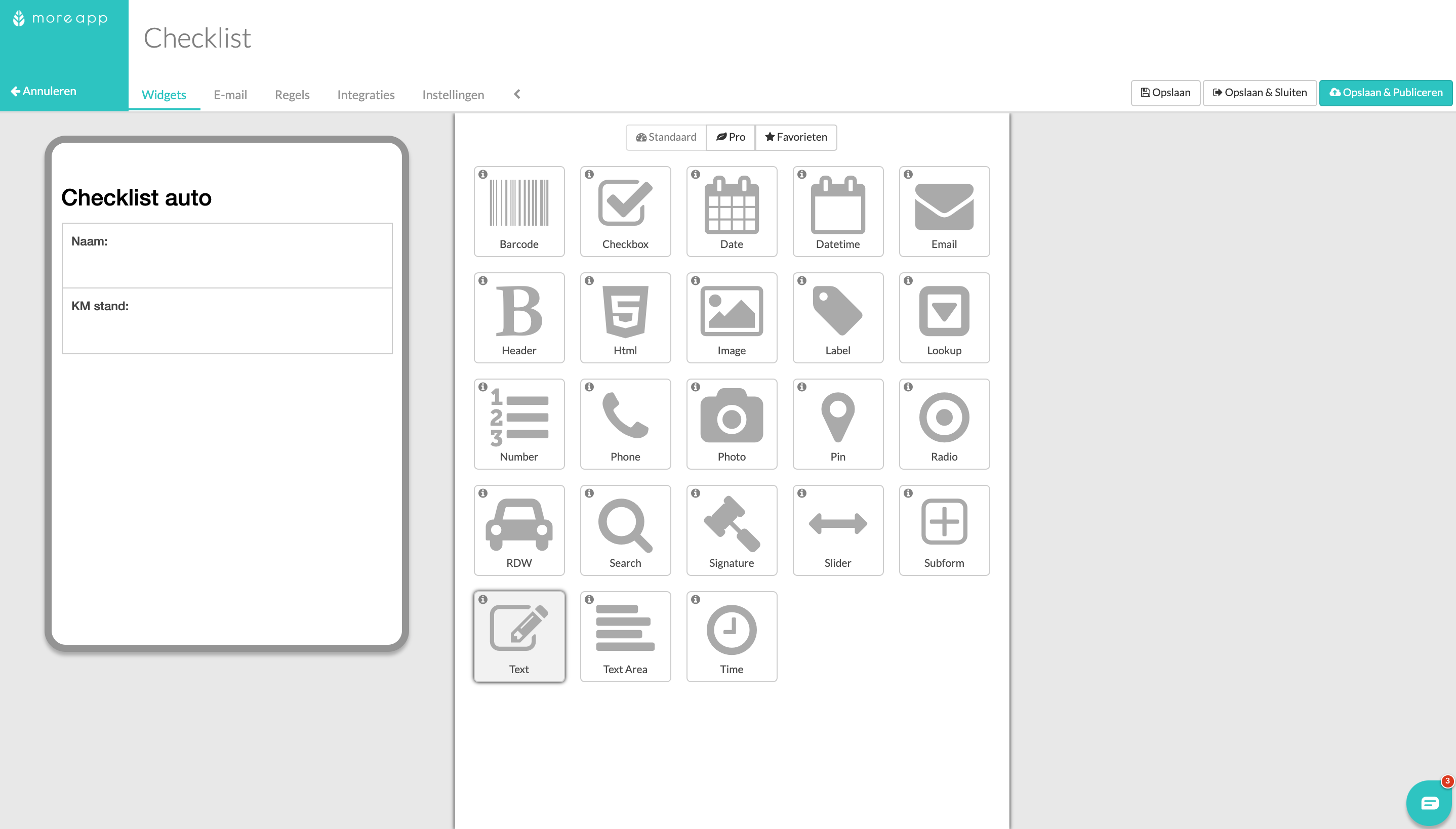
Met behulp van de Radio-widget kunt je verschillende punten toevoegen die gecontroleerd moeten worden. Je kunt de antwoorden instellen met behulp van tekst of afbeeldingen. Je kunt de stijl van de widget kiezen met een verticale of horizontale uitlijning.
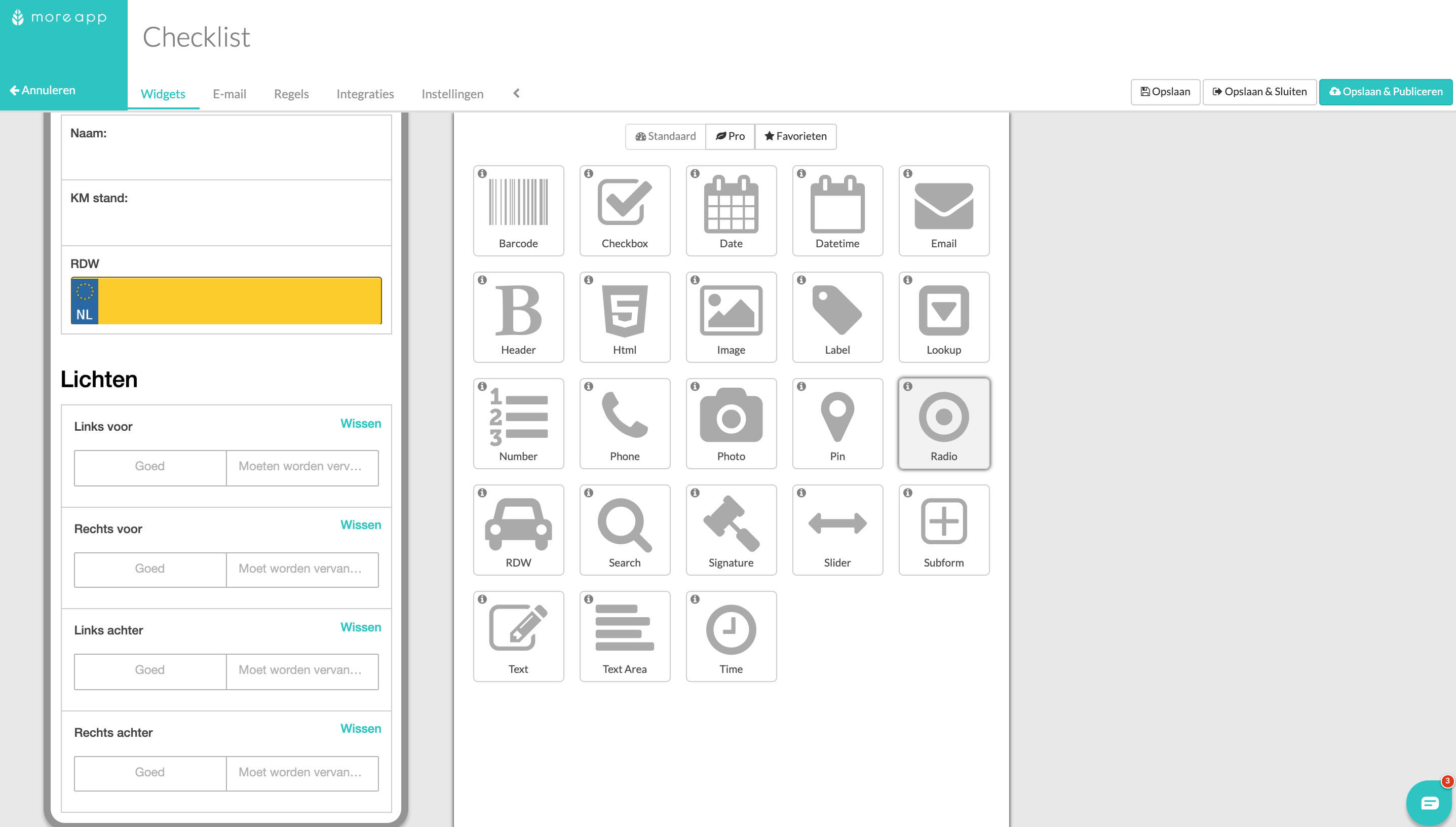
Je kunt de Pin-widget gebruiken om posities op een kaart, plattegrond of foto's aan te geven en eventuele aanvullende informatie aan je formulier toe te voegen.
Met deze widget kun je tot 10 verschillende pinnen aan je digitale formulier toevoegen en voor elke pin een subformulier maken om extra informatie toe te voegen en deze in meer detail uit te leggen. Je kunt zelf pictogrammen toevoegen of gebruik maken van de standaard pictogrammen die wij aanbieden in het Platform.
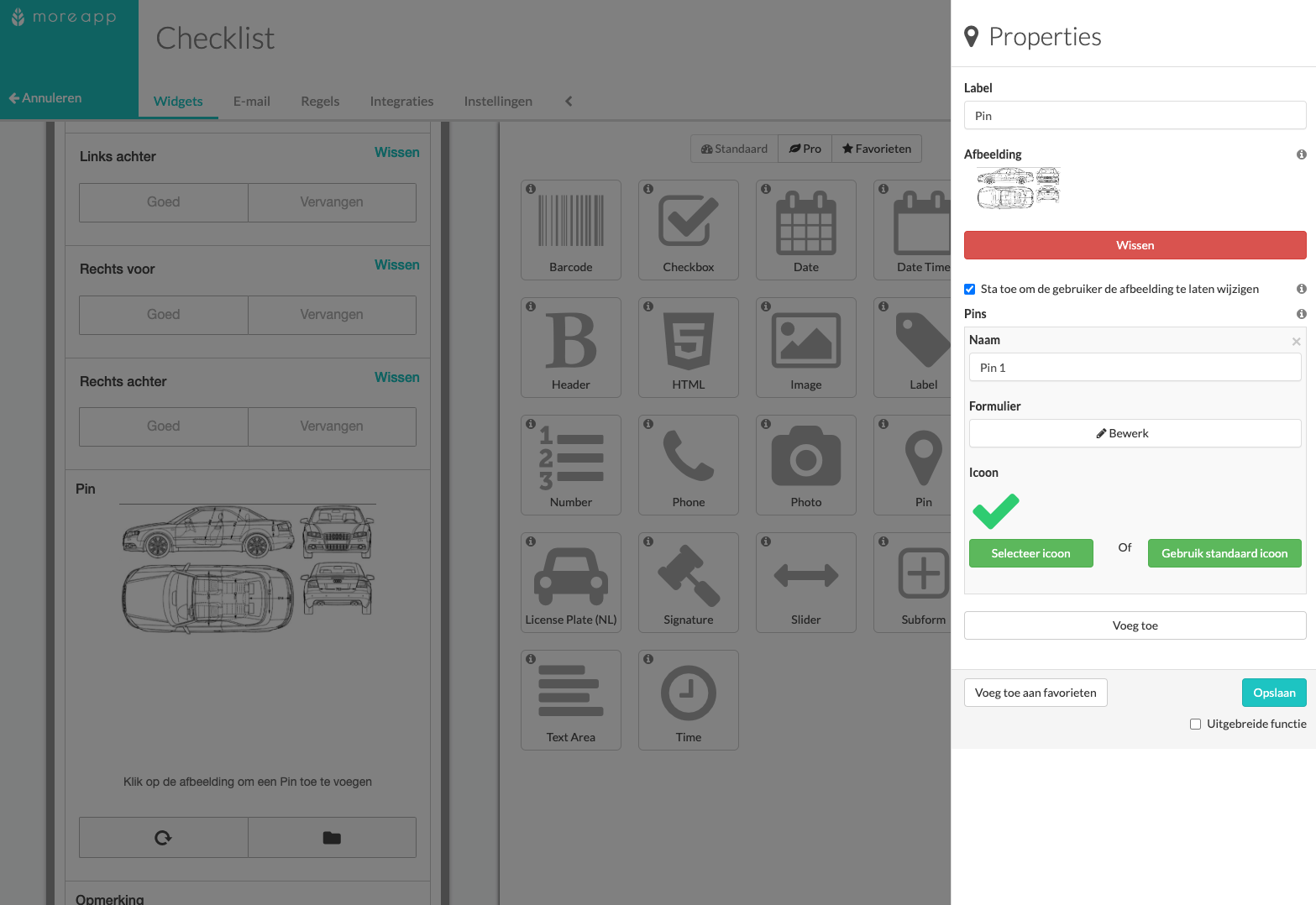
Zodra dit gedaan is, kun je de Text Area-widget gebruiken om eventuele waarnemingen of definitieve opmerkingen te noteren. Gebruik deze widget voor een grotere capaciteit aan tekens en om meer gedetailleerde informatie te geven.
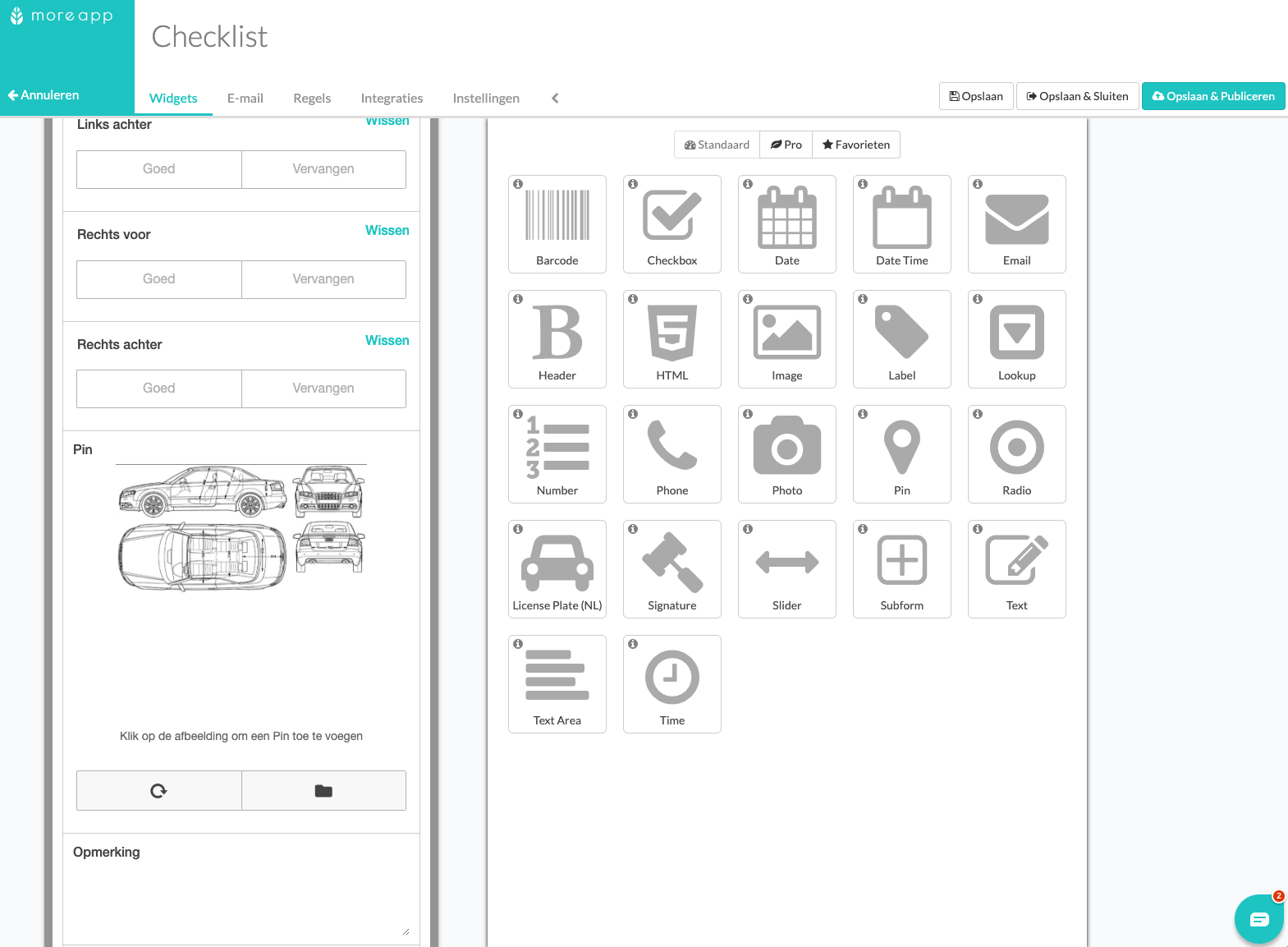
Met behulp van de Photo-widget kun je een foto aan je formulier toevoegen met behulp van de camera van het apparaat of door een foto uit je galerij toe te voegen. De foto's verschijnen als miniaturen in het PDF-bestand en je kunt ze ook los aan de e-mail voegen.
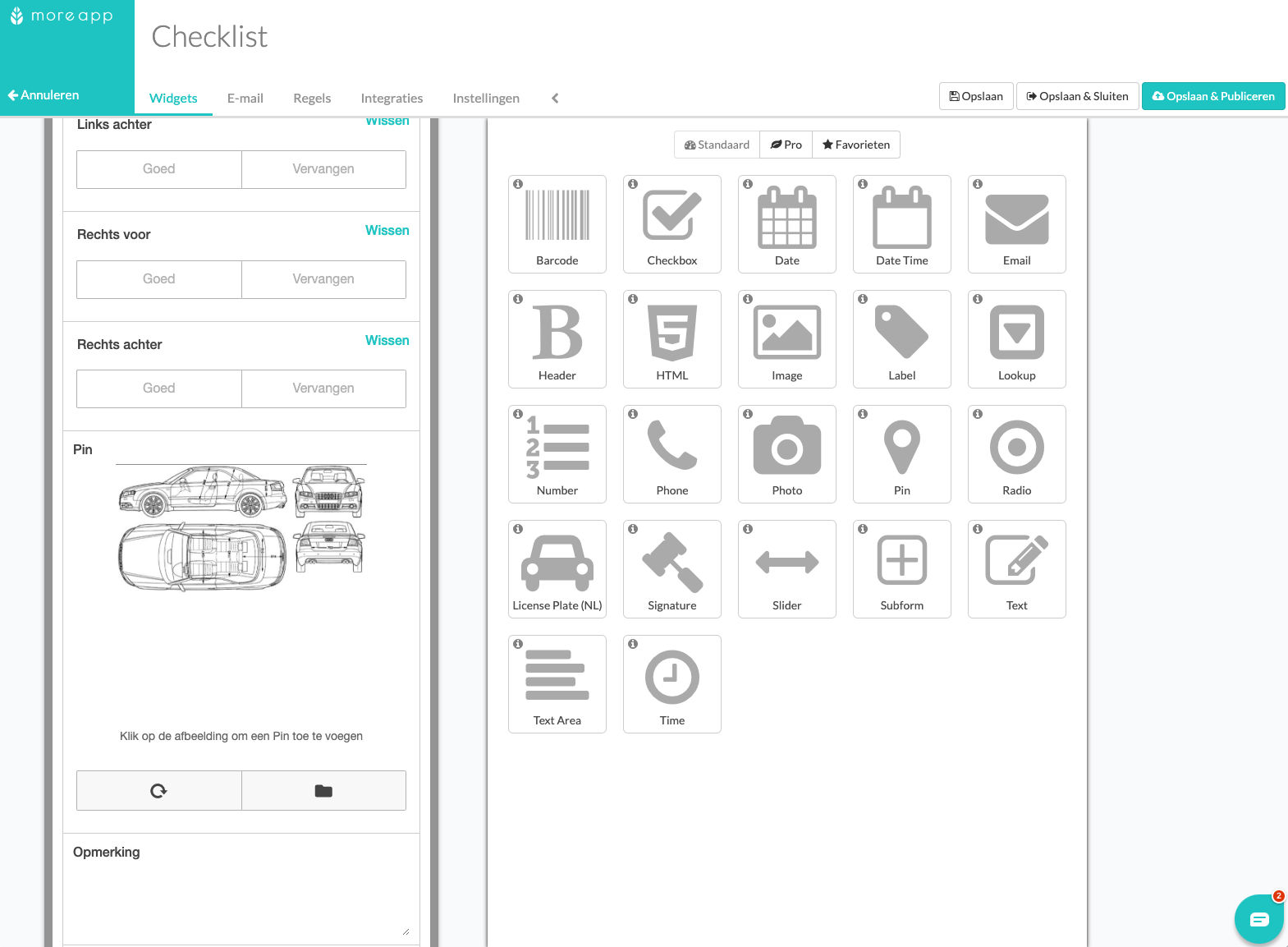
Voeg een Email-widget toe om een kopie te sturen naar een ontvanger die je van te voren niet weet.
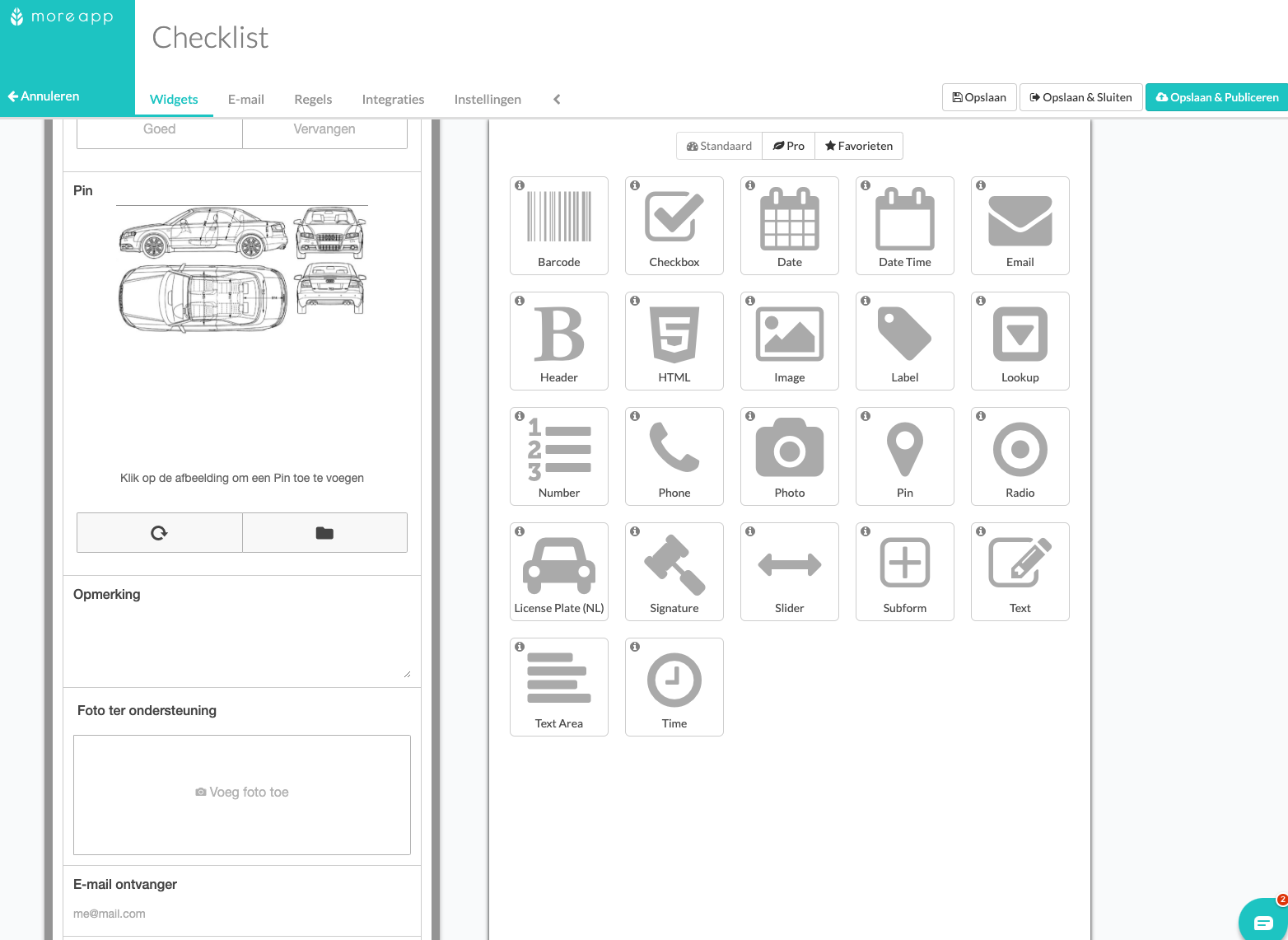
Gebruik ten slotte de Signature-widget om de checklist te ondertekenen. Aan het einde van het formulier kan de verantwoordelijke persoon een handtekening plaatsen op het touchscreen van het apparaat.
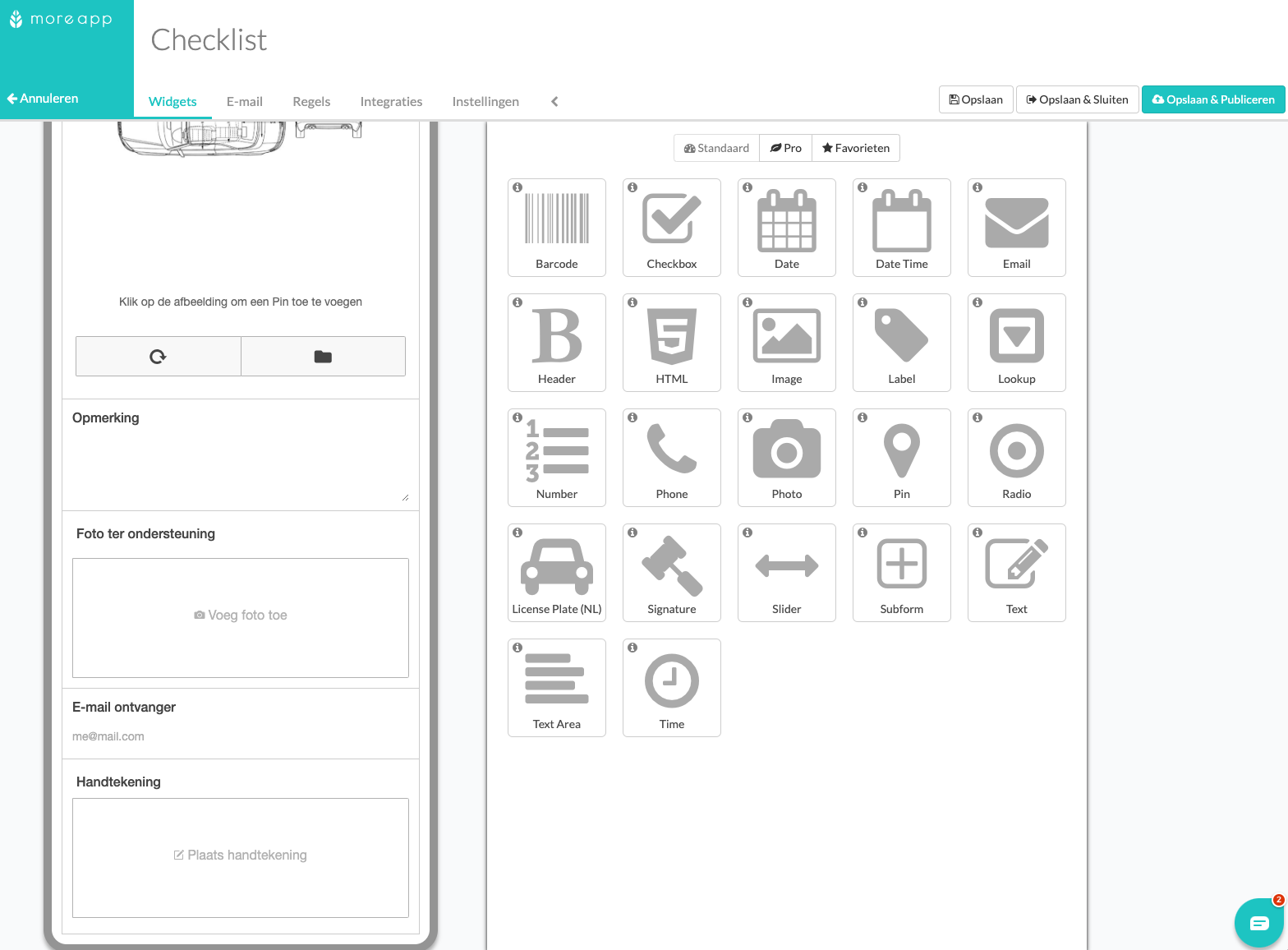
3. Gefeliciteerd!
Je hebt succesvol een digitale checklist gemaakt!
Wil je meteen op de hoogte zijn van de nieuwste tutorials? Ga naar YouTube en klik op Abonneren!
