In diesem Beitrag erfahren Sie, wie Sie in der MoreApp Plattform in wenigen Schritten eine digitale Checkliste erstellen können.
Noch keinen MoreApp-Account? Hier anmelden!
1. Neues Formular erstellen
Als Beispiel werden wir eine Checkliste für die Inspektion eines Fahrzeugs erstellen.
Melden Sie sich zunächst auf der MoreApp-Plattform an und öffnen Sie die Registerkarte Formulare. Öffnen Sie nun einen beliebigen Ordner und klicken Sie im unteren Bereich auf die Schaltfläche +Neues Formular erstellen. Wählen Sie eine unserer Checklisten-Vorlagen, wie z.B.: Inspektions-, PSA-, Reinigungs-, oder Sicherheitscheckliste oder beginnen Sie mit einem leeren Formular. Benennen Sie Ihr Formular und klicken Sie auf Erstellen.
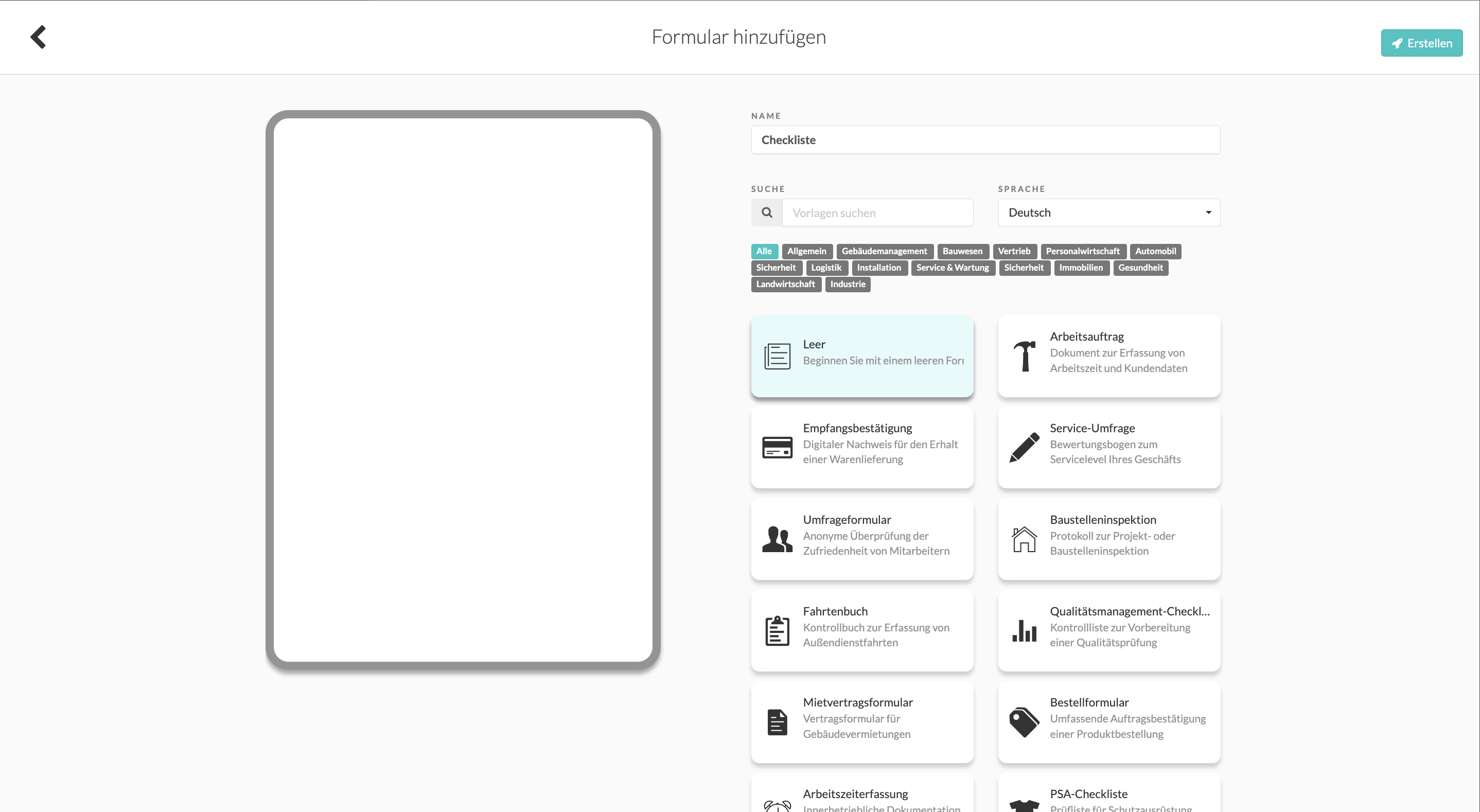
2. Widgets hinzufügen
Um nun Ihre Checkliste zu erstellen oder anzupassen, müssen Sie die entsprechenden Widgets hinzufügen. Sie können sie dazu einfach per Drag & Drop in das Formular ziehen oder auf das gewünschte Widget doppelklicken.
Je nach Art der Checkliste, die Sie erstellen möchten, müssen Sie verschiedene Widgets verwenden, um sie nach Ihren Wünschen anzupassen.
Sie können mit dem Header-Widget, dem Text-Widget und dem Date-Widget beginnen, damit die Person, die die Kontrolle durchführt, alle relevanten allgemeinen Informationen eingeben kann.
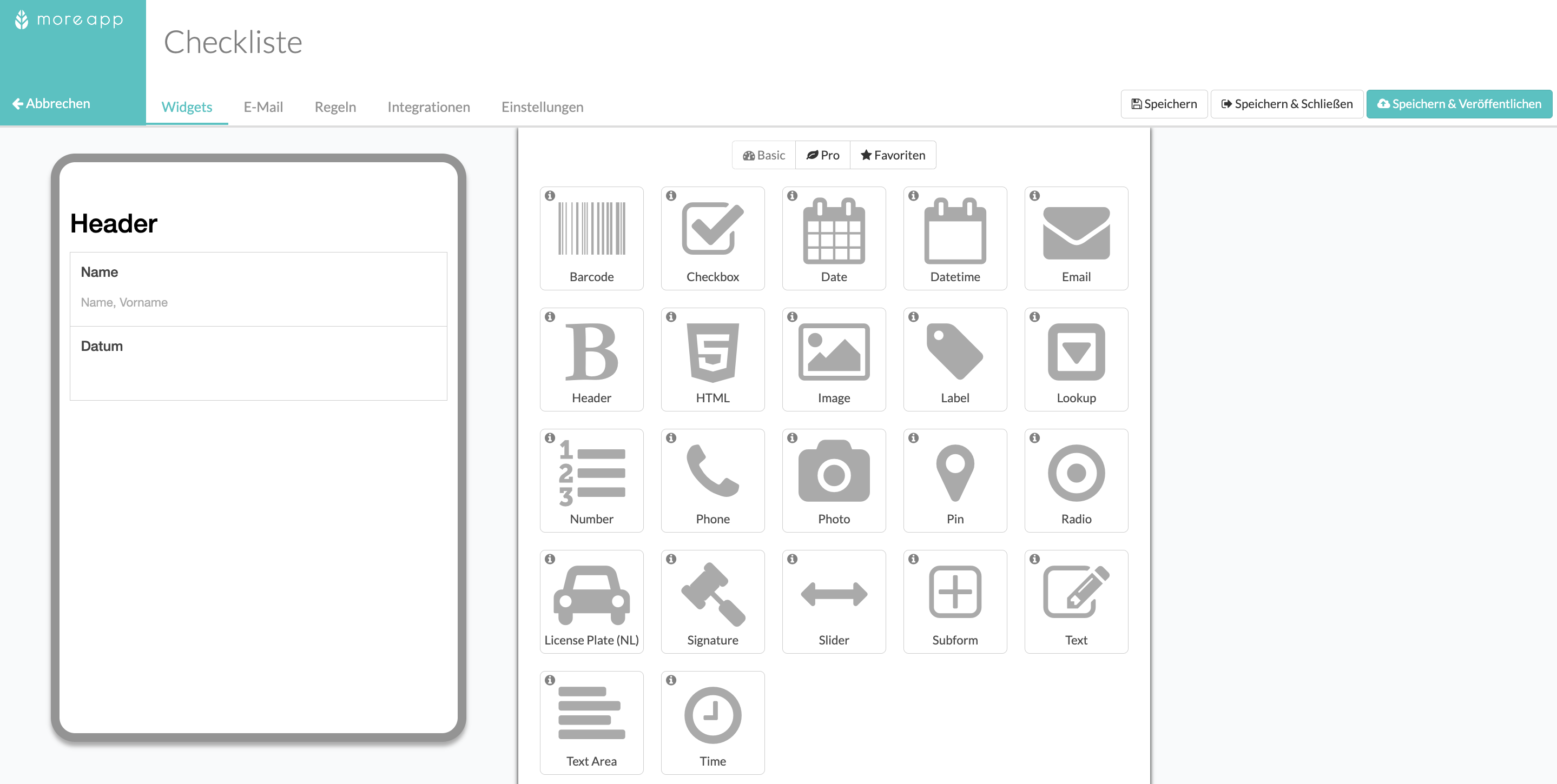
Mit dem Radio-Widget können Sie verschiedene Punkte hinzufügen, die geprüft werden müssen. Zudem können Sie die Antworten mit Text oder Bildern konfigurieren und den Stil des Widgets mit einer vertikalen oder horizontalen Ausrichtung wählen.
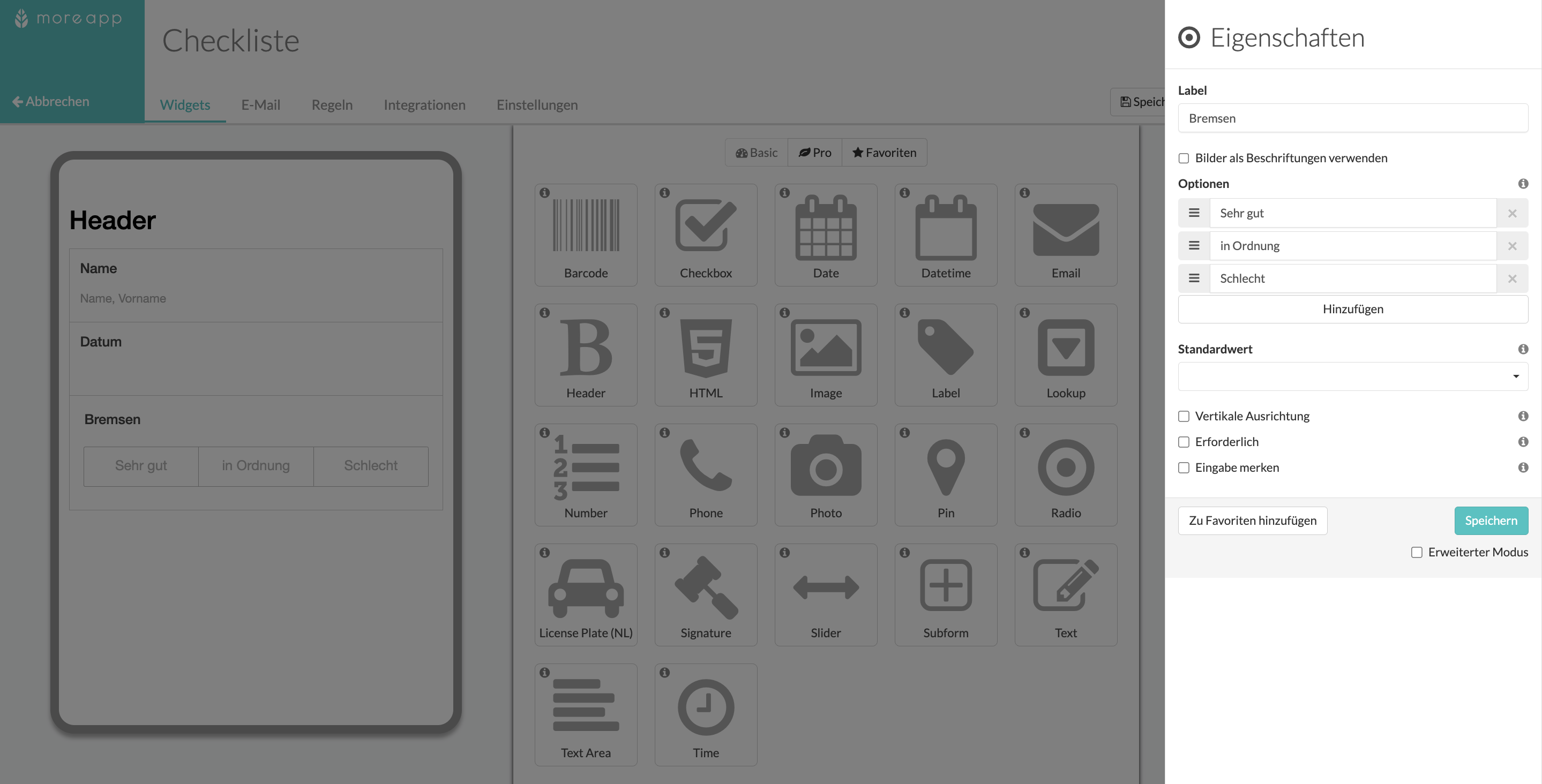
Mit dem Pin-Widget können Sie Positionen auf einer Karte, einem Grundriss oder Fotos angeben und zusätzliche Informationen zu Ihrem Formular hinzufügen.
Mit diesem Widget können Sie bis zu 10 verschiedene Pins zu Ihrem digitalen Formular hinzufügen und für jeden Pin ein Subformular erstellen, um zusätzliche Informationen zu ergänzen. Sie können selbst Symbole hinterlegen oder die von uns in der Plattform angebotenen Standardsymbole verwenden.
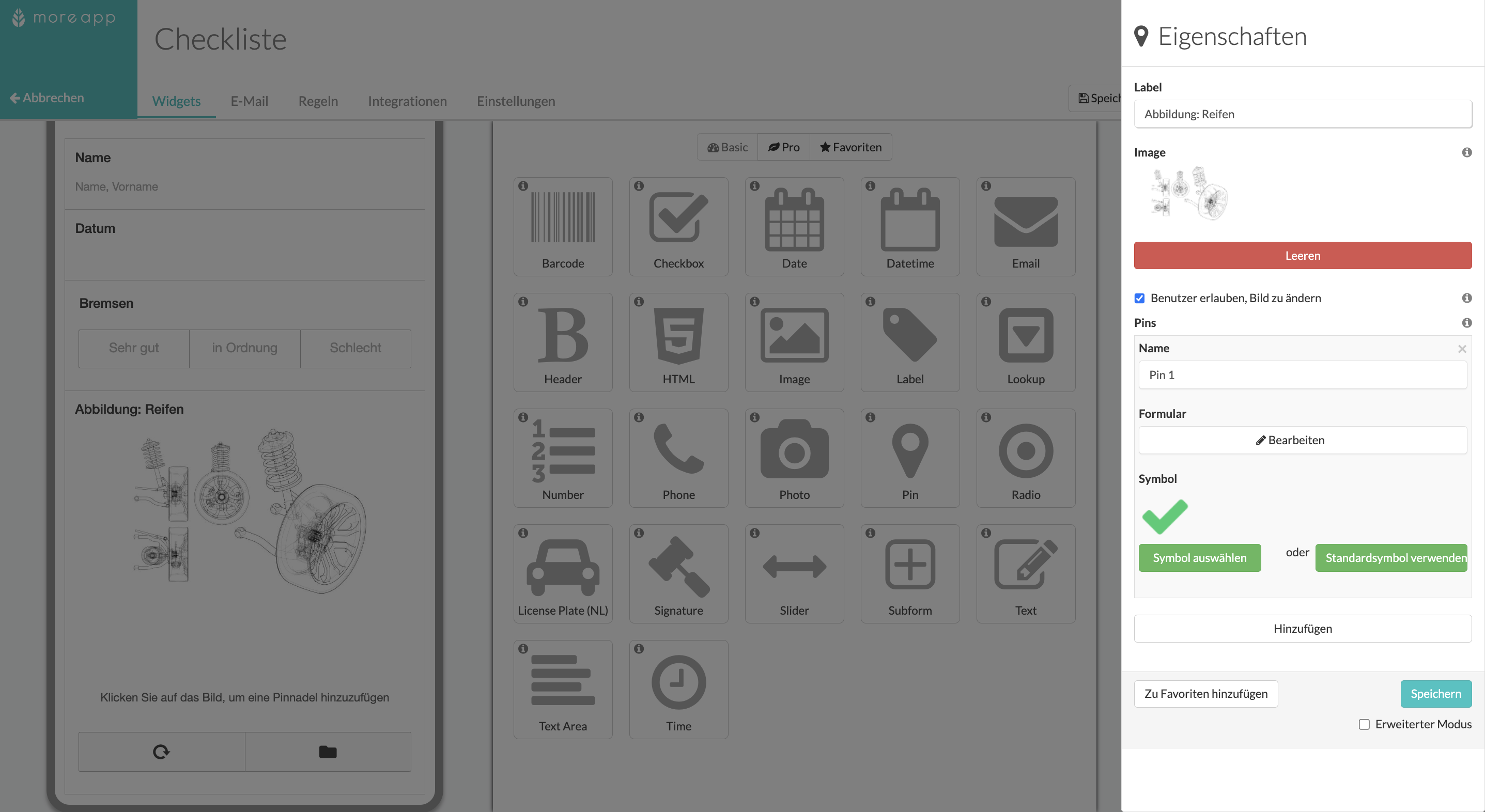
Danach können Sie das Text Area-Widget verwenden, um Beobachtungen oder abschließende Kommentare zu Ihrer Checkliste zu notieren. Verwenden Sie dieses Widget für eine größere Zeichenkapazität und um detailliertere Informationen bereitzustellen.
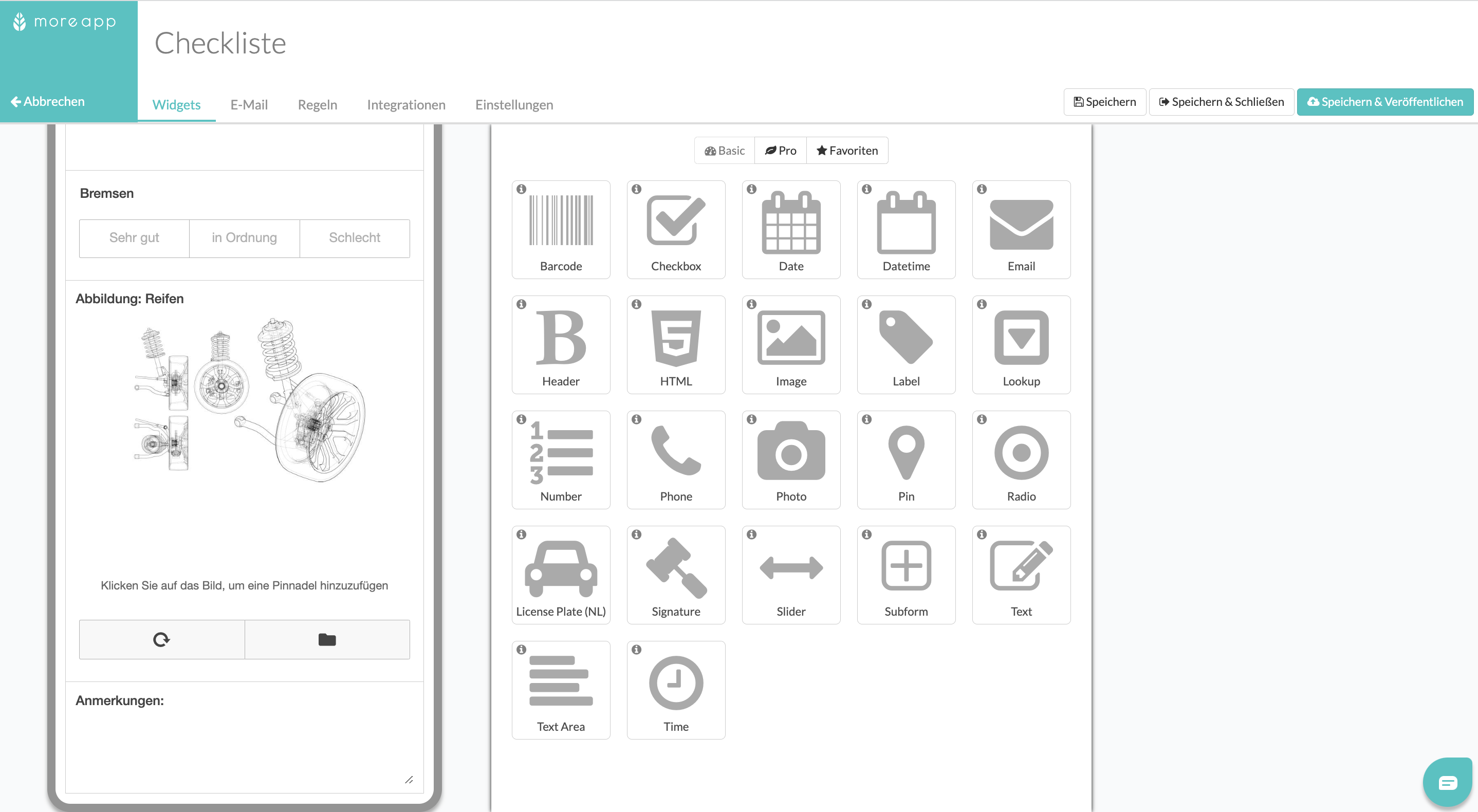
Mit dem Photo-Widget können Sie ein Foto in Ihr Formular einfügen, indem Sie die Kamera des Geräts verwenden oder ein bestehendes Foto aus Ihrer Galerie hinzufügen. Die Fotos werden als Miniaturansichten im PDF-Dokument angezeigt und Sie können sie auch als Anhang in der E-Mail nutzen.
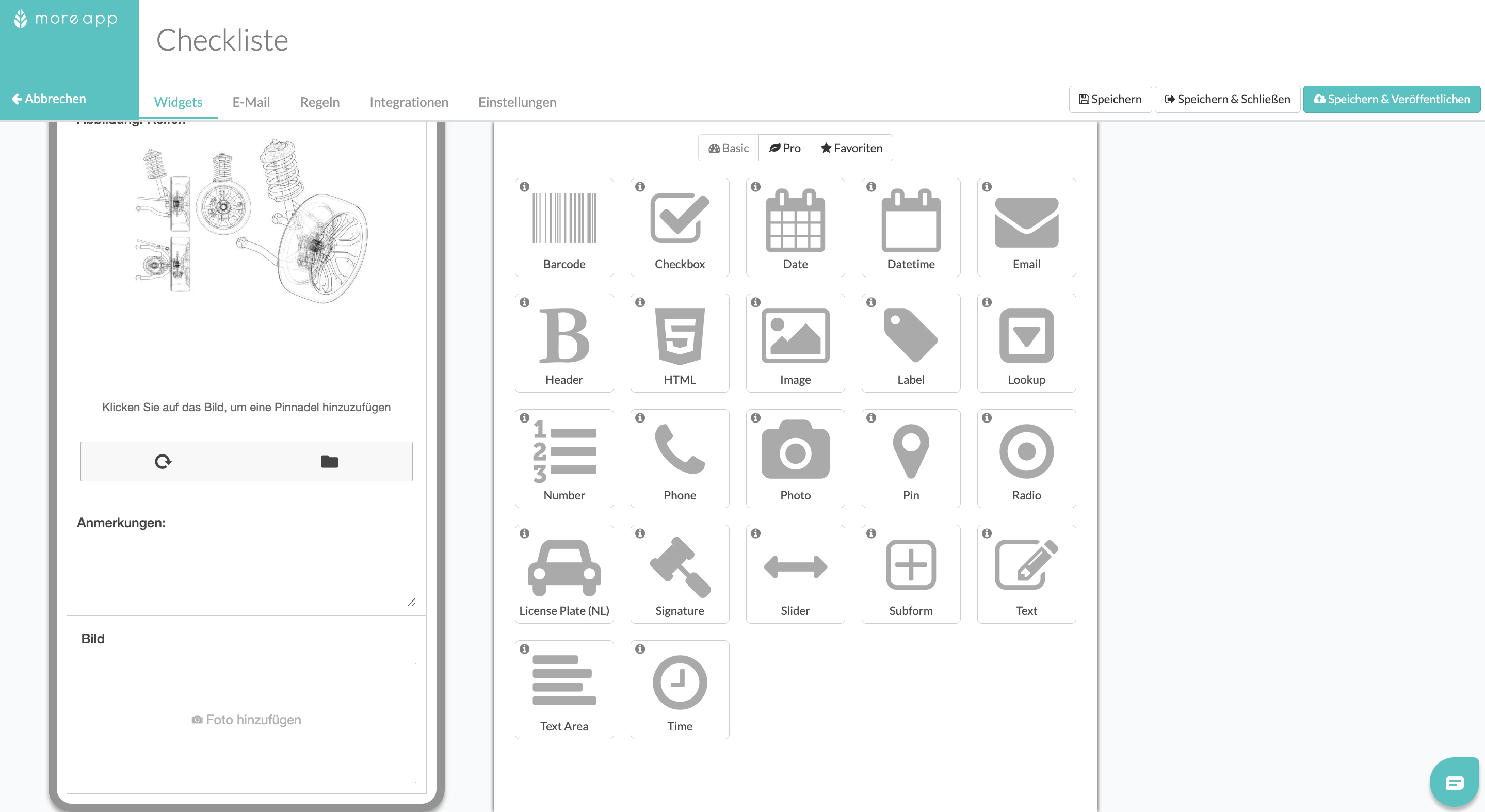
Fügen Sie ein E-Mail-Widget hinzu, um eine Kopie an einen Empfänger zu senden, dessen E-Mail beliebig befüllt werden kann.
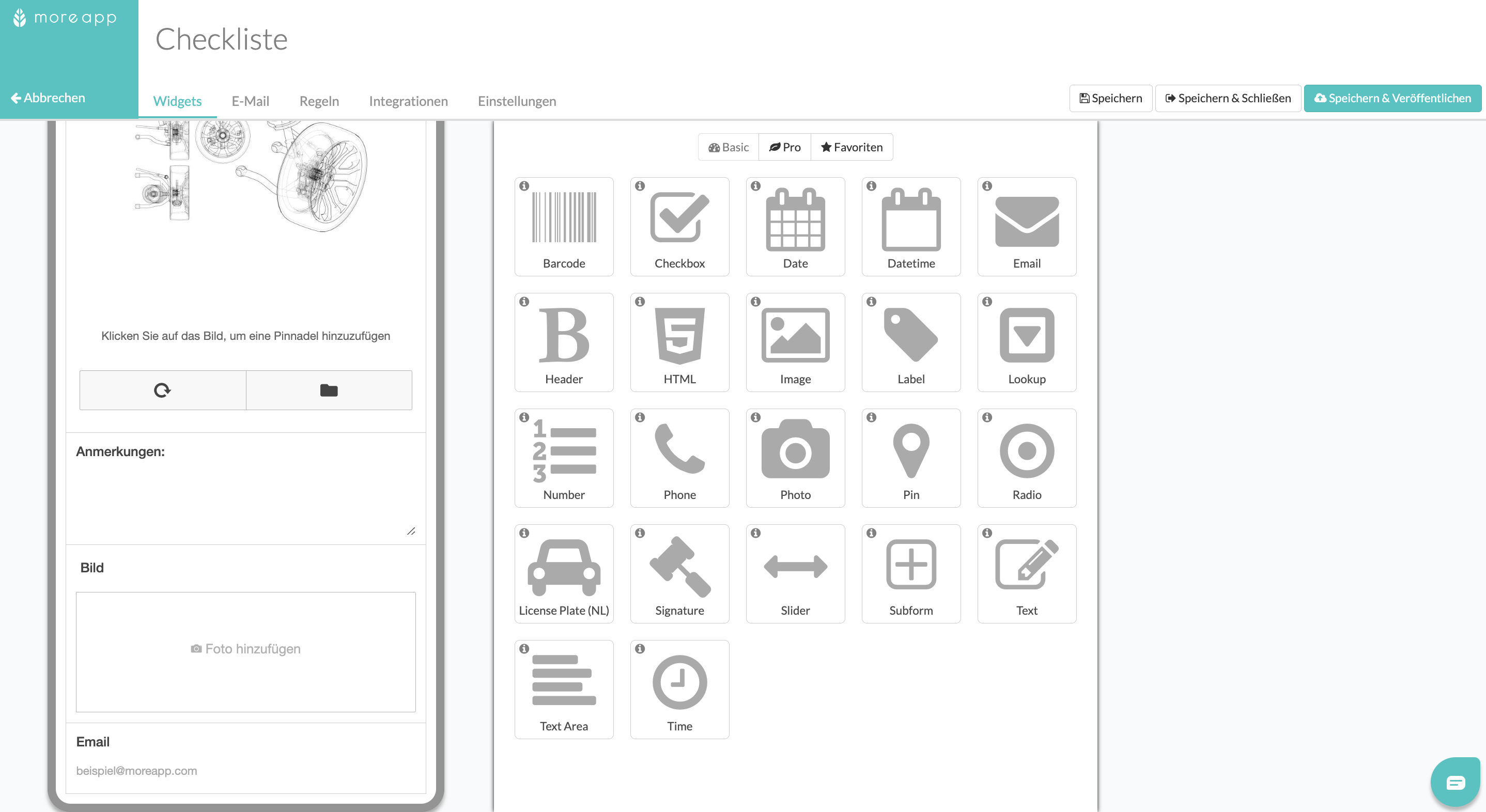
Verwenden Sie schließlich das Signature-Widget, um die Checkliste zu formalisieren. Am Ende des Formulars kann die verantwortliche Person mit dem Finger oder einem geeigneten Stift eine Unterschrift auf dem Touchscreen des Geräts leisten.
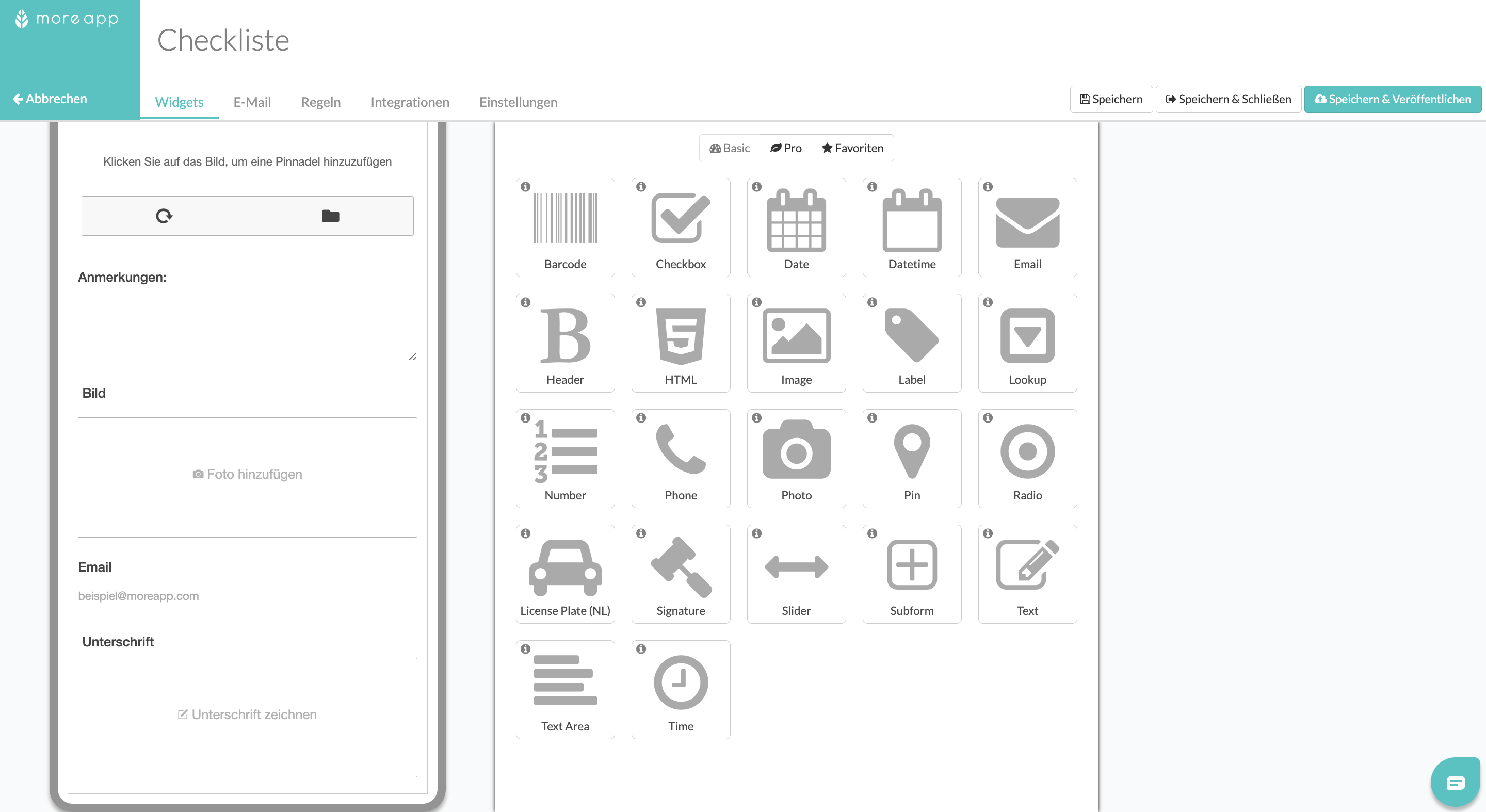
3. Glückwunsch!
Sie haben nun erfolgreich eine digitale Checkliste erstellt!
Möchten Sie als Erster unsere neuen Tutorials erhalten? Besuchen Sie uns auf YouTube und abonnieren Sie unseren MoreApp-Kanal.
