Si tienes formularios completados puedes exportar los datos a Excel.
¿Todavía no tienes una cuenta en MoreApp? Regístrate aquí.
1. El Registro
Para comenzar a exportar datos, debes iniciar sesión en la Plataforma de MoreApp.
Selecciona el formulario desde el que deseas exportar los datos, en la pestaña Formularios. Una vez que hayas seleccionado el formulario, ve a la pestaña Registros para ver un resumen de los datos.
Configura la vista en la Plataforma de este modo:
-
Arrastra, selecciona y coloca los datos según tus preferencias con la opción Seleccionar Columna.
-
Usa el botón Buscar para buscar un registro específico o un grupo de registros.
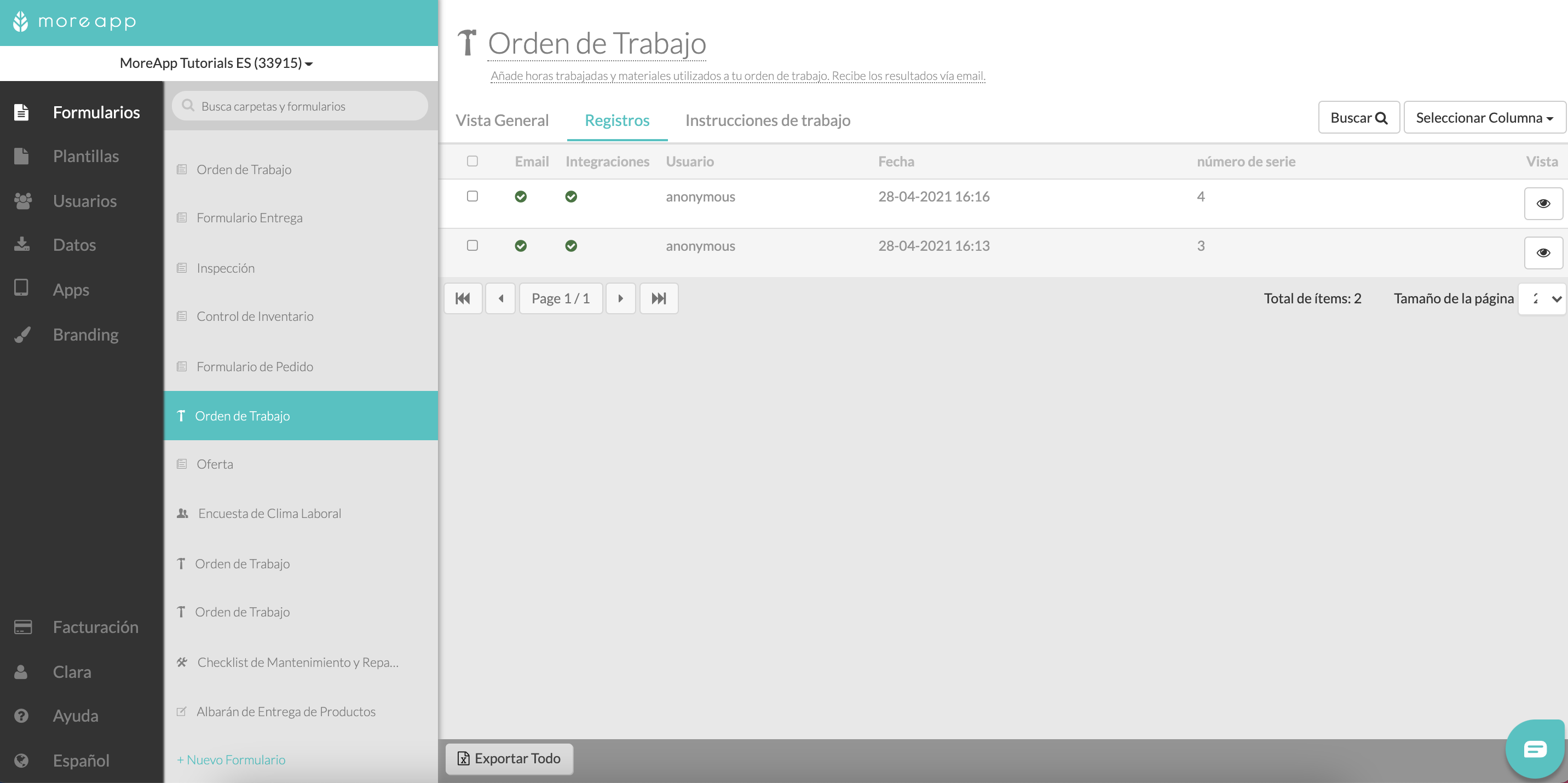
También puedes organizar los datos alfabética o numéricamente haciendo click en el nombre de la columna.
Al hacer click en el icono del ojo, podrás ver aún más información sobre el registro. Lee aquí lo que encontrarás en los Detalles de Registros.
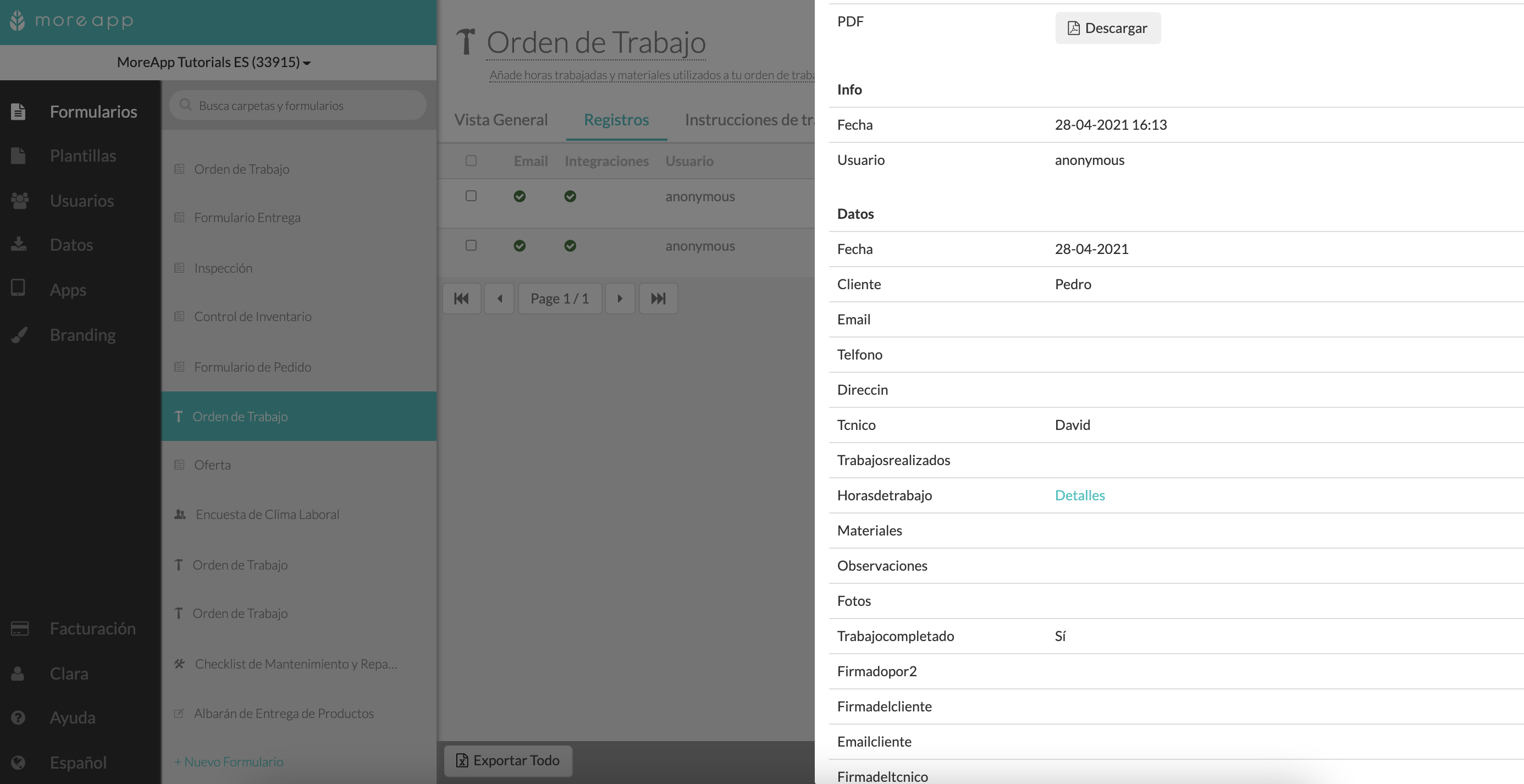
2. Exporta los Datos
Ahora puedes empezar a exportar datos. Si quieres exportar todos los datos a la vez, haz click en Exportar Todo, en la parte inferior de la pestaña Registros.
Además, tienes la opción de seleccionar Incluir archivos para que las imágenes y archivos del formulario se exporten también. Haz click en Exportar para iniciar el proceso. Recibirás un email cuando la exportación haya finalizado.
Nota: Si la opción ‘Incluir archivos’ está activada, hay un límite de exportación de 1.000 registros.
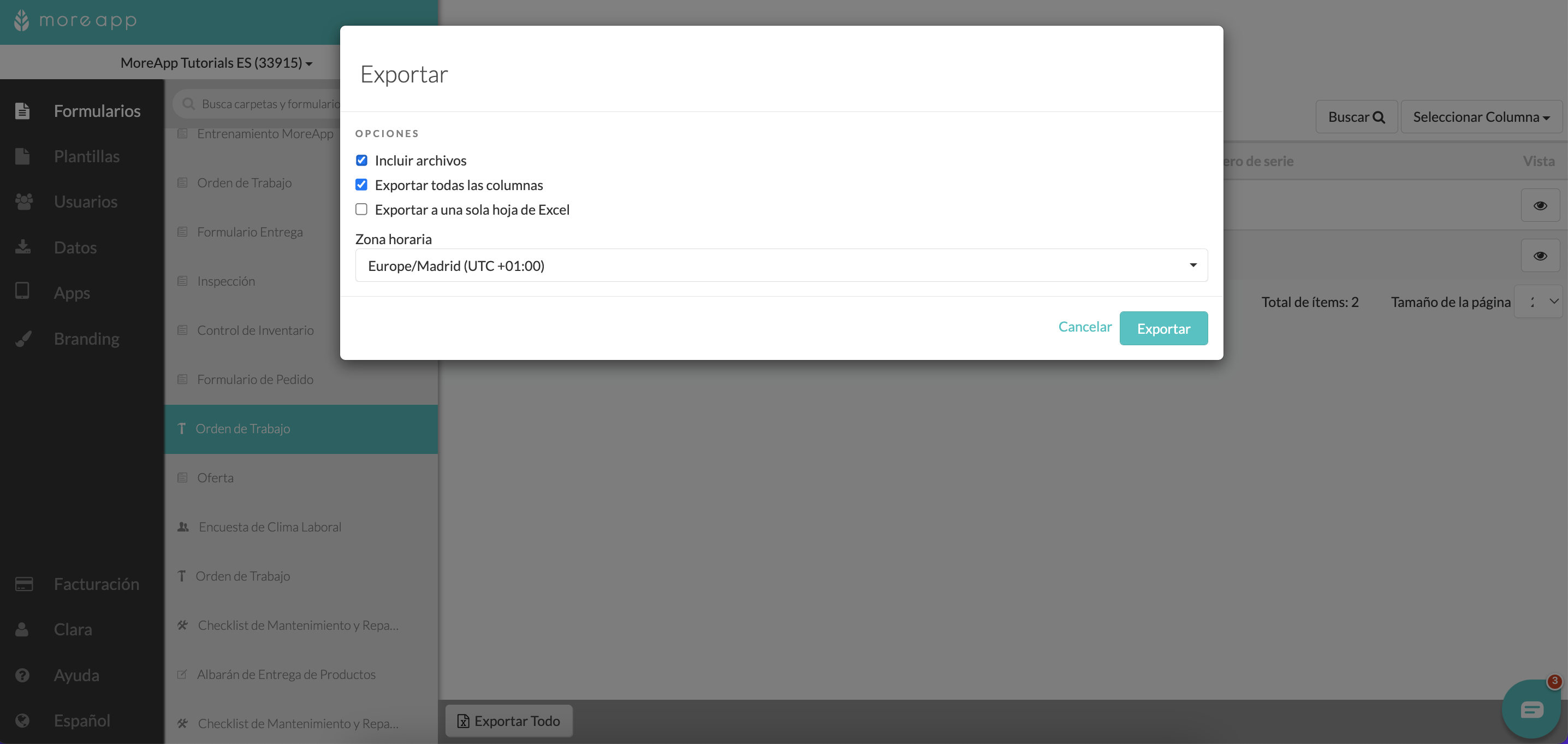
Nota: Ahora puedes elegir tu zona horaria al exportar los datos a Excel. Así, todas las horas que se muestren, en el archivo Excel, se establecerán dentro de tu propia zona horaria, en lugar de UTC+0, que es la que viene por defecto.
También puedes deseleccionar la opción Exportar todas las columnas si no quieres exportar los datos de todos los campos del formulario. Por lo tanto, podrás elegir cuáles son las columnas que deseas exportar. Además, puedes decidir el orden de las columnas arrastrándolas a la posición deseada.
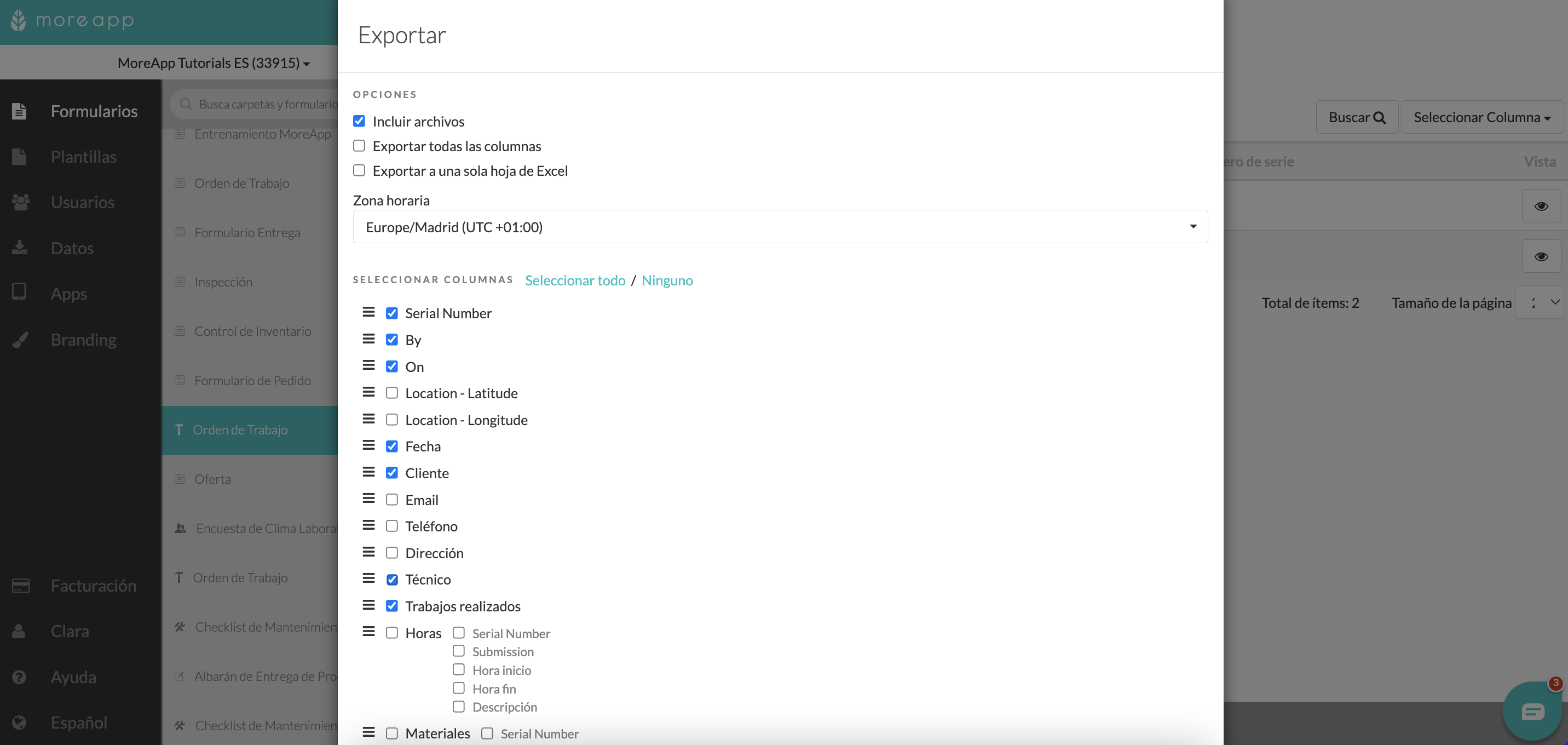
Si deseas exportar todos los detalles del formulario en la misma pestaña, puedes seleccionar Exportar a una sola hoja de Excel. Si no se selecciona esta opción, la información de cada subformulario se exportará en una nueva hoja del archivo de Excel.
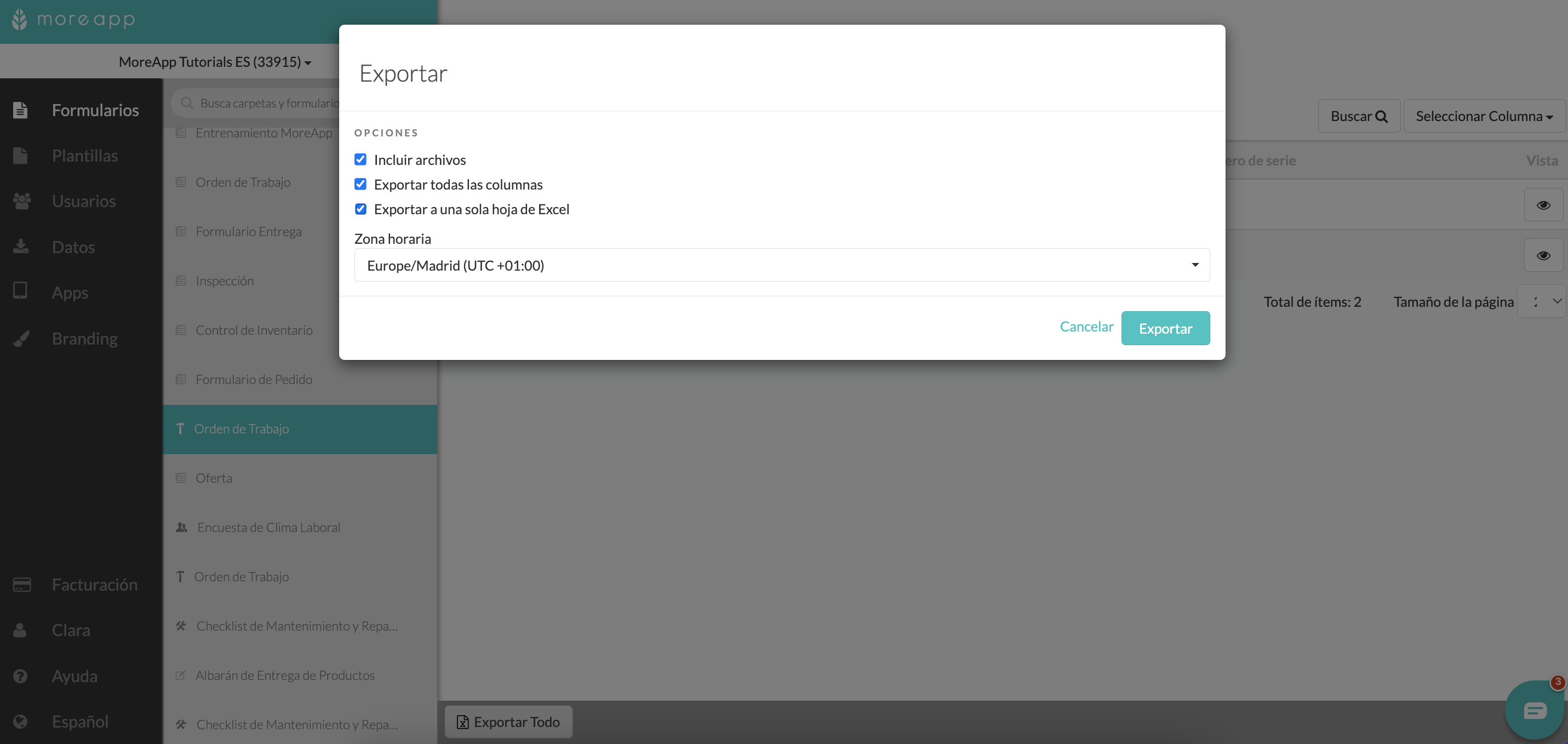
Si no necesitas exportar todos los registros, puedes exportar cada formulario por separado o seleccionar múltiples registros, simplemente haciendo click en ellos. Una vez hayas seleccionado los formularios, haz click en Exportar Seleccionados para recibir un email con el link de descarga.
Si deseas restablecer los registros seleccionados, haz click en Deseleccionar.
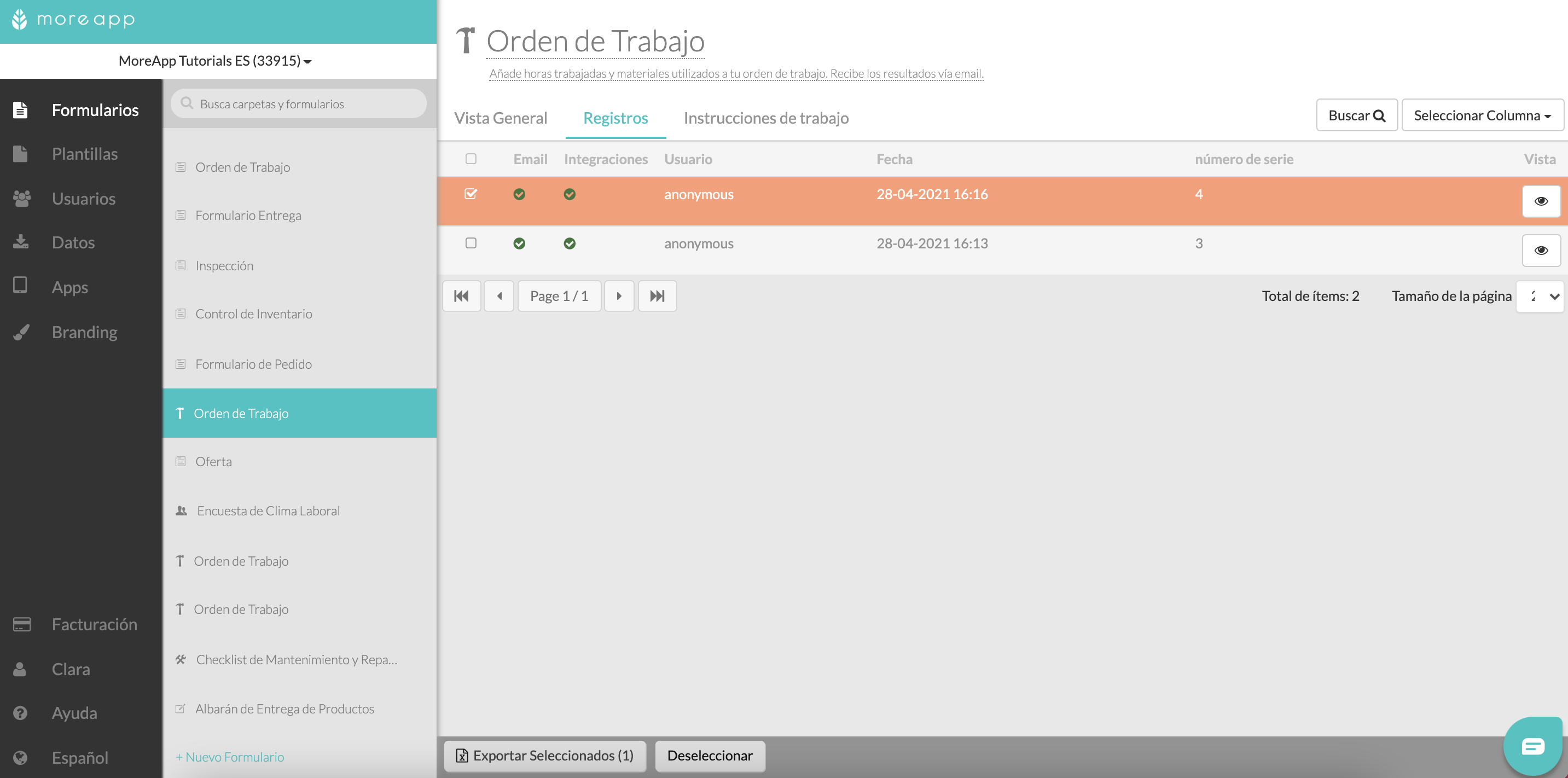
3. Descarga los Datos
Cuando la exportación haya finalizado, recibirás un email en tu bandeja de entrada.
¡Tu exportación está lista para descargar! Haz click en el link para guardar tu archivo.
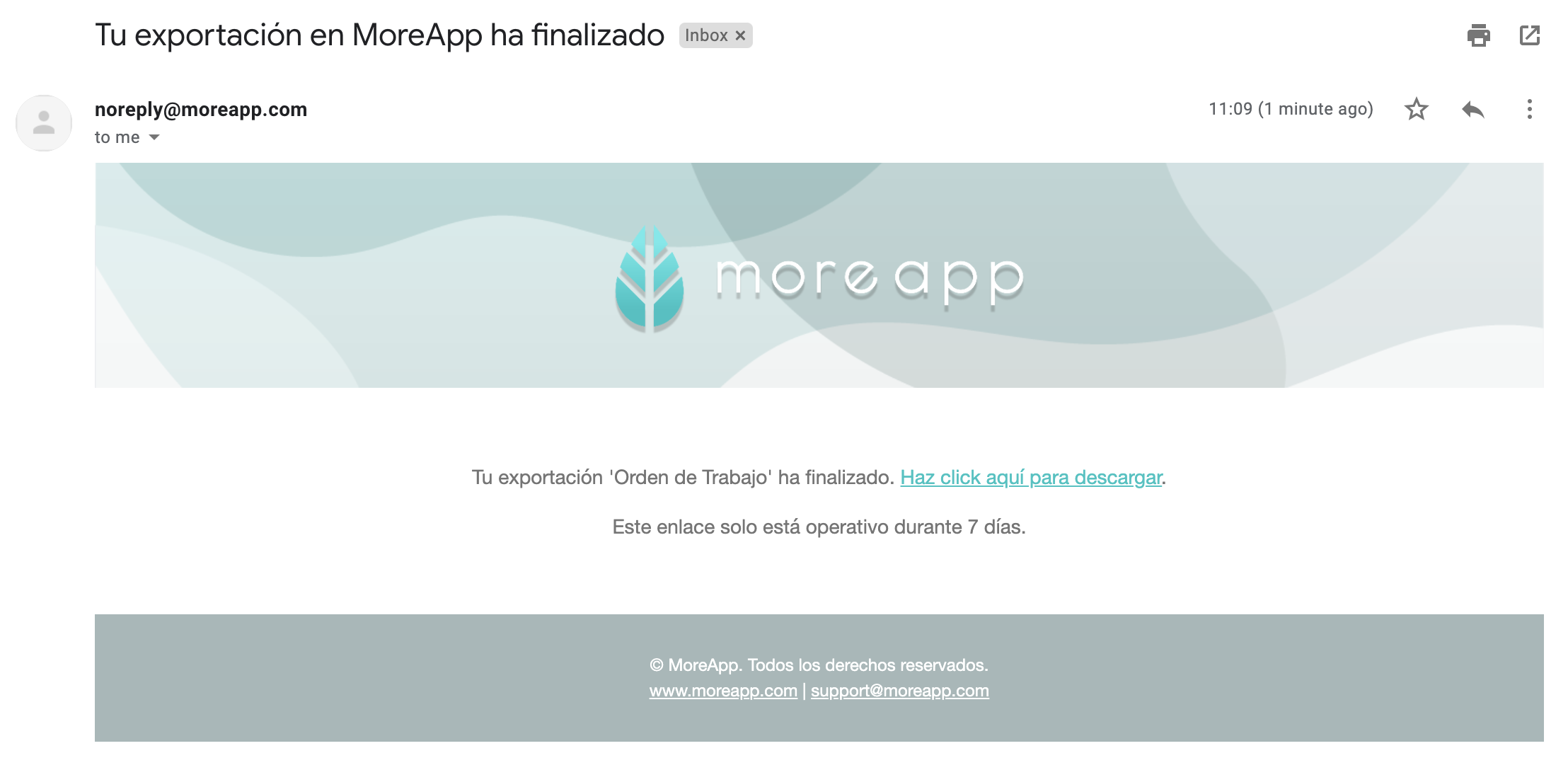
Nota:
-
Si no has recibido el email en la bandeja de entrada, revisa si ha llegado en la carpeta de Spam.
-
El link es válido durante 7 días.
-
El archivo se descargará como archivo zip, con un Excel y carpetas separadas que contienen los archivos de cada registro.
4. Archivo Excel
Al abrir el archivo Excel, encontrarás los datos de los registros. Las columnas siguen el orden de los widgets del formulario. Ten en cuenta que los datos del subformulario aparecerán en hojas separadas.
Nota: Los widgets que contienen archivos, como el widget-Foto o Firma, tienen un enlace en el archivo de Excel para que puedas hacer click.
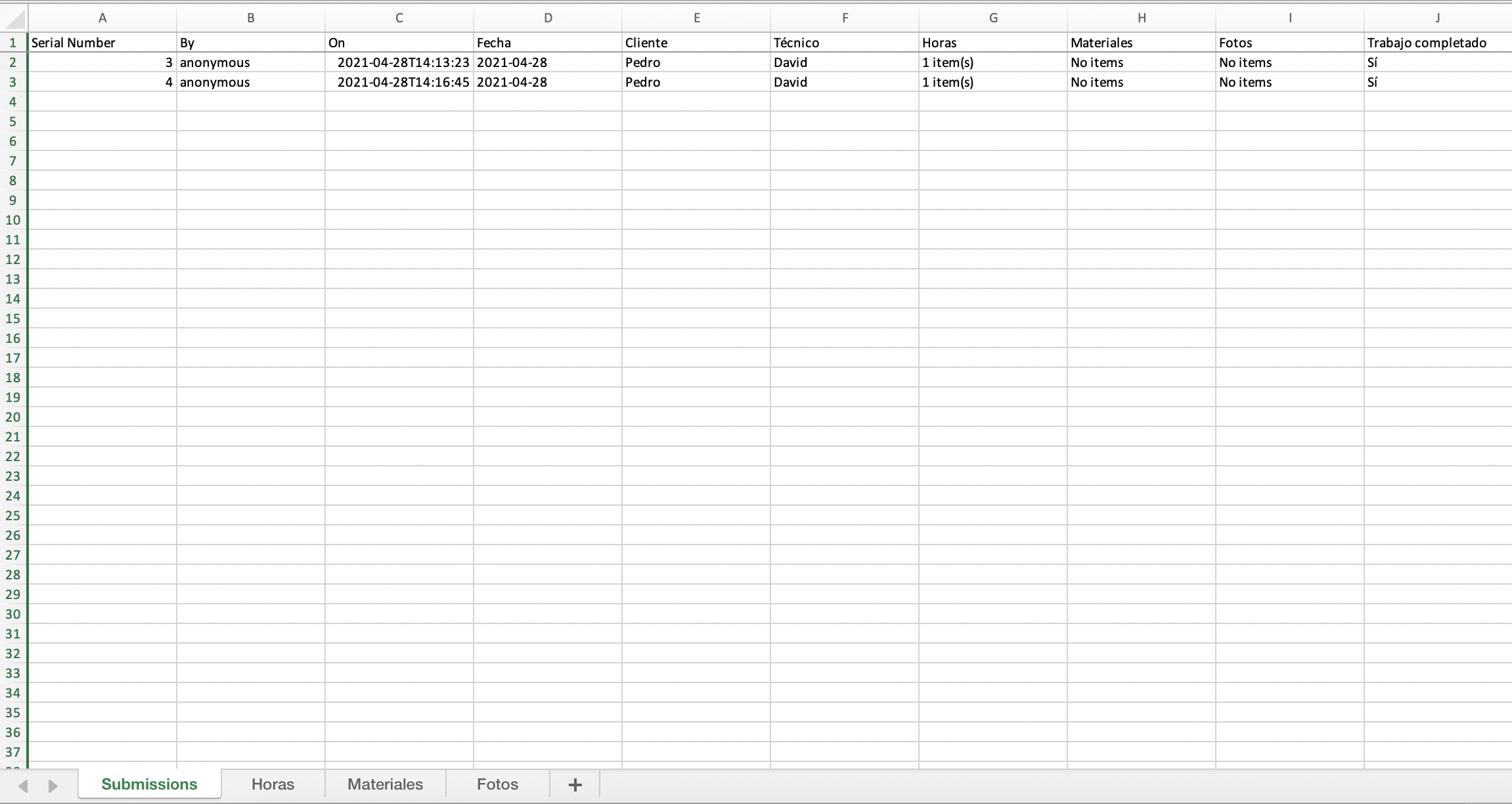
5. Widgets eliminados
Cuando se elimine un widget del formulario, no se mostrará en la pestaña Registros ni en la exportación.
Puedes recuperar los datos añadiendo de nuevo el widget en cualquier lugar de tu formulario con el mismo nombre del widget (Label).
6. ¡Enhorabuena!
¡Has exportado con éxito tus datos a un archivo de Excel!
¿Quieres ver nuestros últimos tutoriales? ¡Ve a nuestro Canal de YouTube y pulsa el botón Suscribirse!
