Com a MoreApp é possível exportar os dados coletados nos formulários de uma maneira estruturada ao Excel.
Ainda não tem conta MoreApp? Inscreva-se aqui.
Este recurso está disponível em todos os planos. Confira nossos planos.
1. O Registro
Para começar a exportar dados, você precisará estar logado na Plataforma MoreApp.
Selecione o Formulário do qual você deseja exportar os dados. Uma vez selecionado o formulário, vá para a guia Registros para ver um resumo dos dados.
Configure a sua visão na Plataforma da seguinte forma:
-
Arraste, selecione e posicione os dados da sua preferência com a opção Selecionar Colunas.
-
Use o botão Busca para pesquisar uma apresentação específica ou um grupo de apresentações.
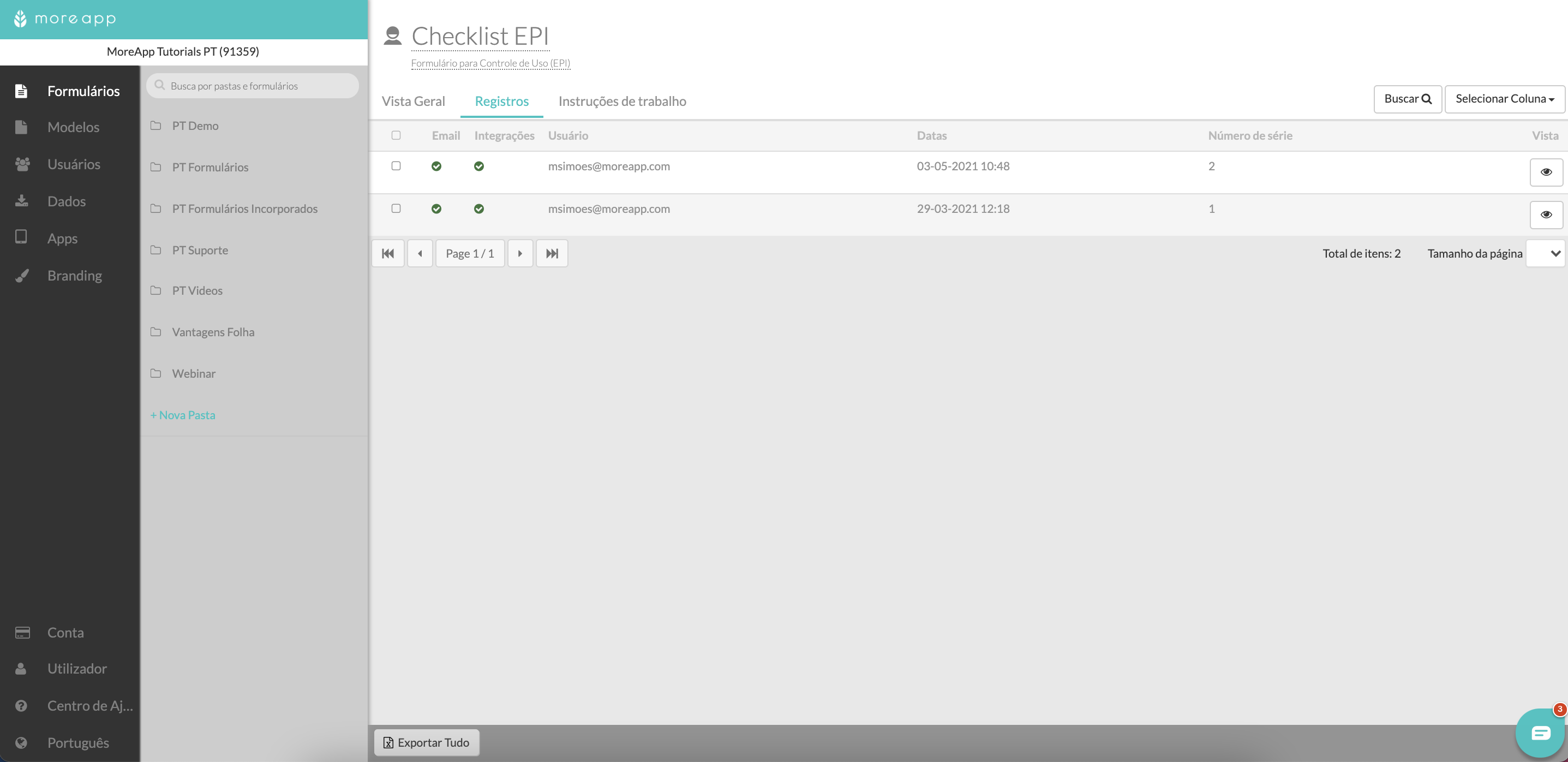
Você também pode organizar os dados em ordem alfabética ou numérica, clicando no nome da coluna.
Ao clicar no ícone do olho, você poderá ver ainda mais informações sobre o envio.
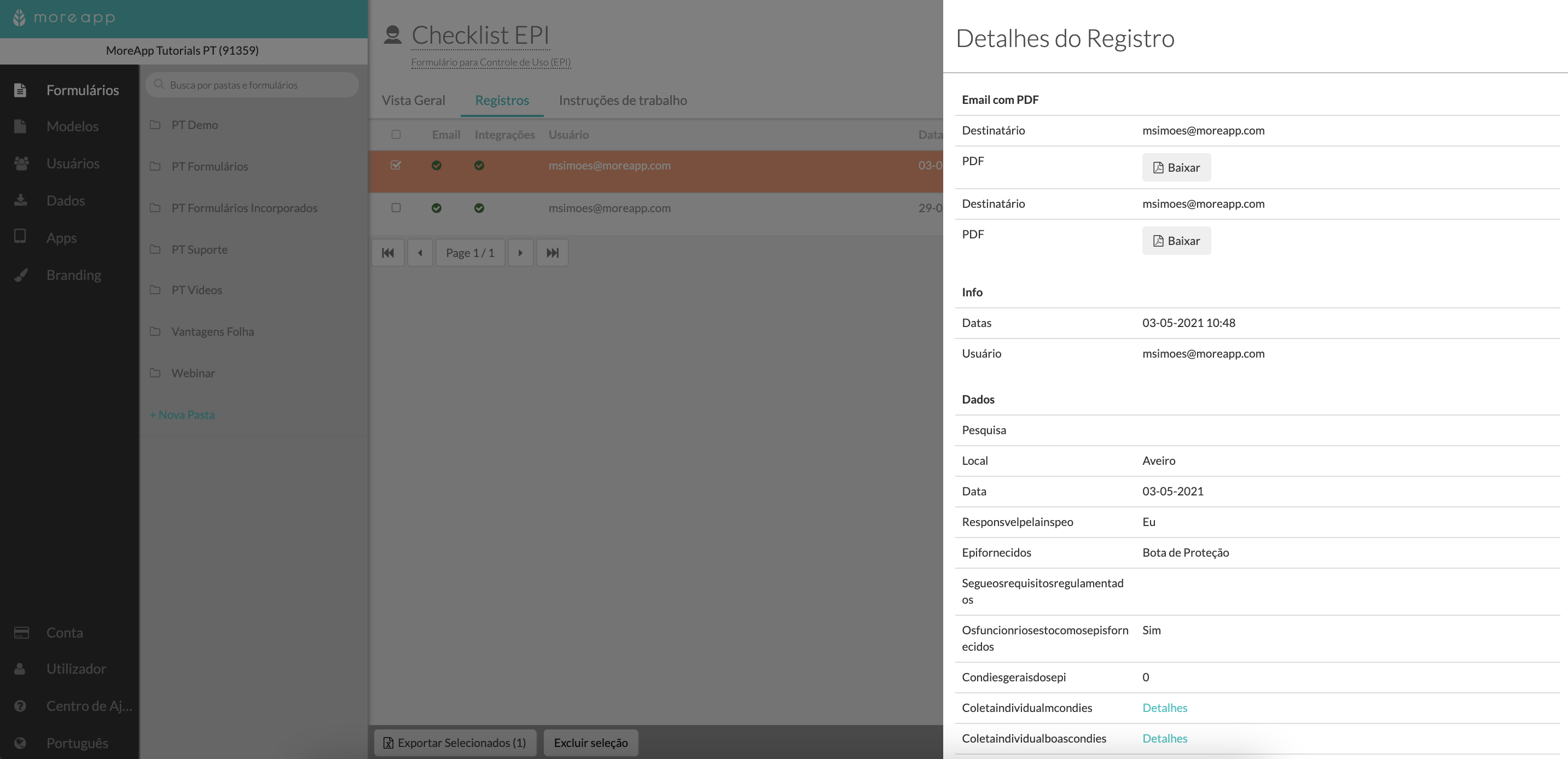
2. Dados de exportação
Agora você pode começar a exportar dados. Se você quiser ter todos os dados exportados de uma só vez, clique em Exportar Tudo, que pode ser encontrado na parte inferior da guia Registros.
Ao lado disso, você tem a opção de Incluir arquivos para que todas as imagens, assinaturas, fotos e arquivos do seu formulário também sejam exportados.
Clique em Exportar para iniciar o processo. Você receberá um e-mail assim que a exportação tiver terminado.
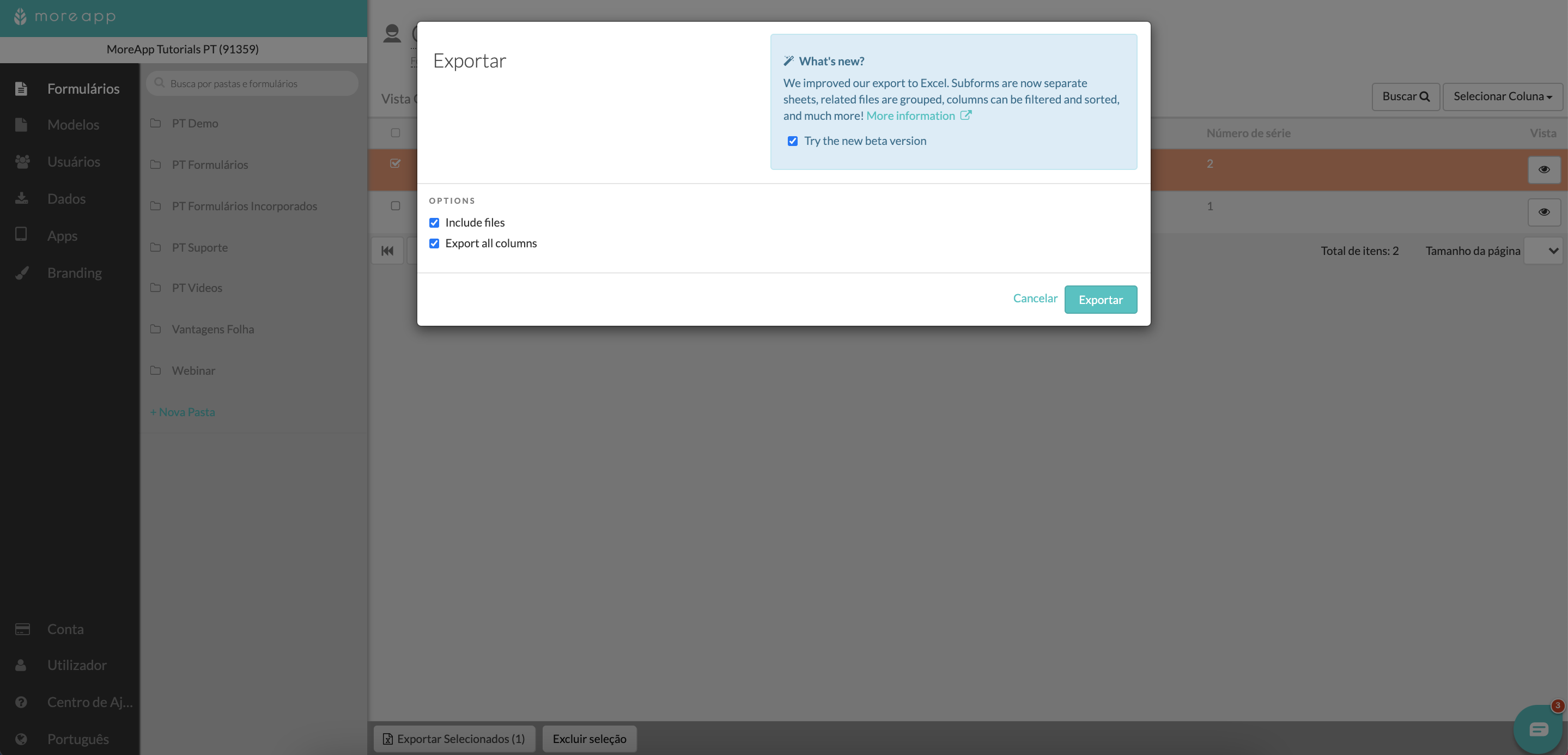
Além disso, você pode desselecionar Exportar todas as colunas se não quiser exportar os dados de todos os campos do seu formulário. Portanto, você poderá escolher quais são as colunas que gostaria de exportar. Além disso, ainda pode decidir a ordem das colunas, arrastando-as para a posição desejada.
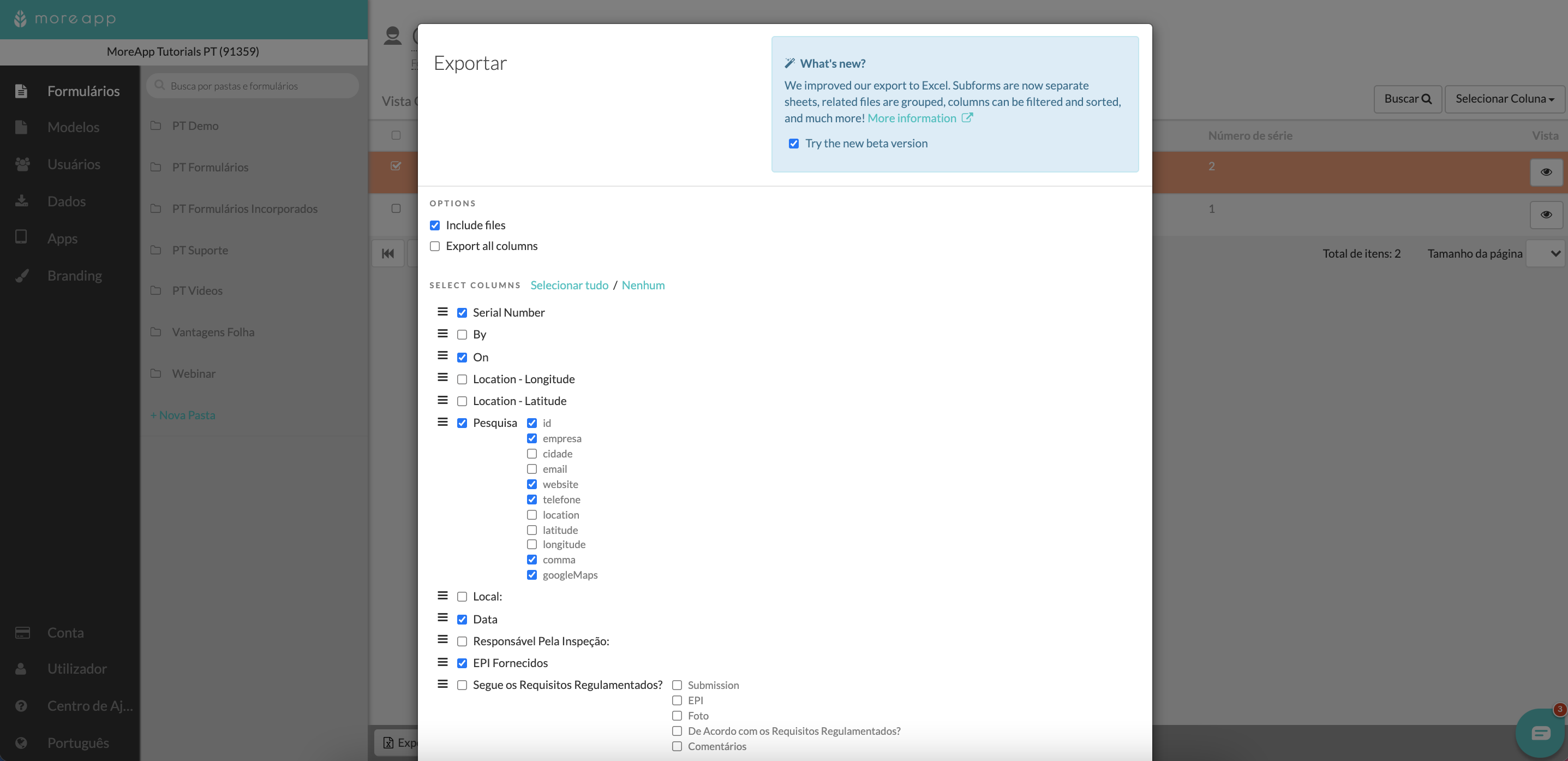
Caso não seja necessário exportar todos os registros, você pode exportar cada formulário preenchido separadamente ou selecionar múltiplos registros, bastando clicar nelas.
Uma vez selecionados os registros da sua escolha, clique em Exportar Selecionados para receber um email com o link para download.
Se você quiser reinicializar a suas submissões selecionadas, clique em Excluir seleção.
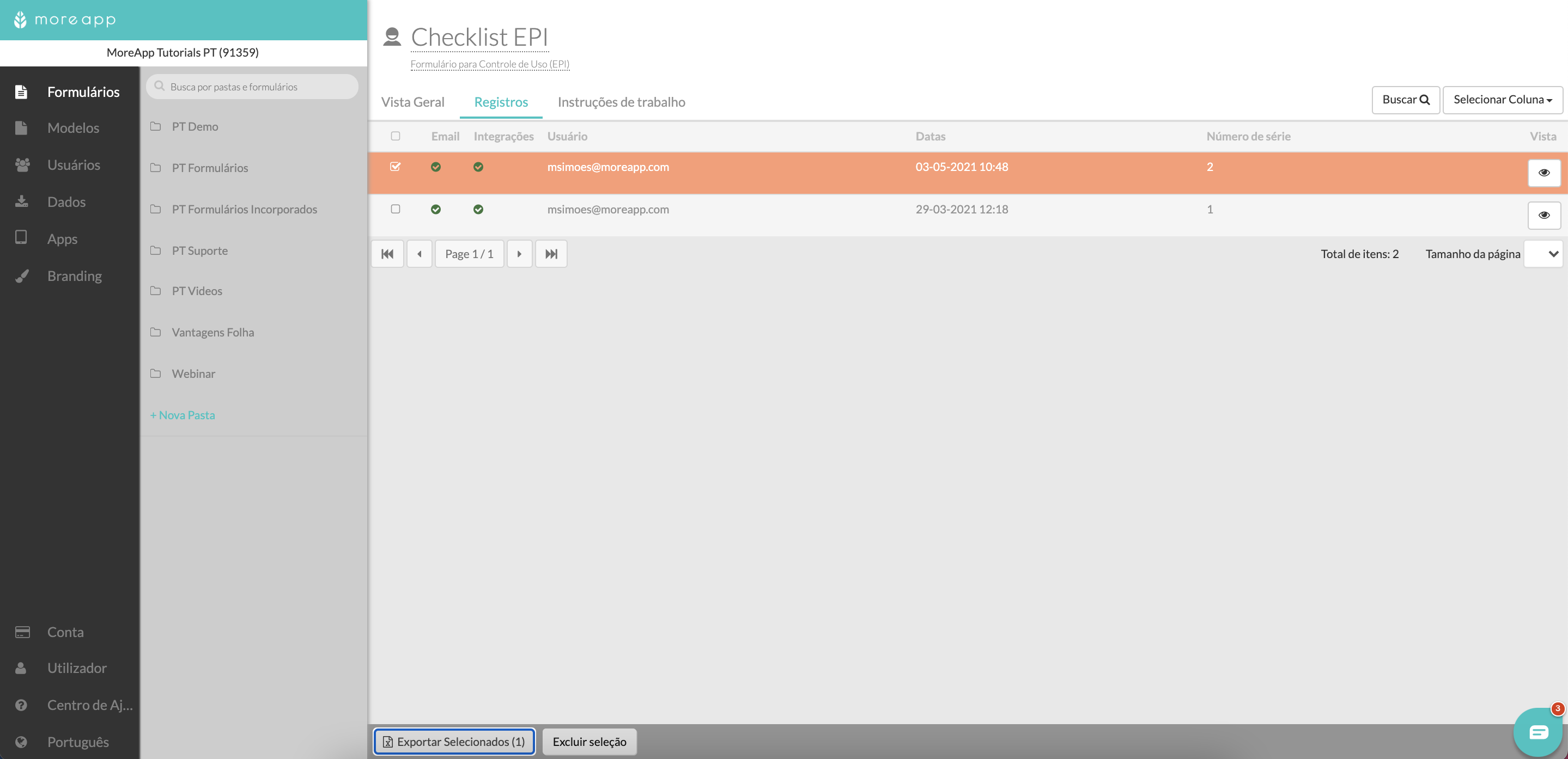
3. Baixar os dados
Uma vez concluída a exportação, você receberá um email em sua caixa de correio.
”Sua exportação está pronta para download! Clique no link para Salvar seu arquivo.”
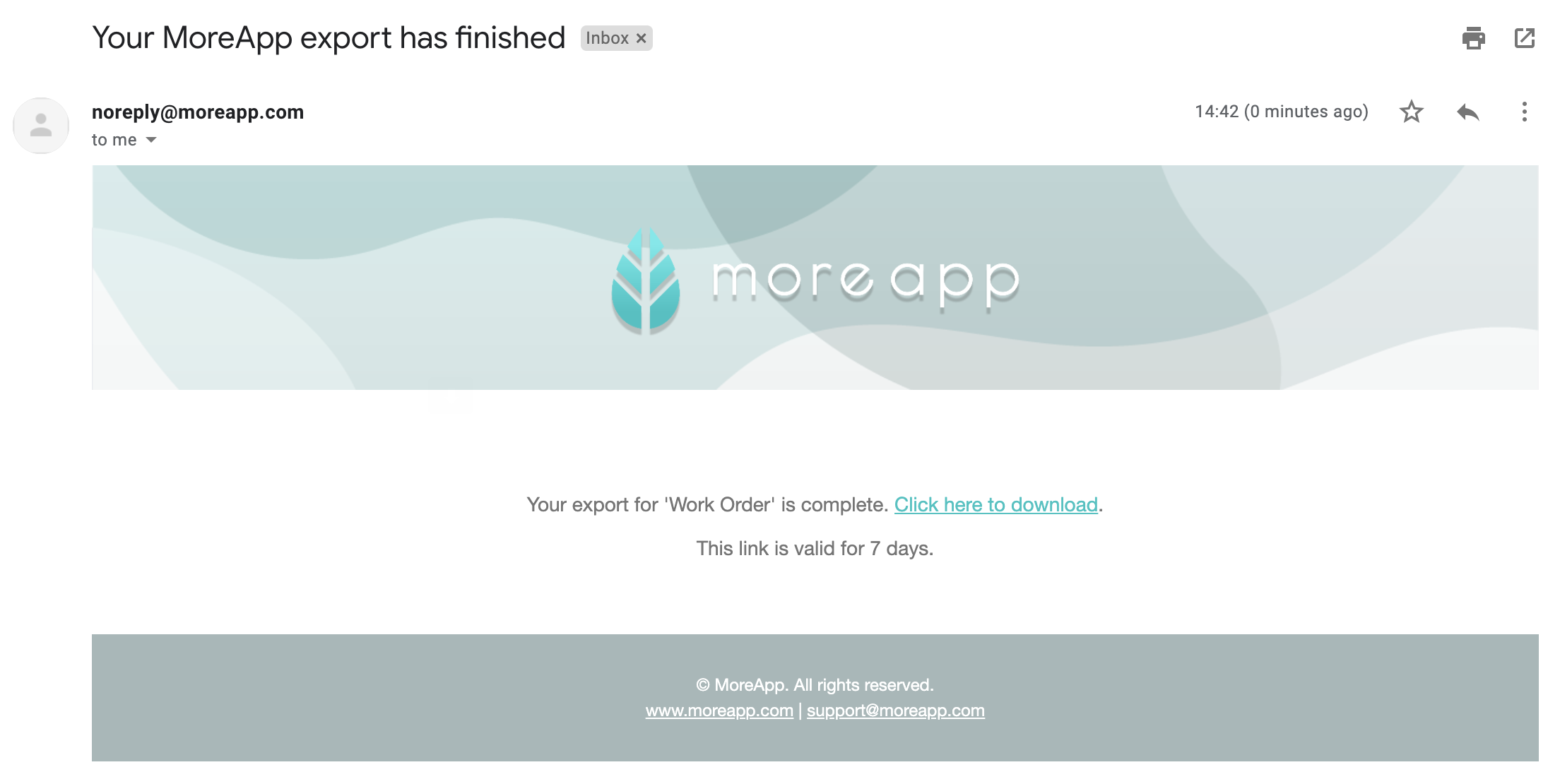
Nota:
-
O link permanece válido por 7 dias.
-
O arquivo será baixado como um arquivo zip com um arquivo Excel e pastas separadas contendo os arquivos por envio.
4. Arquivo Excel
Ao abrir o arquivo Excel, você encontrará os dados de envio. As colunas seguem a ordem dos widgets no formulário. Tenha em mente que os dados dos sub-formulários são visíveis em folhas separadas.
Nota: Os widgets que contêm arquivos, tais como o Photo- ou Signature-widgets, têm um link clicável no arquivo Excel.
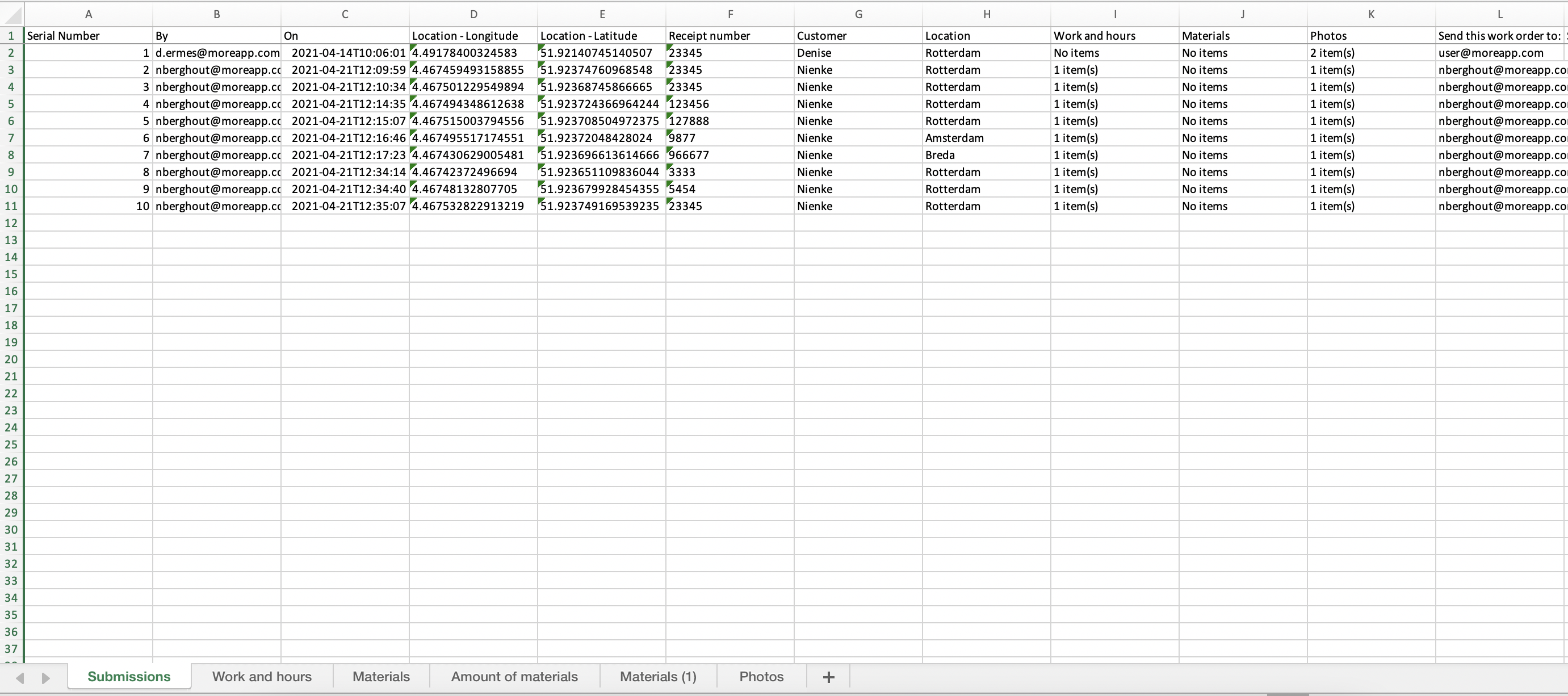
5. Widgets removidos
Quando um widget é removido do formulário, ele não será mostrado na aba Registros ou na exportação.
Você pode obter os dados de volta adicionando o widget novamente em qualquer lugar no seu formulário com o mesmo nome do widget (Label).
6. Parabéns!
Você exportou com sucesso os seus dados para um arquivo Excel!
Quer ser o primeiro a ver os nossos últimos tutoriais? Vá até ao YouTube e Subscreva!
