Na het invullen van één of meerdere digitale formulieren kun je de data exporteren naar Excel.
Nog geen MoreApp account? Meld je hier aan.
1. De Registratie
Log in op het MoreApp Platform om aan de slag the gaan met het exporten van data.
Selecteer het formulier waaruit je de gegevens wilt exporteren onder Formulieren. Nadat je het formulier hebt geselecteerd, ga je naar het tabblad Registraties om de verzamelde gegevens te zien.
Stel jouw weergave op het Platform als volgt in:
- Selecteer, sleep en plaats de registraties naar jouw voorkeur met de optie Selecteer Kolommen.
- Gebruik de knop Zoek om naar een specifieke registratie of een groep registraties te zoeken.
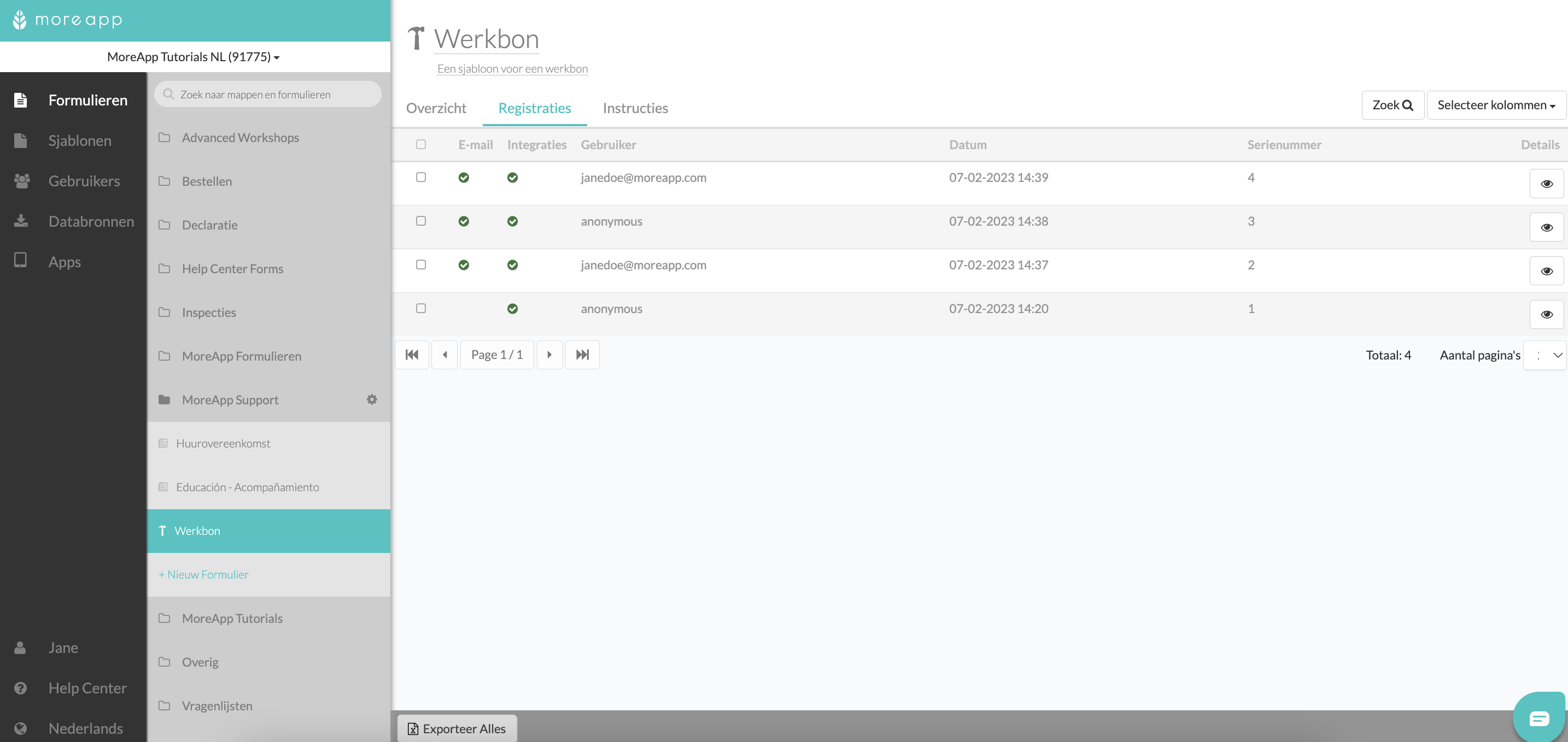
Je kunt de gegevens ook alfabetisch of numeriek ordenen door op de kolomnaam te klikken. Klik op het oogpictogram om nog meer informatie over de registraties te zien. Lees hier alles over de Registratie Details.
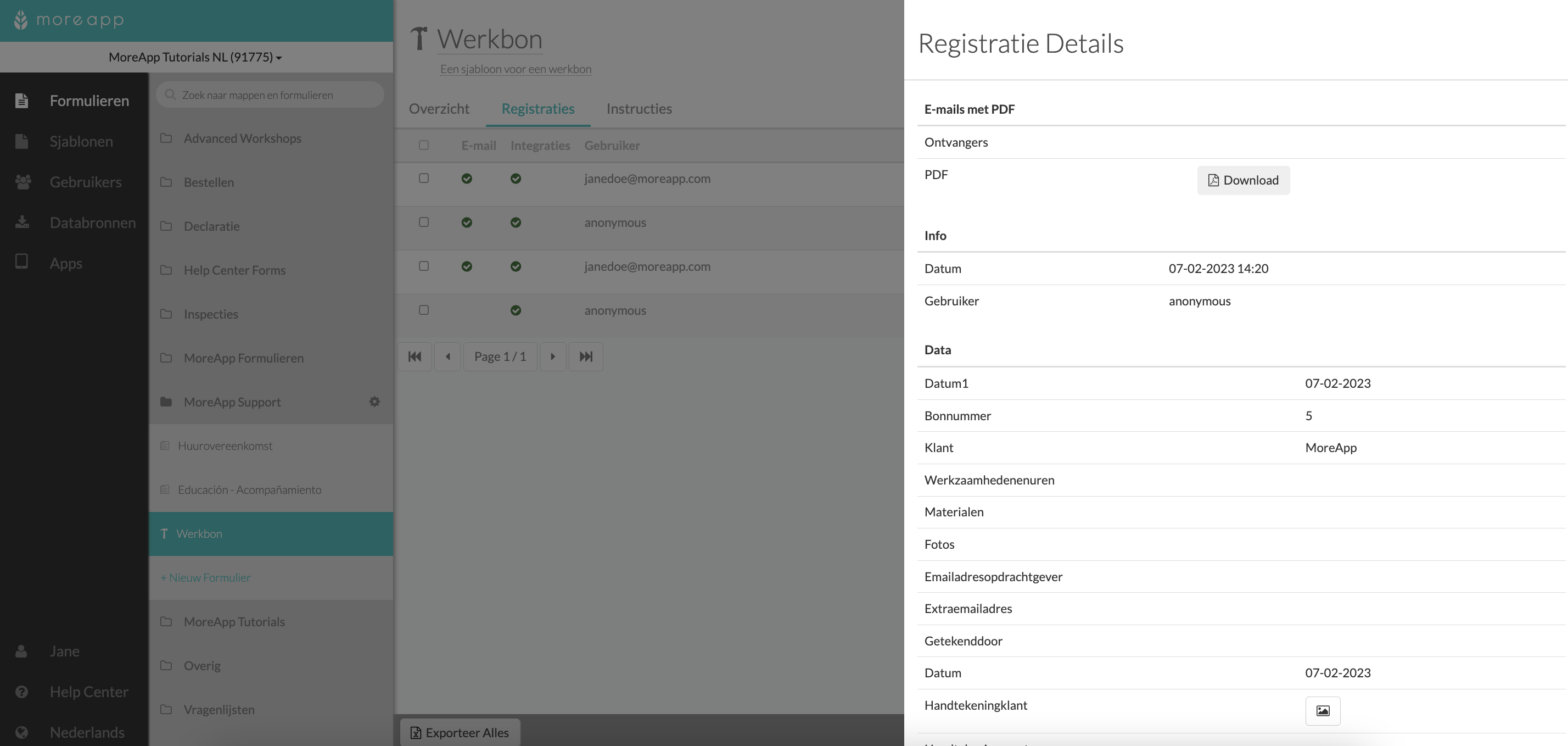
2. Exporteer Data
Nu kun je beginnen met het exporteren van de gegevens. Als je alle gegevens in één keer wilt exporteren, klik je op Exporteer Alles. Dit kun je onder aan het tabblad Registraties kunt vinden.
Daarnaast heb je de optie om Voeg bestanden toe te selecteren, zodat alle afbeeldingen en bestanden van je formulier ook worden geëxporteerd. Klik op Exporteer om het proces te starten. Je ontvangt een e-mail zodra de export is voltooid.
Let op: Er is een export limiet van 1.000 registraties wanneer Voeg bestanden toe is geselecteerd.
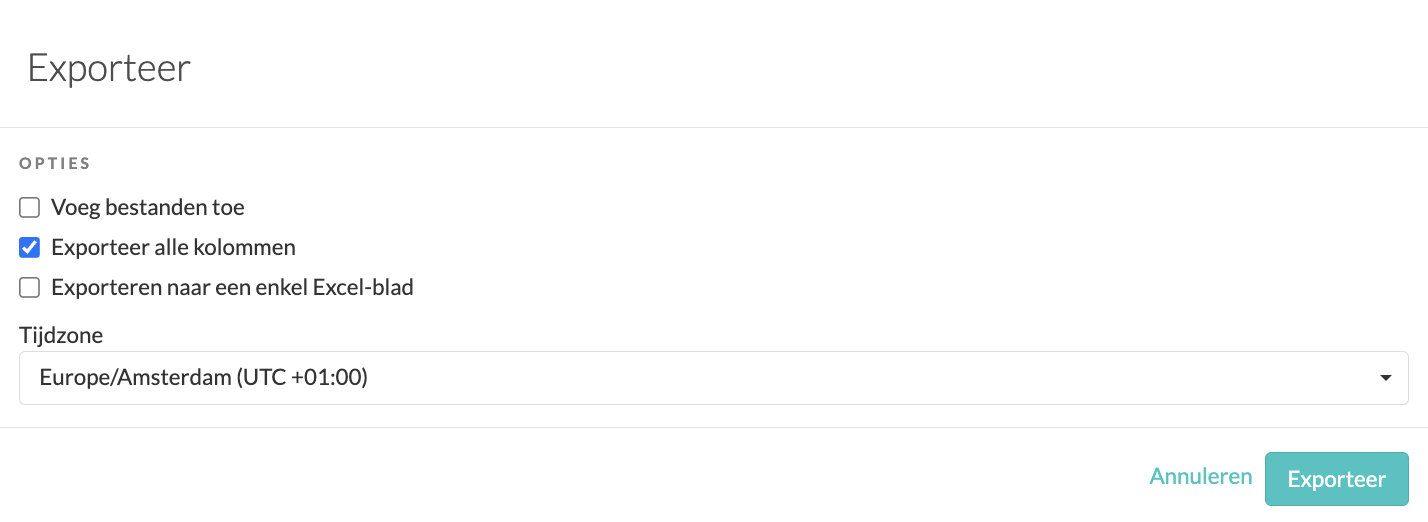
Je kunt Exporteer alle kolommen deselecteren als je niet alle gegevens van het formulier wilt exporteren. Je kunt kiezen welke kolommen je wilt exporteren. Het is ook mogelijk om de volgorde van de kolommen te bepalen door ze naar de gewenste positie te slepen.
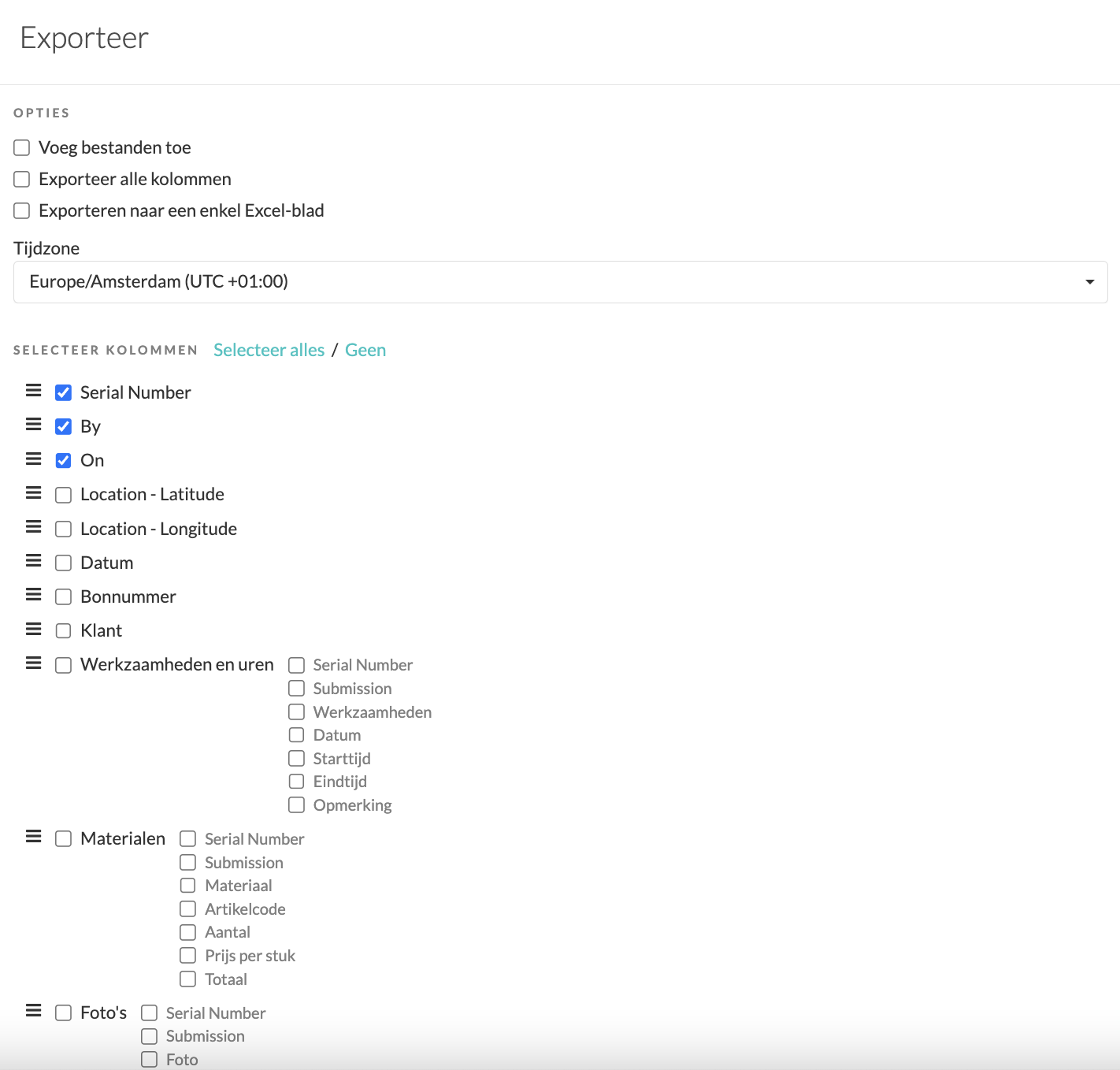
Als je alle gegevens van het formulier naar hetzelfde tabblad wilt exporteren, kun je Exporteren naar een enkel Excel-blad selecteren. Wanneer deze optie niet is geselecteerd, worden de gegevens van elk subformulier geëxporteerd naar een nieuw blad van het Excel-bestand.
Je kunt ook één formulier of een selectie aan formulieren exporteren. Selecteer de formulieren die je wilt exporten door erop te klikken. Zodra je de registraties hebt geselecteerd, klik je op Exporteer Geselecteerde om een e-mail met de downloadlink te ontvangen.
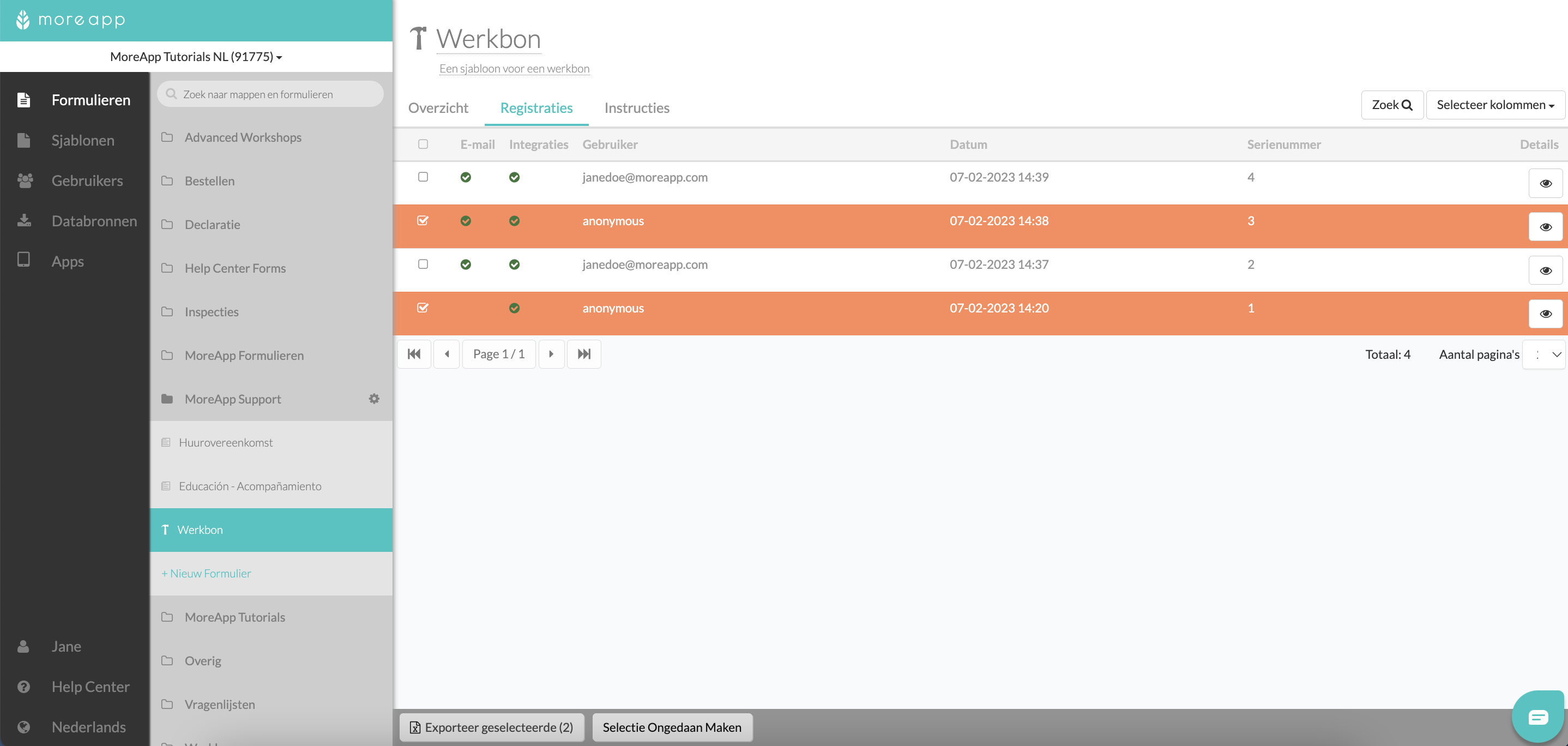
Als je jouw geselecteerde registraties wilt resetten, klik je op Selectie wissen.
Let op: Je kunt nu een tijdzone kiezen om gegevens naar je Excel-bestand te exporteren. Dus alle uren die in het Excel-bestand worden weergegeven, worden binnen jouw eigen tijdzone ingesteld, in plaats van UTC+0, die standaard is.
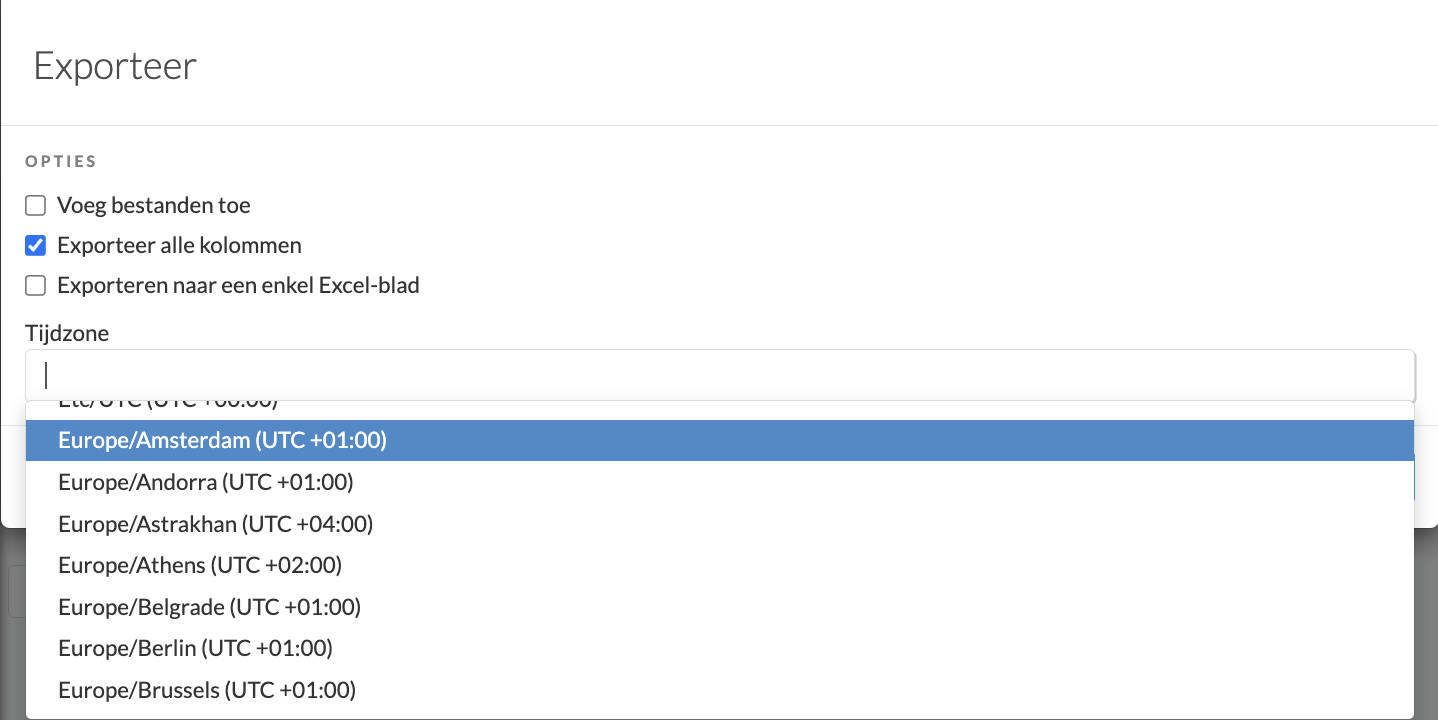
3. Download de Data
Zodra het exporteren is voltooid, ontvang je een e-mail in je mailbox. Je kunt nu jouw export downloaden! Klik op de link om het bestand op te slaan.
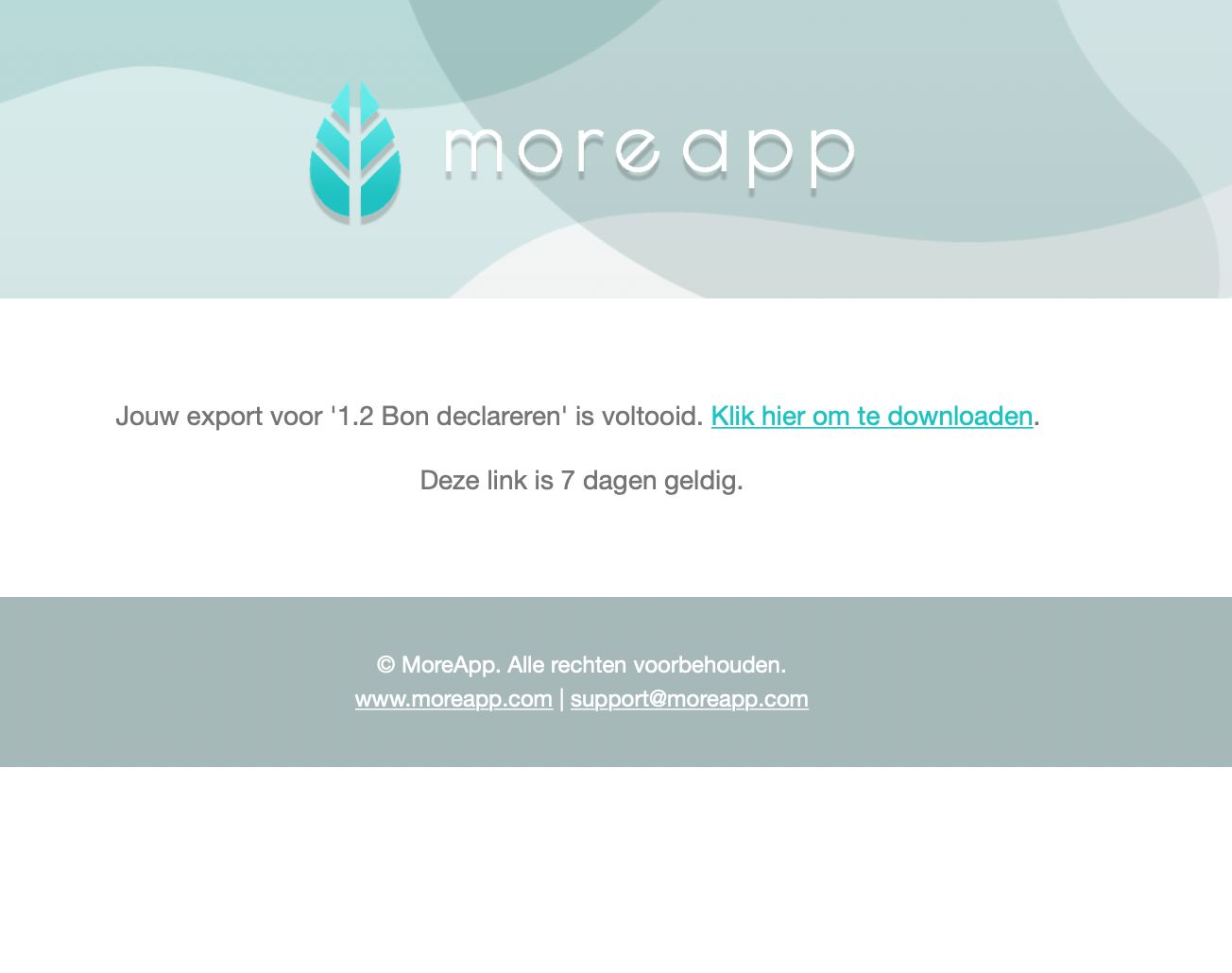
Let op:
- Wanneer je de e-mail niet hebt ontvangen, kan deze in de Spam map terecht zijn gekomen.
- De link is 7 dagen geldig.
- Het bestand wordt gedownload als zip bestand met een Excel bestand en aparte mappen met de bestanden per registratie.
4. Excel bestand
Bij het openen van het Excel bestand vindt je de registratie gegevens. De kolommen volgen de volgorde van de widgets in het formulier. Houd er rekening mee dat subformulier gegevens zichtbaar zijn in afzonderlijke sheets.
Let op: Widgets die bestanden bevatten, zoals Photo- of Signature-widgets, hebben een klikbare link in het Excel-bestand.
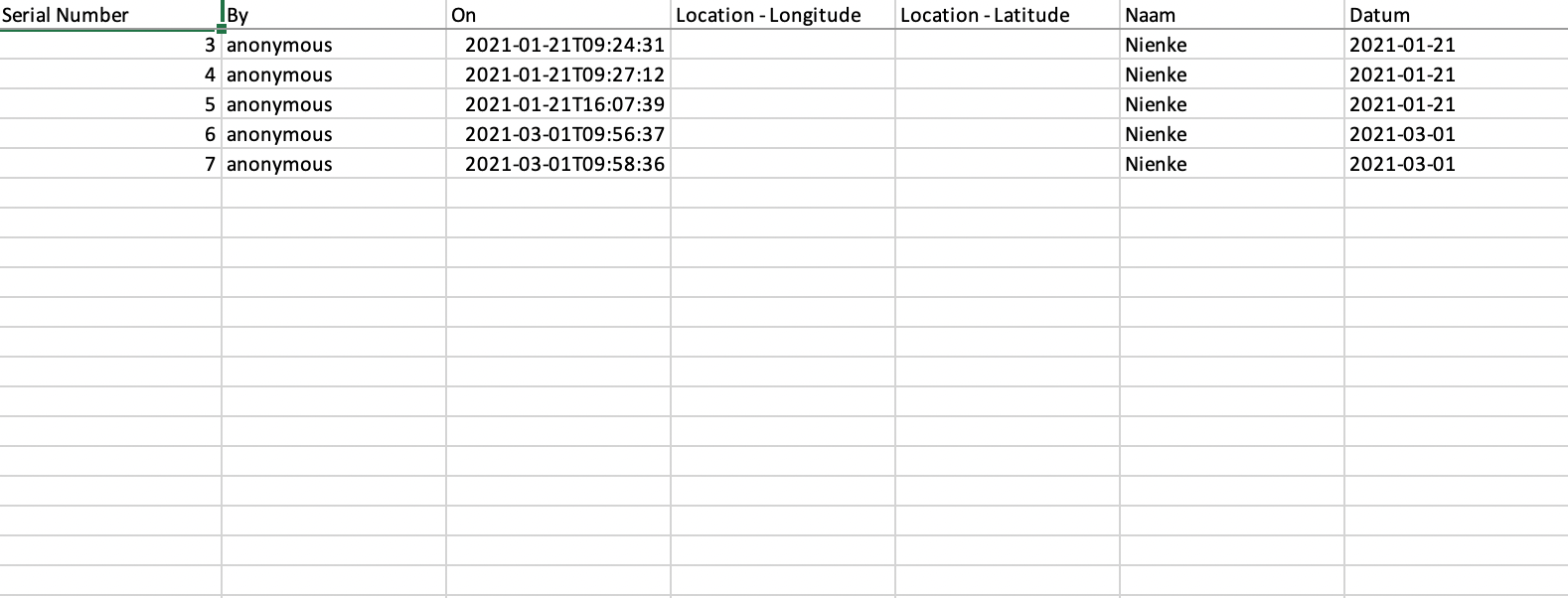
5. Verwijderde widgets
Wanneer een widget uit het formulier wordt verwijderd, wordt deze niet meer weergegeven bij de Registraties of de export. Je kunt de gegevens terugkrijgen door de widget ergens in het formulier opnieuw toe te voegen met dezelfde naam als de verwijderde widget (Label).
6. Gefeliciteerd!
Je hebt jouw gegevens met succes geëxporteerd naar een Excel-bestand!
Wil je meteen op de hoogte zijn van de nieuwste tutorials? Ga naar YouTube en klik op de rode Abonneren knop!
