Si vous avez rempli des formulaires en ligne, vous pouvez exporter les données collectées vers Excel.
Vous n'avez pas encore de compte MoreApp ? Inscrivez-vous ici.
Cette fonctionnalité est disponible dans les formules Feuille, Branche, Arbre et Forêt. Découvrez nos formules.1. Les Enregistrements
Pour exporter des données collectées, vous devez tout d'abord vous connecter à la Plateforme MoreApp.
Sélectionnez le formulaire concerné par l'exportation de données. Après avoir sélectionné le formulaire, accédez ensuite à l'onglet Enregistrements, qui affiche un récapitulatif des données collectées.
Faites glisser, sélectionnez et positionnez les données selon vos préférences avec le bouton Sélectionner les colonnes.
Utilisez le bouton Rechercher pour rechercher un formulaire envoyé spécifique ou un groupe de formulaires envoyés.
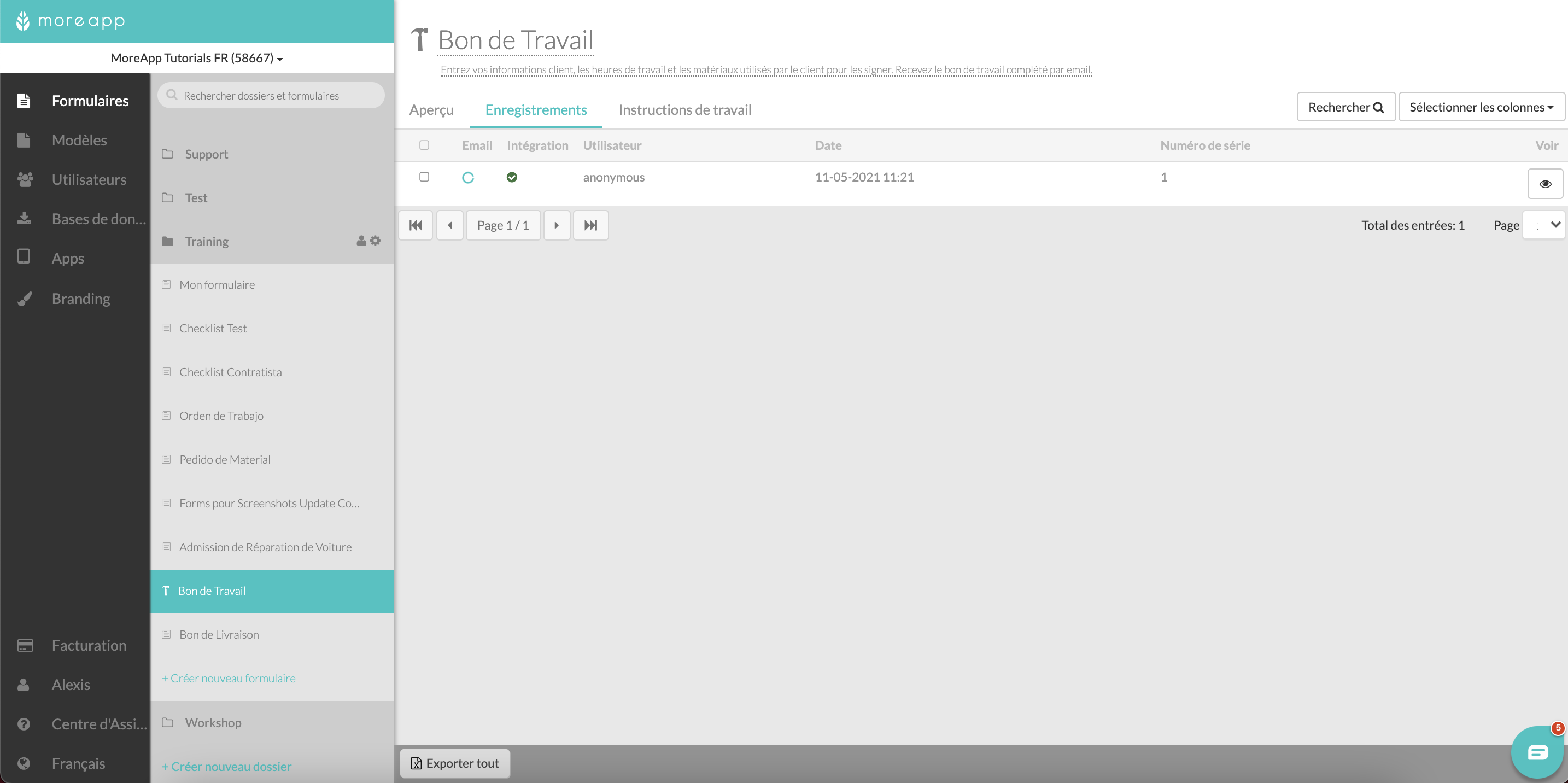
Vous pouvez également organiser les données par ordre alphabétique ou numérique en cliquant sur le nom de la colonne et en cliquant sur l'icône de l'œil.
Vous pourrez alors accéder à davantage d'informations sur l'enregistrement concerné. Vous pouvez lire ici toutes les informations concernant le détail des enregistrements.
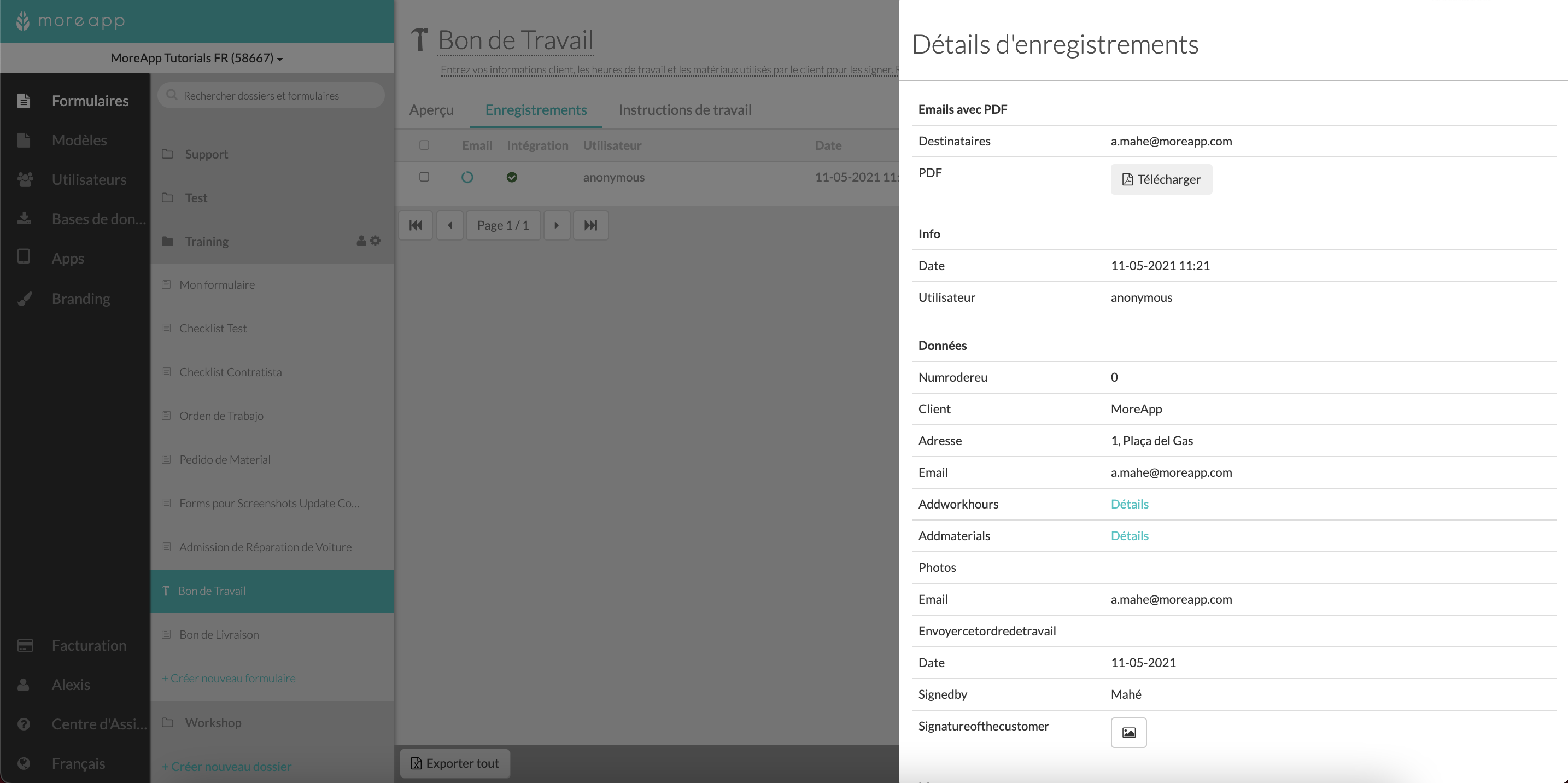
2. Exportez les Données
Vous pouvez désormais commencer à exporter les données.
Si vous souhaitez que l'ensemble des données soit exporté en une fois, cliquez sur Exporter tout au bas de l'onglet Enregistrements.
Aussi, vous avez la possibilité de sélectionner Inclure les fichiers afin que toutes les images et tous les fichiers de votre formulaire soient également exportés. Cliquez sur Exporter pour lancer le processus. Vous recevrez un e-mail une fois l'exportation terminée.
Note: Si l’option ‘Inclure fichiers’ est activée, Il y a une limite d’exportation de 1.000 enregistrements.
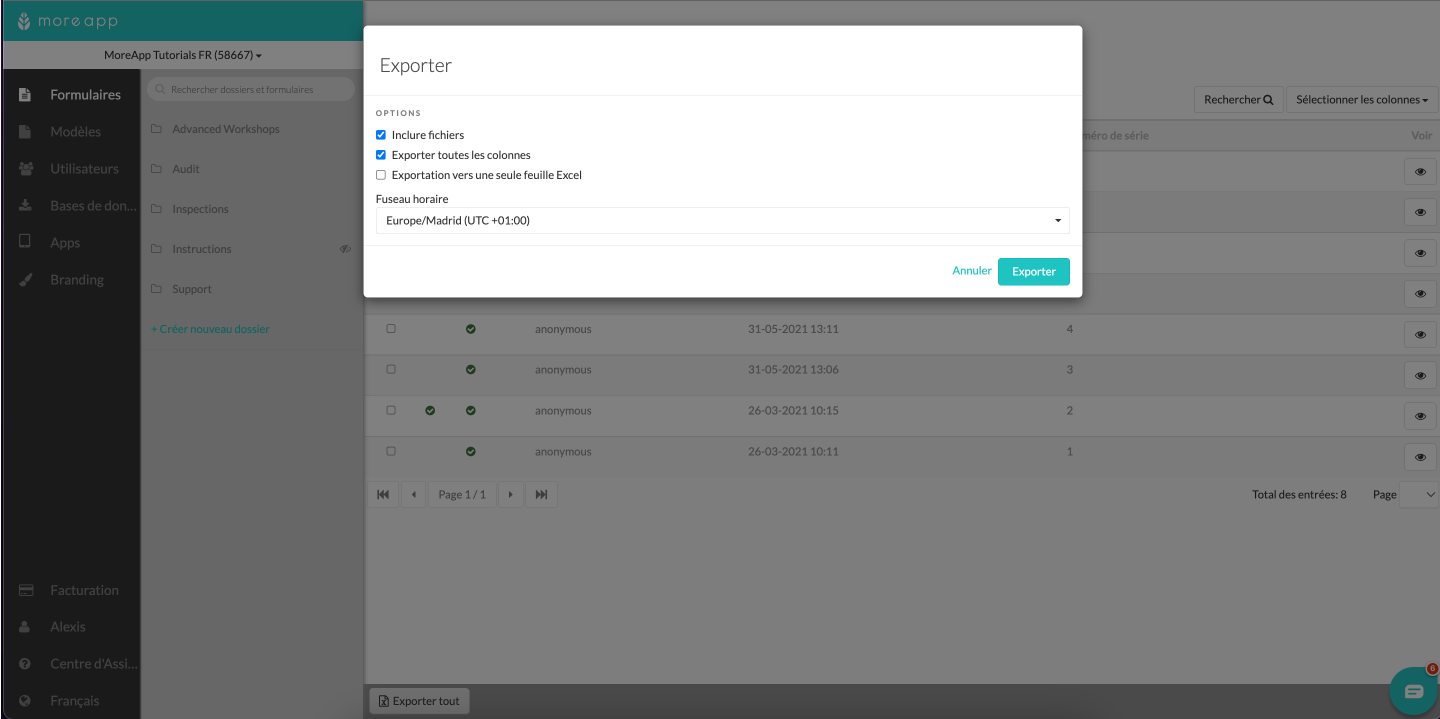
Vous pouvez également désélectionner Exporter toutes les colonnes si vous ne souhaitez pas exporter les données de tous les champs de votre formulaire. Vous pourrez donc choisir les colonnes que vous souhaitez exporter. Vous pouvez également décider de l'ordre des colonnes en les faisant glisser à l’endroit souhaité.
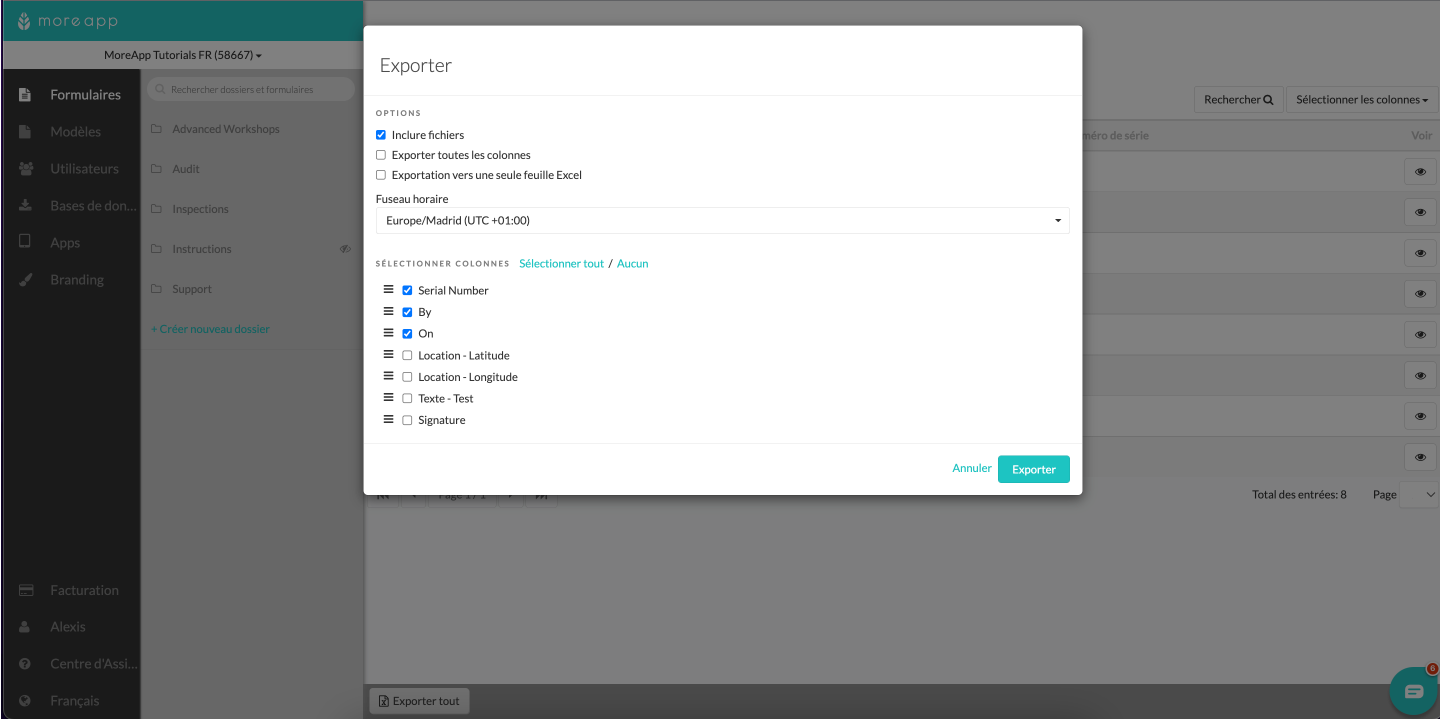
Si vous souhaitez exporter tous les détails du formulaire dans le même onglet, vous pouvez sélectionner Exporter vers une seule feuille Excel. Si cette option n'est pas sélectionnée, les informations de chaque sous-formulaire seront exportées sur une nouvelle feuille du fichier Excel.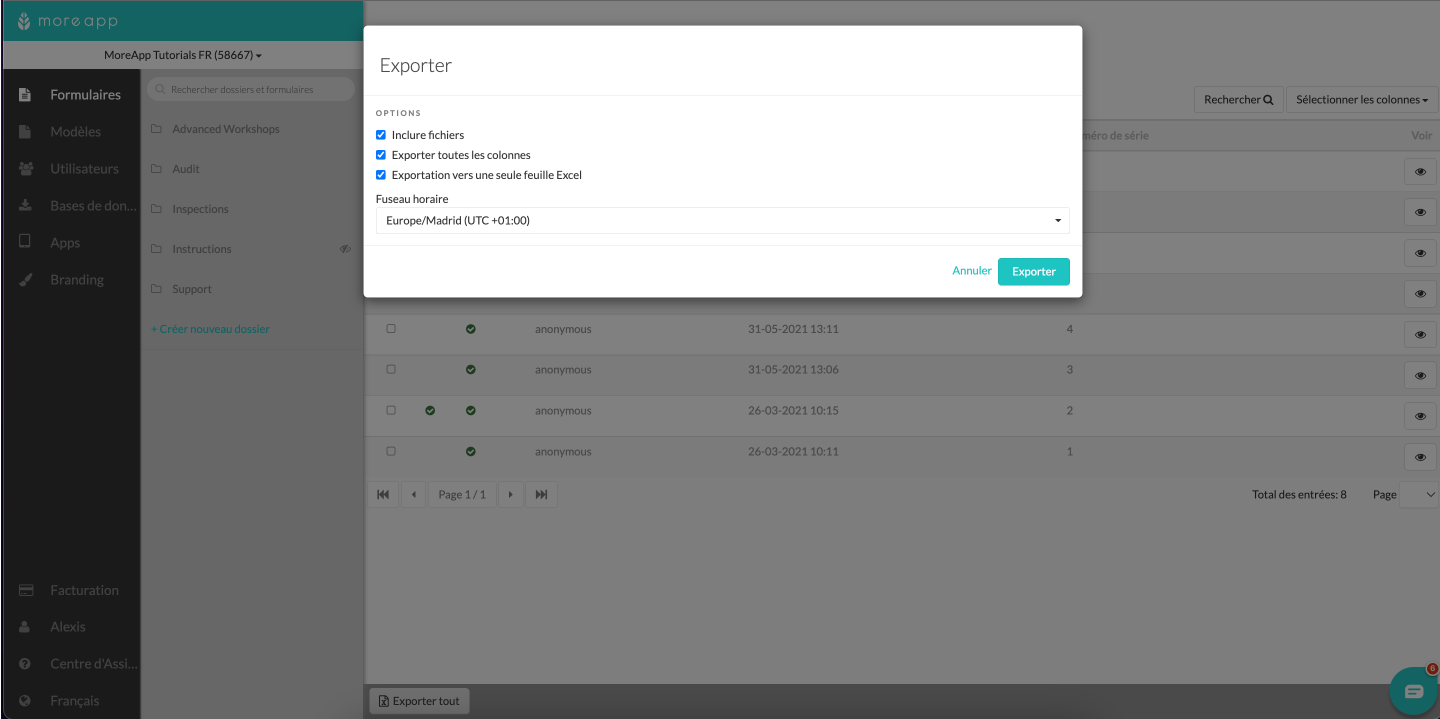
Si vous n'avez pas besoin d'exporter tous les enregistrements, vous pouvez également exporter chaque formulaire rempli séparément ou sélectionner plusieurs enregistrements de formulaires en cliquant simplement dessus. Une fois que vous avez sélectionné les enregistrements de votre choix, cliquez sur Exporter la sélection pour recevoir un e-mail contenant le lien de téléchargement.
Si vous souhaitez réinitialiser les enregistrements sélectionnés, cliquez sur Effacer la sélection.
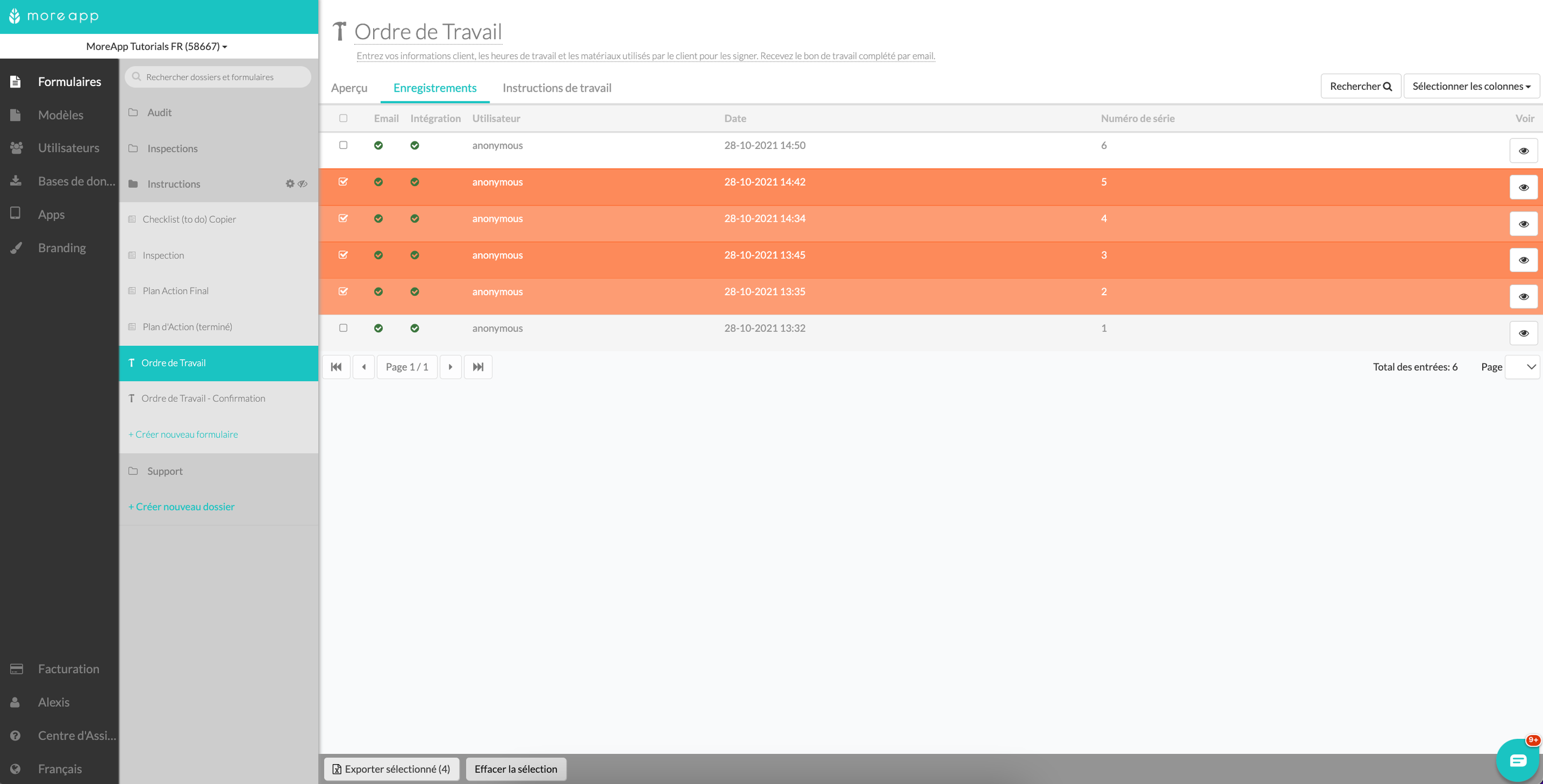
Note: Vous pouvez maintenant choisir votre fuseau horaire pour exporter les données vers votre fichier Excel. Toutes les heures apparaissant dans le fichier Excel seront affichées dans votre propre fuseau horaire, au lieu de UTC+0, qui est le fuseau horaire par défaut.
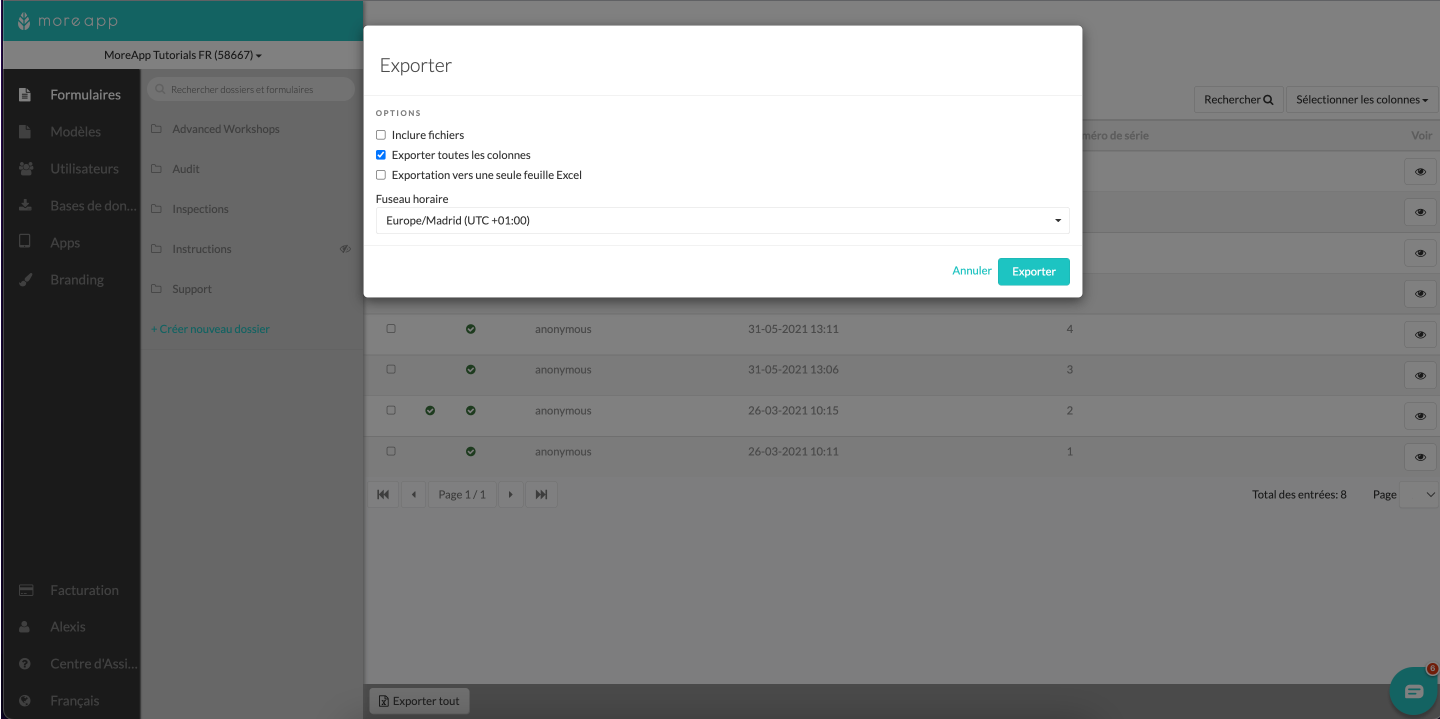
3. Téléchargez les données
Lorsque l’exportation est terminée, vous recevrez un e-mail dans votre boîte mail. Votre exportation est prête à être téléchargée. Cliquez sur le lien afin d’enregistrer votre fichier.
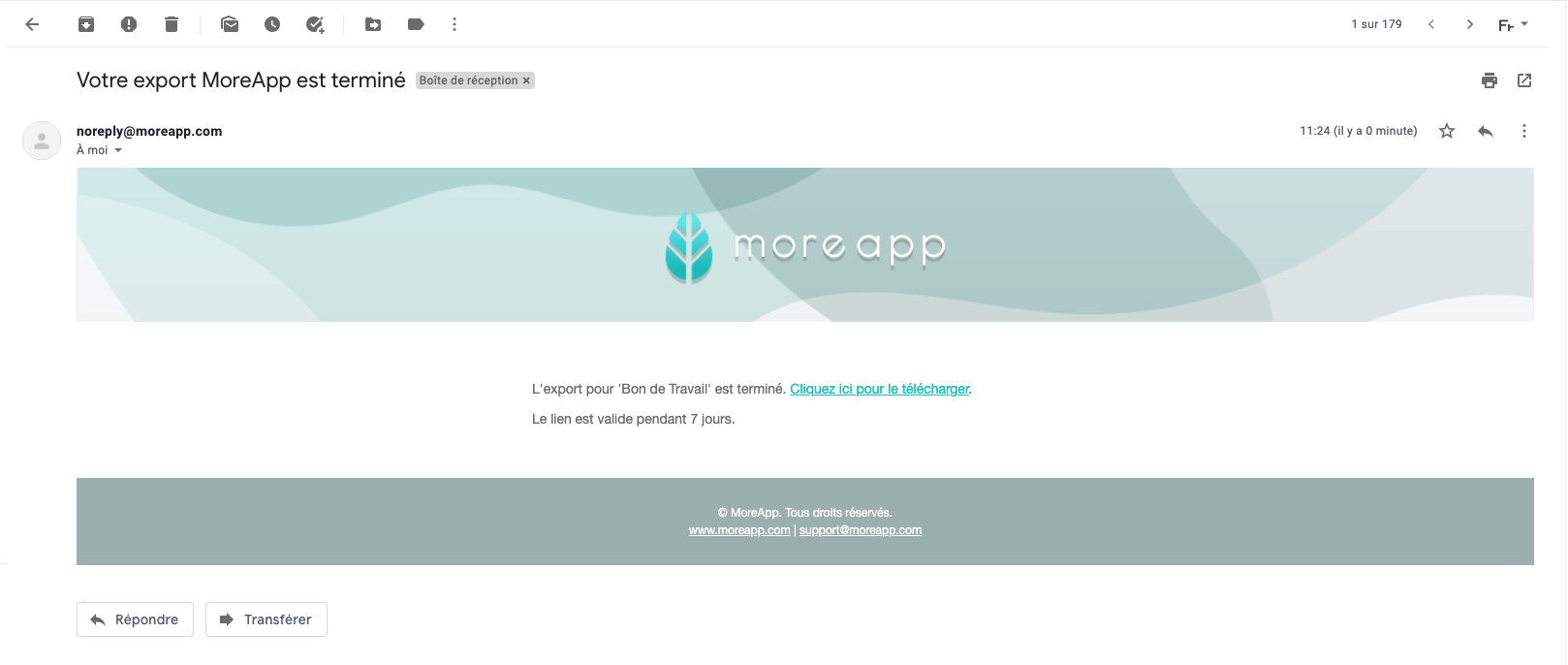
Remarque :
-
Si vous ne recevez pas l’e-mail dans votre boîte de réception, vous le trouverez probablement dans votre dossier “Spams”.
-
Le lien est valide pendant 7 jours.
-
Le fichier sera téléchargé en format /zip avec un fichier Excel et différents dossiers comprenant chacun les fichiers pour chaque enregistrement.
4. Le fichier Excel
Quand vous ouvrez le fichier Excel, vous trouverez les données de chaque envoi. L’ordre des colonnes est tel que l’ordre des Widgets dans le formulaire. Retenez que les données des sous-formulaires sont dans des feuilles différentes.
Remarque : Les widgets contenant des fichiers, comme le Widget-Photo ou encore le Widget-Signature, ont un lien sur lequel vous pouvez cliquer dans le fichier Excel.
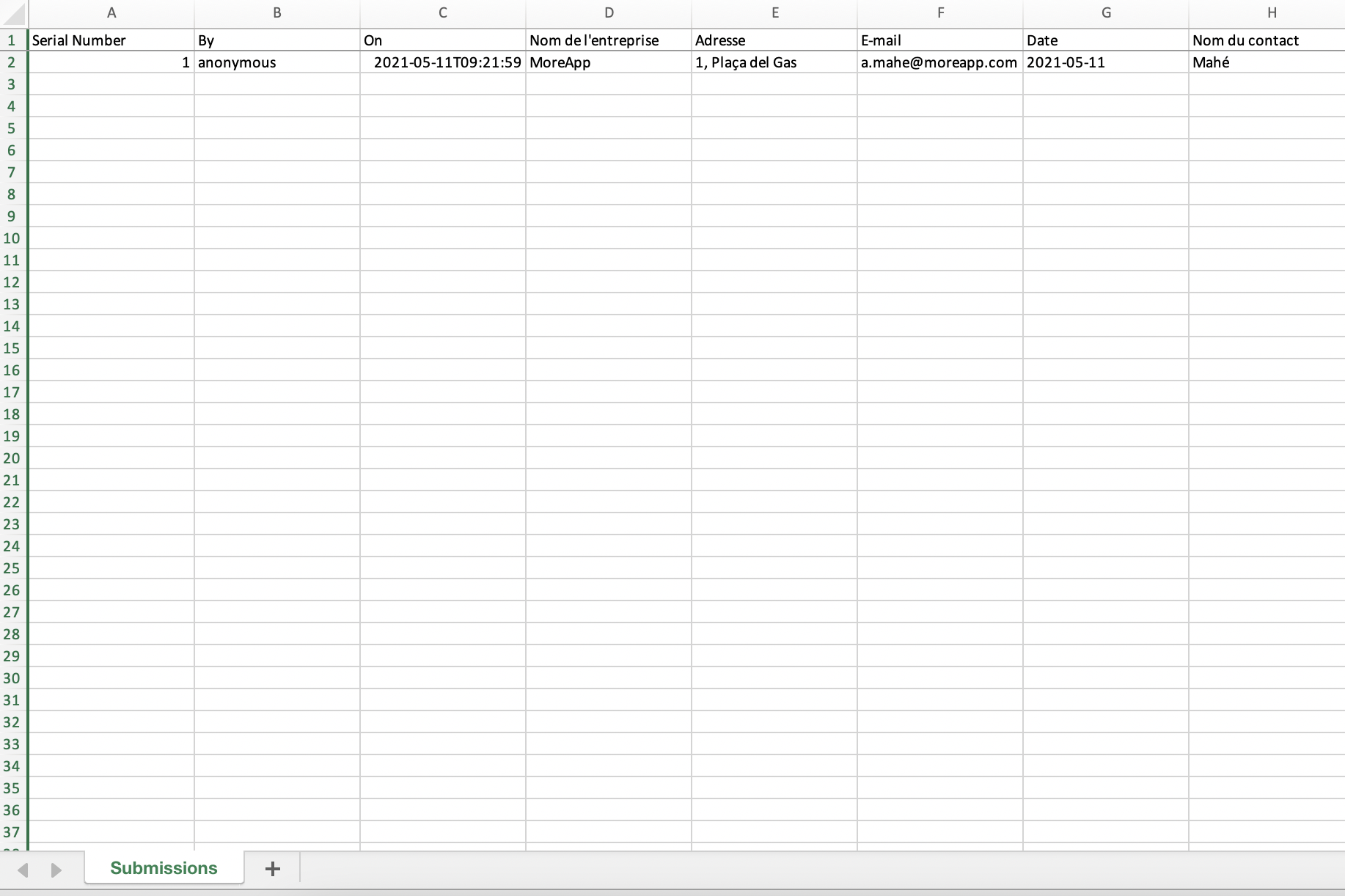
5. Widgets Supprimés
Quand un Widget est supprimé du formulaire, il ne sera pas montré dans l’onglet Enregistrements ou dans l’export effectué. Vous pourrez retrouver les données en ajoutant de nouveau le Widget n’importe où dans votre formulaire avec le même nom que le Widget (Label).
6. Félicitations !
Vous avez exporté avec succès vos données vers un fichier Excel !
Vous voulez être le premier à voir nos derniers tutoriels ? Allez sur notre chaîne YouTube et cliquez sur le bouton S'abonner !
