À l'aide du widget-Épingle vous pouvez spécifier des positions sur des cartes, des plans de niveau ou des photos et ajouter des informations supplémentaires.
Vous n'avez pas encore de compte MoreApp ? Inscrivez-vous ici.
1.Ajoutez le widget-Épingle
Connectez-vous à la Plateforme MoreApp.
Sélectionnez le formulaire dans lequel vous souhaitez ajouter le widget et cliquez sur Modifier le formulaire.
Une fois que vous êtes sur le formulaire, double-cliquez sur le widget-Épingle sous l'onglet Widgets pour l'ajouter à votre formulaire.
2. Configurez le widget
Vous pouvez attribuer une étiquette au widget-Épingle en cliquant sur le crayon dans le coin supérieur gauche du widget.
Vous pouvez ajouter une image au widget afin d'y ajouter des informations supplémentaires, en cliquant sur la case Sélectionner image.
Vous pouvez autoriser les utilisateurs à modifier l'image en cochant la case Permettre à l'utilisateur de changer l'image. Les utilisateurs peuvent télécharger une photo ou un fichier PDF depuis leur appareil mobile pour l'utiliser dans le widget-Épingle.
Le fichier PDF peut être téléchargé à partir de Dropbox, Google Drive ou d'autres sources. MoreApp convertit la première page du fichier PDF en image SVG. Le résultat du widget-Épingle est seulement visible dans la pièce jointe de l'e-mail.
3. Configurez les épingles
Donnez un nom et une icône spécifique pour chaque Pin. Vous pouvez également ajouter une icône unique ou choisir l'une des icônes par défaut.
Vous pouvez construire un sous-formulaire pour chaque pin avec des informations supplémentaires pour expliquer en détail. Il peut s'agir d'un sous-formulaire existant ou un nouveau que vous créez.
Vous pouvez également ajouter une icône unique ou choisir l'une des icônes par défaut.
Enfin, vous pouvez remplir les champs Item markup (pour afficher un récapitulatif dans l'application) et Tracking Id (titre du pin); des Placeholders peuvent également être utilisés à partir des sous-formulaires dans ces champs.
Une fois que vous avez effectué toutes les modifications nécessaires, cliquez sur Sauvegarder.
Remarque : Vous pouvez configurer un maximum de 10 épingles différentes.
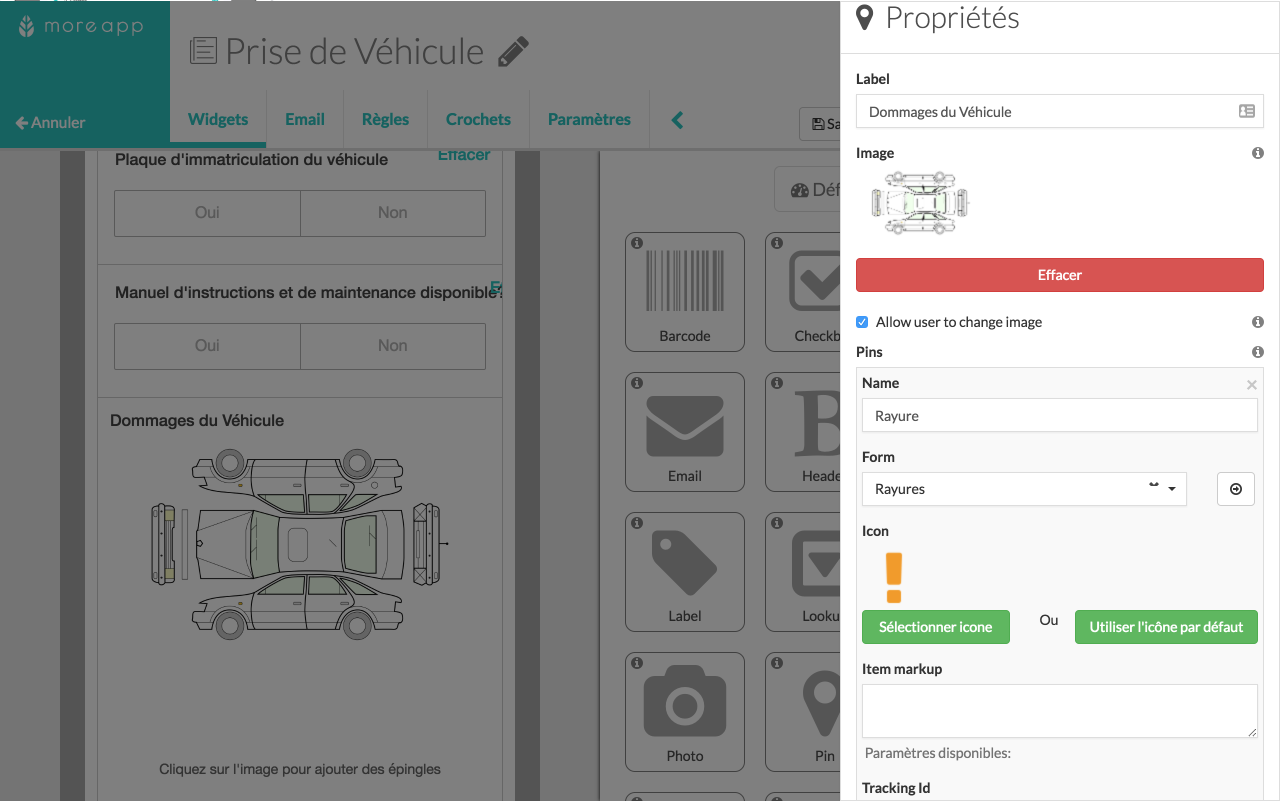
4. Ajouter des épingles
Utilisez votre appareil et commencez à ajouter des épingles ! Vous pouvez ajouter différentes épingles à l'image.
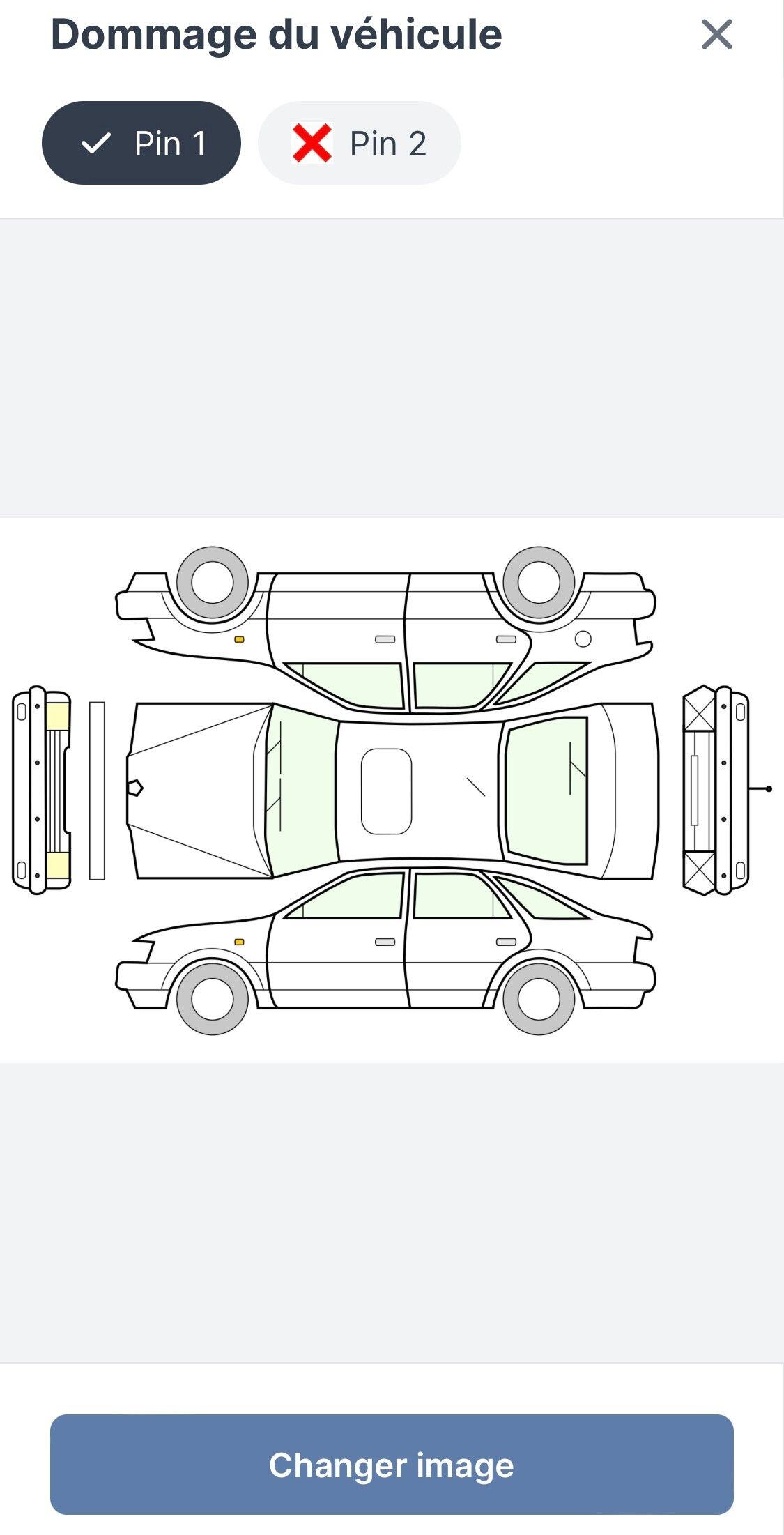
Cliquez sur l'image pour ajouter les épingles. Une nouvelle fenêtre s’affichera pour vous permettre d'ajouter une photo et un commentaire à chaque épingle si nécessaire.
Lorsque tous vos pins ont été ajoutées à l'image, fermer l'image et revenir au formulaire. Vous pouvez modifier la position de l'épingle. Cliquez sur l'icône des trois lignes, à droite du nom de l'épingle et cliquez sur Déplacer.
L'image s'ouvrira à nouveau et vous pourrez ajuster la position du pin. Cliquez simplement sur le nouvel emplacement et l'épingle se déplacera.
Vous pouvez également voir les détails de l'épingle en cliquant sur l'icône des trois lignes, puis sur Ouvrir.
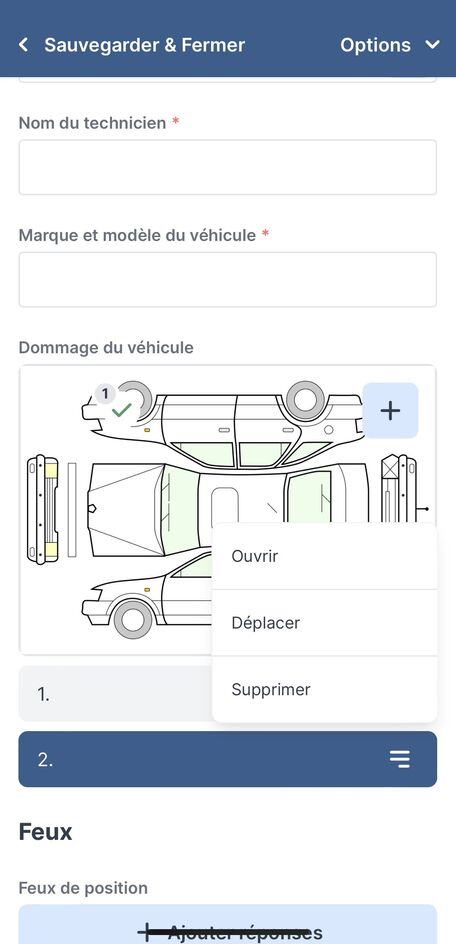
Si vous devez supprimer une épingle, cliquez sur l'icône des trois lignes, puis sur Supprimer. Une fenêtre s’affichera à l'écran pour vous permettre de confirmer la suppression de l'épingle. Cliquez à nouveau sur Supprimer.
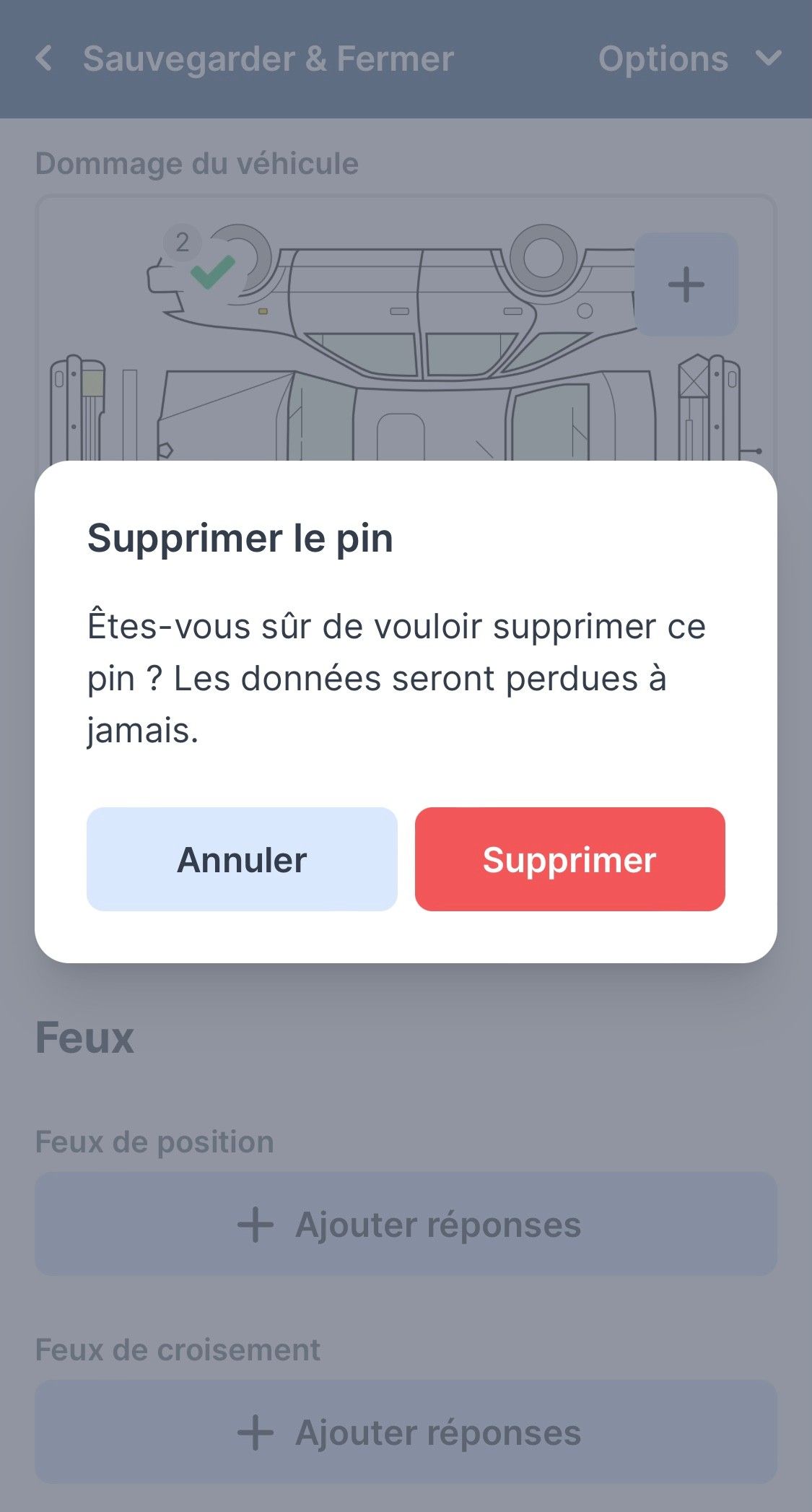
5. Félicitations !
Vous avez ajouté avec succès le widget-Pin à votre formulaire, vous pouvez maintenant l'utiliser pour ajouter des informations supplémentaires à vos photos, plans de niveau ou cartes !
Vous voulez être le premier à voir nos derniers tutoriels ? Allez sur notre chaîne YouTube et cliquez sur le bouton S'abonner !
