Enregistrez automatiquement tous vos rapports PDF dans votre compte OneDrive personnel avec l'intégration OneDrive, pour faciliter votre organisation et l'accès à vos dossiers.
Vous n'avez pas encore de compte MoreApp ? Inscrivez-vous ici.
Cette fonctionnalité est disponible dans les formules Branche, Arbre et Forêt. Découvrez nos formules.
1. Ajoutez l'intégration OneDrive
Connectez-vous sur la Plateforme MoreApp et sélectionnez par exemple votre formulaire ordre de travail. Cliquez sur Modifier le formulaire. Dans l'onglet Intégrations, cliquez sur Ajouter une intégration.
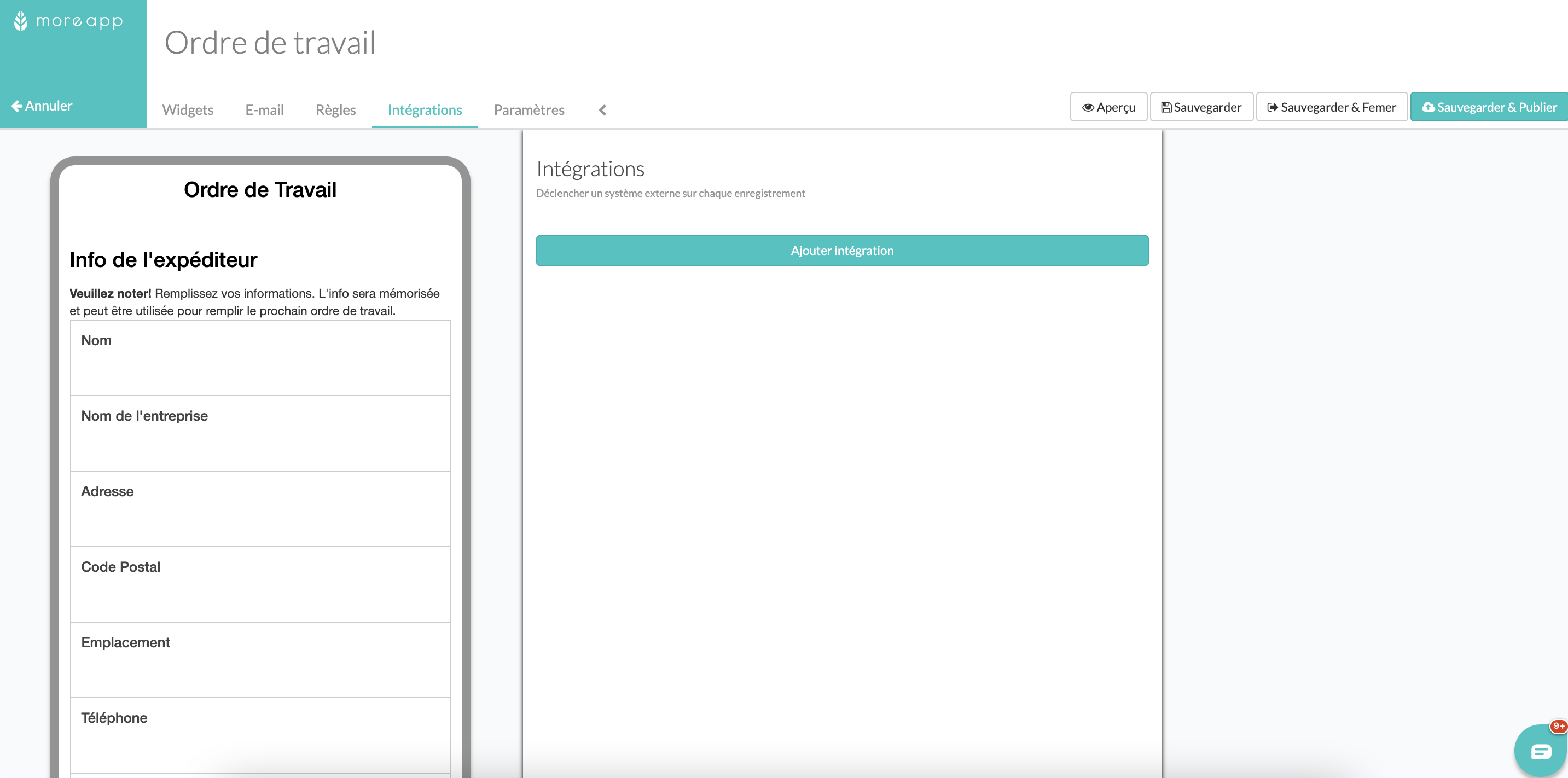
Sélectionnez l'intégration OneDrive puis cliquez sur Ajouter.
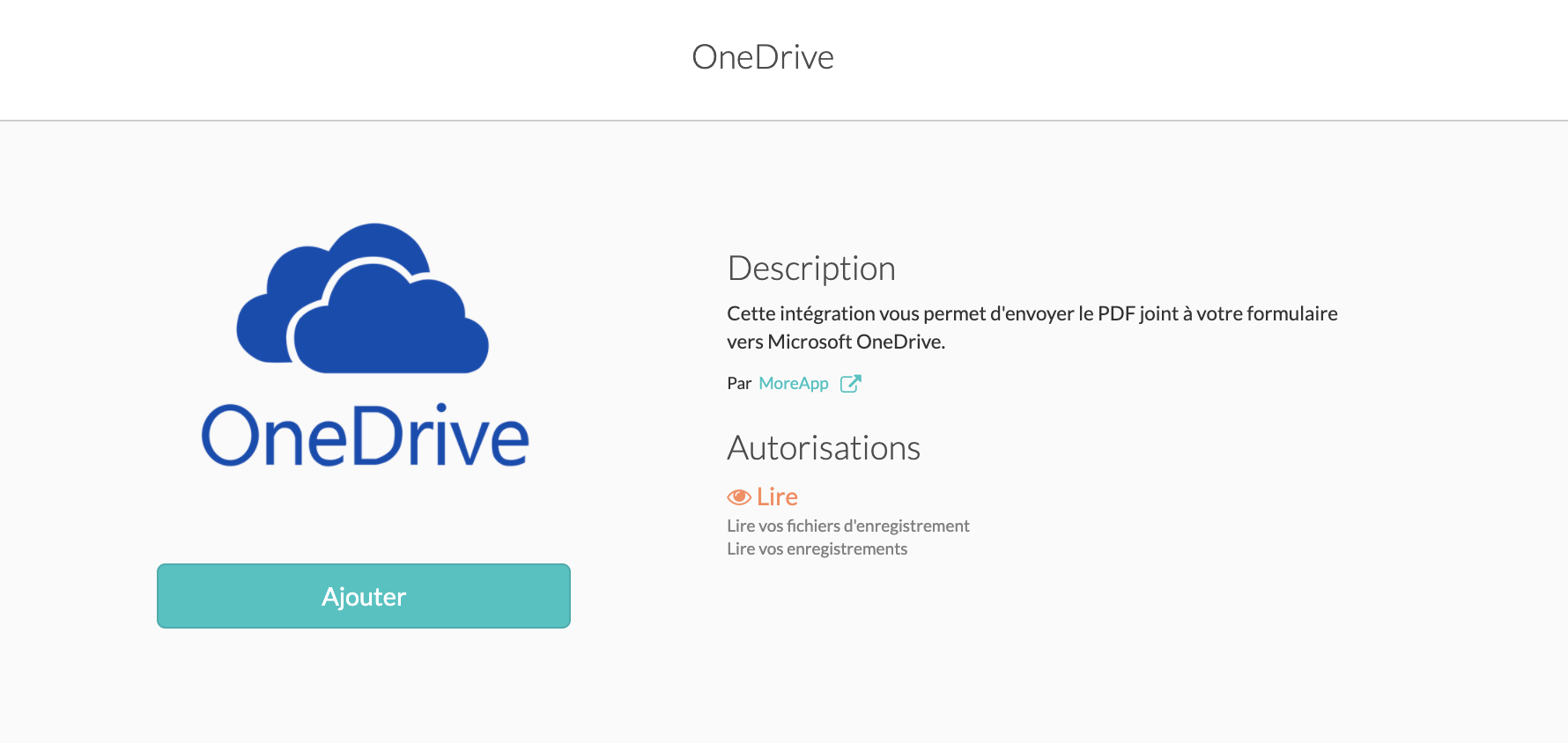
2. Configurez l'intégration
Tout d'abord, connectez MoreApp à votre compte OneDrive. Pour cela, cliquez sur Connect, en-dessous de OneDrive Login. Pour savoir comment configurer des Comptes de Service, lisez notre article du Centre d'Assistance qui y est dédié.
Chemin
Sous Chemin, vous pouvez créer les dossiers où le PDF doit être situé. Lorsque vous voulez créer un dossier, saisissez le nom du dossier et appuyez sur Entrée. Par exemple, nommez le dossier Ordre de Travail. Le dossier Ordre de Travail apparaîtra désormais sous ce nom dans OneDrive. Chaque PDF sera ajouté à ce dossier. Vous pouvez également utiliser des placeholders pour créer différents dossiers en fonction du champ du formulaire.
Exemple : Ordre de Travail - ${Receiptnumber}
Si vous voulez un sous-dossier dans le dossier principal, vous pouvez utiliser un slash (/). Par exemple : Ordre de Travail/MoreApp. Le dossier principal sera Ordre de Travail et le sous-dossier sera MoreApp. Lorsque vous utilisez des placeholders, vous créerez des dossiers principaux et secondaires différents en fonction des champs de votre formulaire. Exemple : Ordre de Travail/${location}
Nom Fichier
Créez un nom de fichier pour vos fichiers PDF. Assurez-vous que vous utilisez un nom de fichier unique, vous pouvez le faire en utilisant plusieurs placeholders (balises). Si le nom de fichier n'est pas unique, le PDF sera remplacé par la version la plus récente.
Si vous sélectionnez Inclure le fichier CSV, un fichier CSV sera également ajouté à OneDrive.
Cliquez sur Valider afin de finaliser la configuration de l'intégration. Ensuite, Sauvegarder et publier votre formulaire.
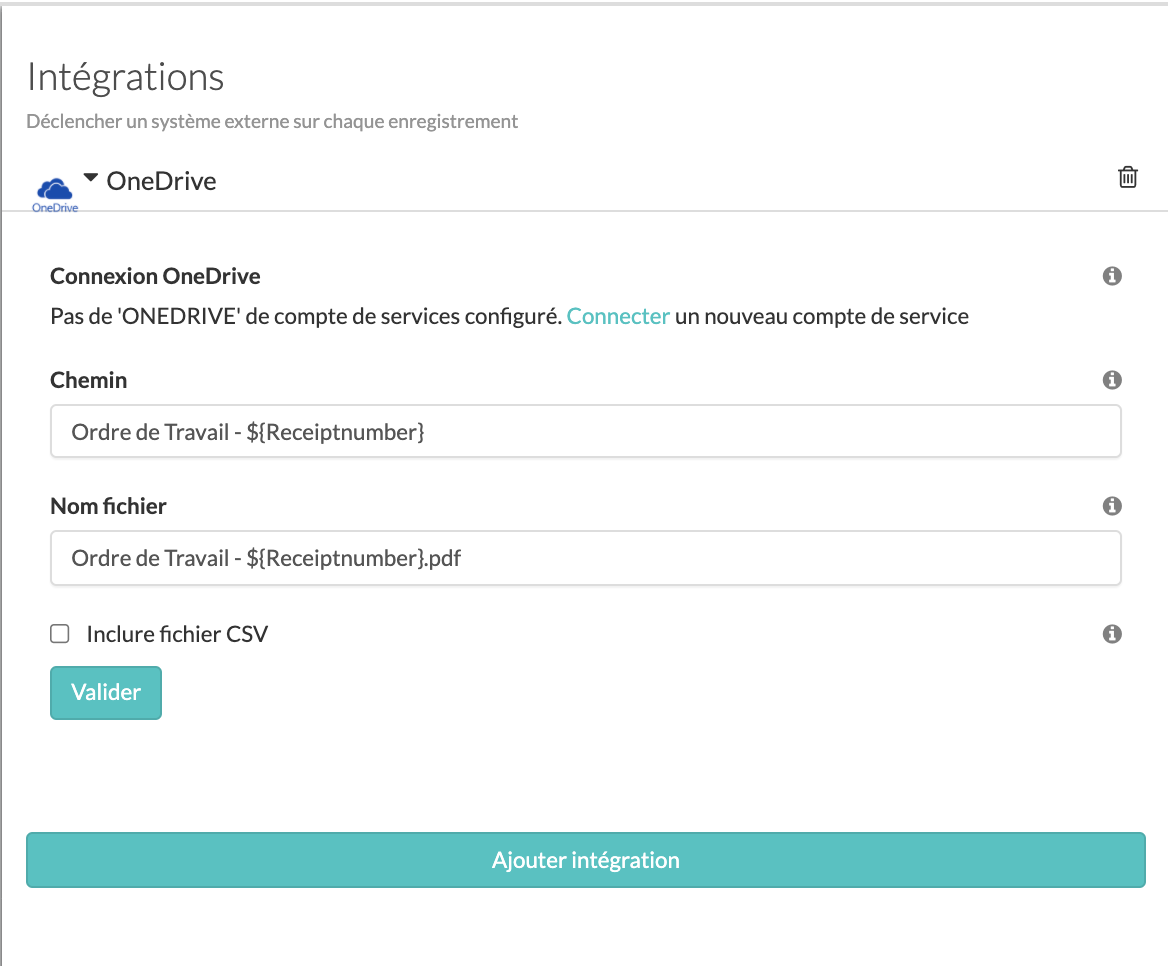
3. Configurez l'E-mail et le PDF
Configurez l'e-mail et le PDF pour qu'un rapport PDF soit généré. Vous pourrez alors envoyer les enregistrements à votre OneDrive.
Notes:
-
Ajoutez au minimum un destinataire à votre configuration de messagerie.
-
Assurez-vous que vous avez un PDF configuré dans l'onglet E-mail.
-
Si vous possédez plusieurs modèles PDF configurés, seul le premier sera téléchargé sur OneDrive.
-
Les images ne seront pas téléchargées sur OneDrive, uniquement sur le rapport PDF.
- Les fichiers Word et Excel ne peuvent pas être téléchargés sur OneDrive.
4. Remplissez un formulaire
Remplissez un formulaire afin de pouvoir observer si un nouveau dossier a été généré dans OneDrive
Vous voulez être le premier à voir nos derniers tutoriels ? Allez sur notre chaîne YouTube et cliquez sur le bouton S'abonner !
