Guarda automáticamente todos tus informes PDF en tu cuenta de OneDrive con la integración OneDrive; para un acceso estructurado y fácil.
¿Todavía no tienes una cuenta en MoreApp? Regístrate aquí.
Esta característica está disponible en los planes Rama, Árbol y Bosque. Consulta nuestros planes.
1. Añade la Integración OneDrive
Ve a la Plataforma de MoreApp y accede al formulario con el que quieres trabajar.
Haz click en Editar y ve a la pestaña Integraciones. Ahora, haz click en Añadir Integración.
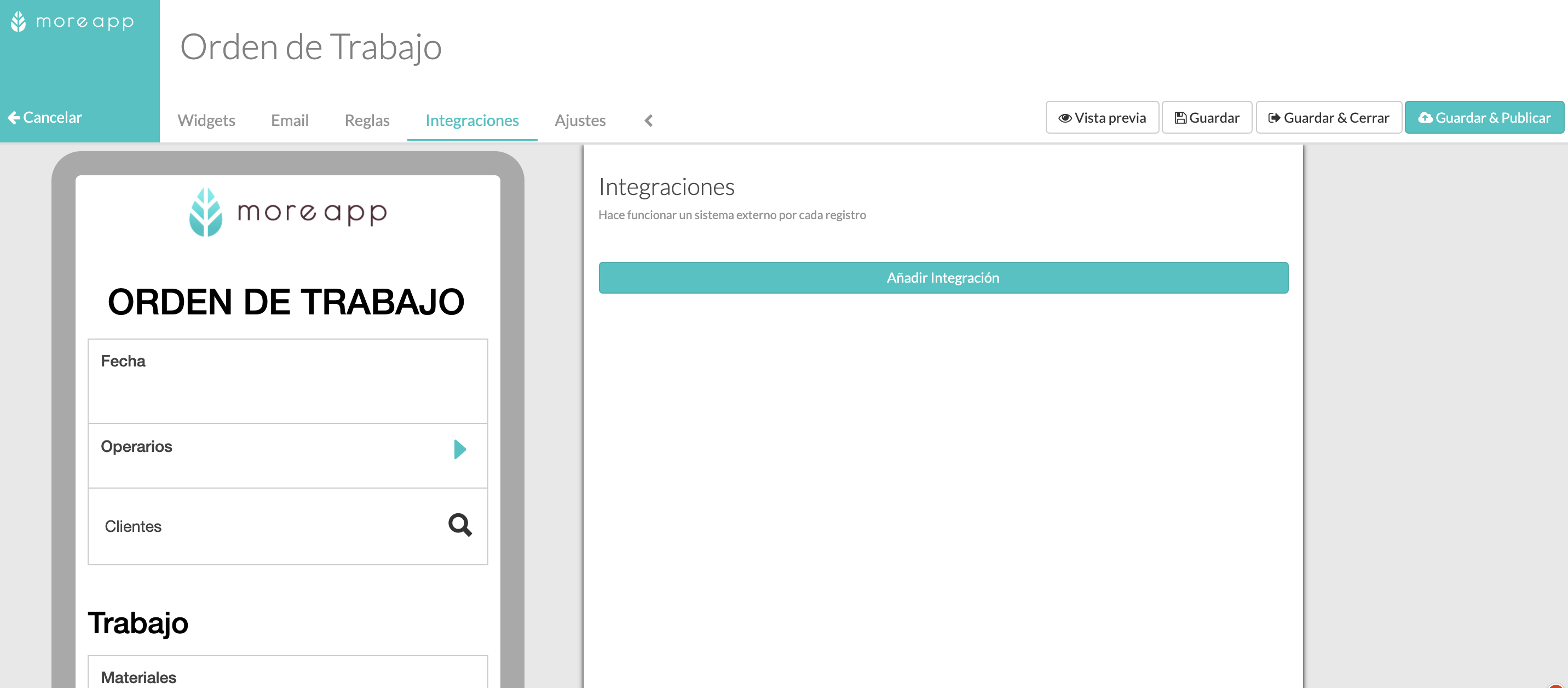
Selecciona OneDrive y haz click en Añadir.
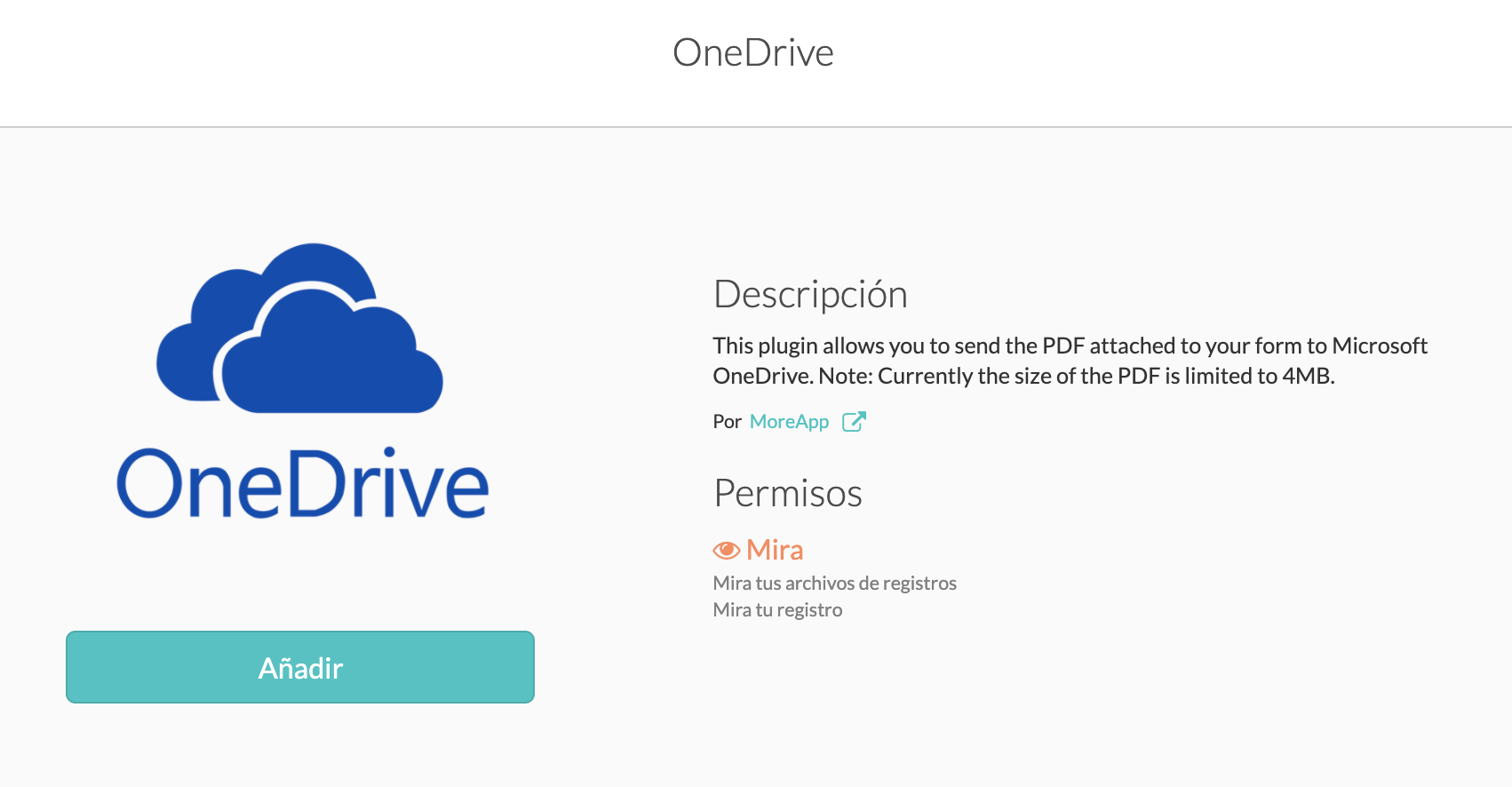
2. Configura la Integración
Para empezar con la configuración, primero debes seleccionar la cuenta OneDrive en la que se guardarán tus informes PDF. Conecta tu cuenta OneDrive con MoreApp, haciendo click en Conectar, bajo la sección Acceso a OneDrive. Puedes revisar este tutorial si necesitas más información sobre cómo configurar Service Accounts.
Ruta
En Ruta, puedes indicar la estructura de las carpetas según cómo deseas guardar los informes PDF. Cuando quieras crear una carpeta, escribe el nombre de la carpeta y pulsa intro. Por ejemplo, nombra la carpeta Checklist. La carpeta Checklist aparecerá con este nombre en OneDrive. Todos los PDF se añadirán a esta carpeta. También puedes utilizar placeholders para crear diferentes carpetas en función del campo del formulario. Ejemplo: Checklist ${nombreLocal}
Si deseas una subcarpeta, en la carpeta principal, puedes utilizar una barra (/). Por ejemplo: Checklist/MoreApp. La carpeta principal será Checklist y la subcarpeta será MoreApp. Cuando se usan placeholders, se hacen diferentes carpetas principales, y subcarpetas, dependiendo de los campos del formulario. Ejemplo: Checklist/${cliente}.
Nombre del archivo
Crea un nombre de archivo para tus PDFs. Asegúrate de que utilizas un nombre de archivo único. Para ello, puedes utilizar varios placeholders. Si el nombre de archivo no es único, el PDF será anulado por la versión más reciente.
Si seleccionas la opción Incluir archivo CSV, también se agregará un archivo CSV a OneDrive.
Para finalizar la configuración, haz click en Validar.
Cuando tu formulario esté listo, haz click en Guardar & Publicar.

3. Configura el Email y PDF
Configura el email y el PDF para que se genere un informe en PDF. Ahora podrás enviar los registros a tu OneDrive.
Notas:
-
Añade al menos un destinatario a tu configuración de email.
-
Asegúrate de que tienes un PDF configurado en la pestaña Email.
-
Si tienes más de una plantilla PDF configurada, solamente la primera se subirá a OneDrive.
-
Las imágenes no se subirán a OneDrive, solo el informe PDF.
- Los archivos de Word y Excel no se pueden subir a OneDrive.
4. Rellena un Formulario
Rellena un formulario para poder comprobar que se genera una nueva carpeta en OneDrive.

¿Quieres ver los últimos tutoriales? ¡Visita nuestro Canal de YouTube y haz click en el botón Suscribirse!
