Automatically save all your PDF reports in your personal OneDrive account with OneDrive integration, for structure and easy access.
No MoreApp account yet? Sign up here.
This feature is available in the Branch, Tree and Forest plan. Visit our Pricing page.
1. Add the OneDrive integration
Go to the MoreApp Platform and select your work order. Click on Edit Form and go to the Integrations tab. Then click on Add Integration.
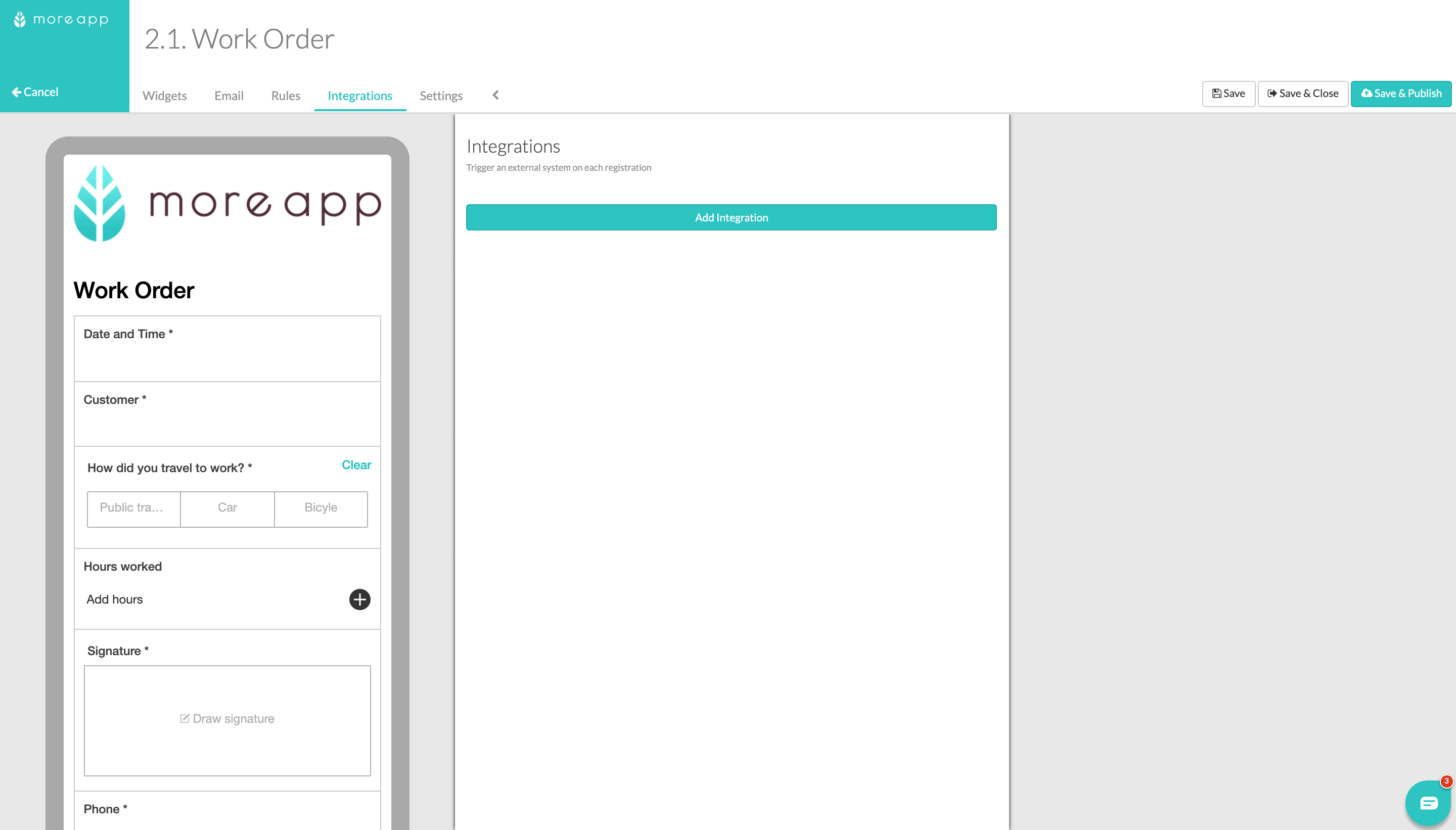
Select the OneDrive integration and click on Add.
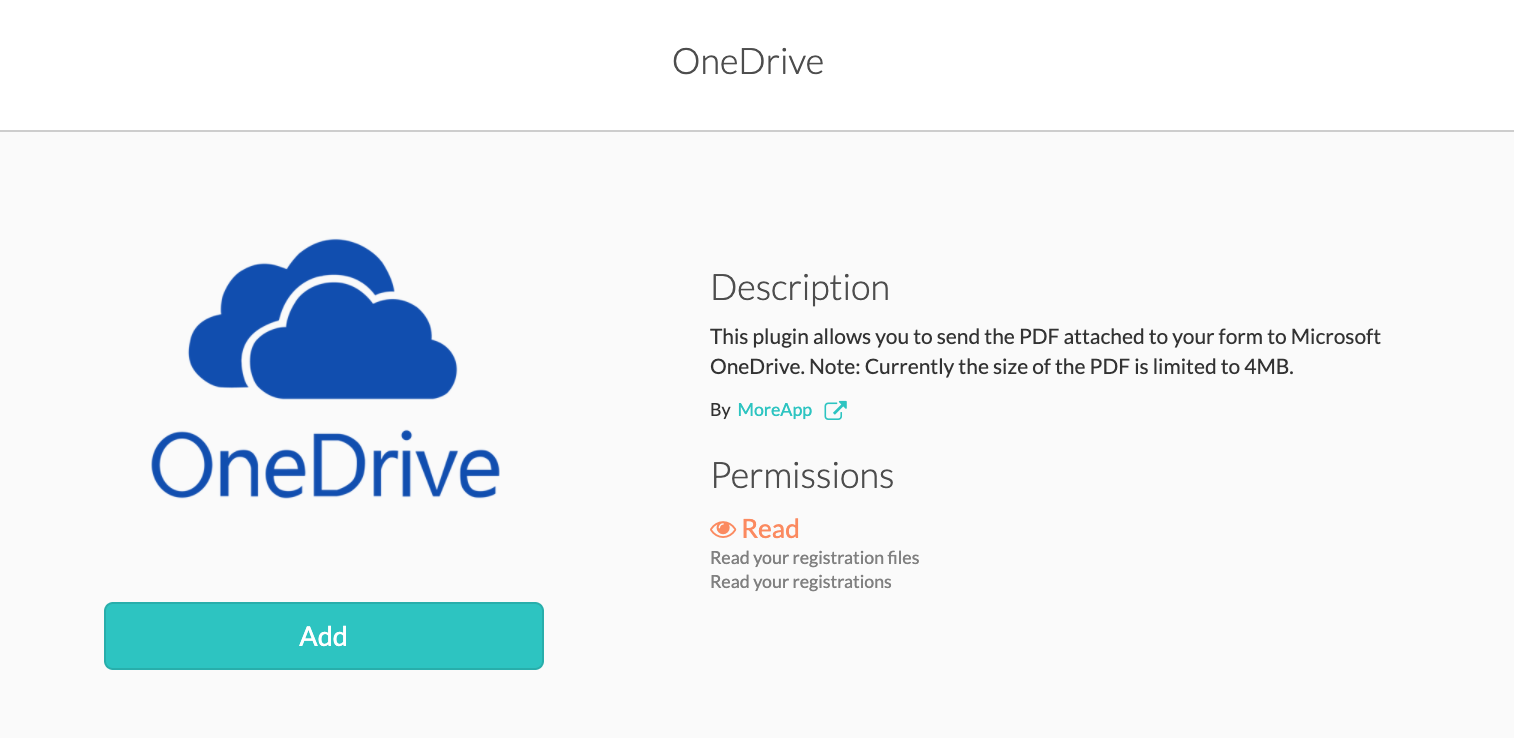
2. Configure the integration
First of all, you need to connect your OneDrive account to MoreApp. For that, click on Connect, below OneDrive Login. You can read this post for more information about how to configure Service Accounts.
Path
Under Path, you can create the folders where the pdf needs to be located. When you want to create one folder, type the name of the folder and press enter. For example, name the folder Work Order. The folder Work Order will now appear under this name in OneDrive. Every pdf will be added to this folder. You can also use placeholders to make different Folders depending on the field in the form. Example: Work Order - ${Receiptnumber}
If you want a subfolder in the main folder you can use a slash (/). For example; Work Order/MoreApp. The main folder will be Work Order and the subfolder will be MoreApp. When using placeholders you will make different main and subfolders depending on fields in your form. Example: WorkOrder/${location}
Filename
Create a filename for your pdfs. Make sure that you use a unique filename, you can do that by using multiple placeholders. If the filename is not unique, the PDF will be overruled by the newest version.
If you select Include CSV file, a CSV file will also be added to OneDrive.
Click on Validate in order to finalise with the integration configuration. Then, Save & Publish your form.

3. Configure the email and PDF
Configure the email and PDF so that a PDF report will be generated. You'll now be able to send the registrations to your OneDrive.
Notes:
- Add at least one recipient to your email configuration.
- Make sure you have a PDF configured in the Email tab.
- If you have more than one PDF template configured, only the first one will be uploaded to OneDrive.
- The images will not be uploaded to OneDrive, only the PDF report.
- Word and Excel files can not be uploaded to OneDrive.
4. Fill in a form
Fill in a form to be able to see that a new folder will be generated in OneDrive.
Want to stay up to date with our latest tutorials? Go to YouTube and hit the Subscribe button!
