Sla de PDF-bestanden van formulieren automatisch op in OneDrive. De PDF-bestanden staan gestructureerd opgeslagen in jouw OneDrive account en zijn altijd online te bereiken.
Nog geen MoreApp account? Meld je hier aan
Deze feature is beschikbaar in het Branch, Tree en Forest abonnement. Bekijk onze Prijzenpagina.
1. Voeg de OneDrive integratie toe
Ga naar het MoreApp Platform en selecteer je werkbon. Klik op Bewerk en ga naar de Integraties tab.
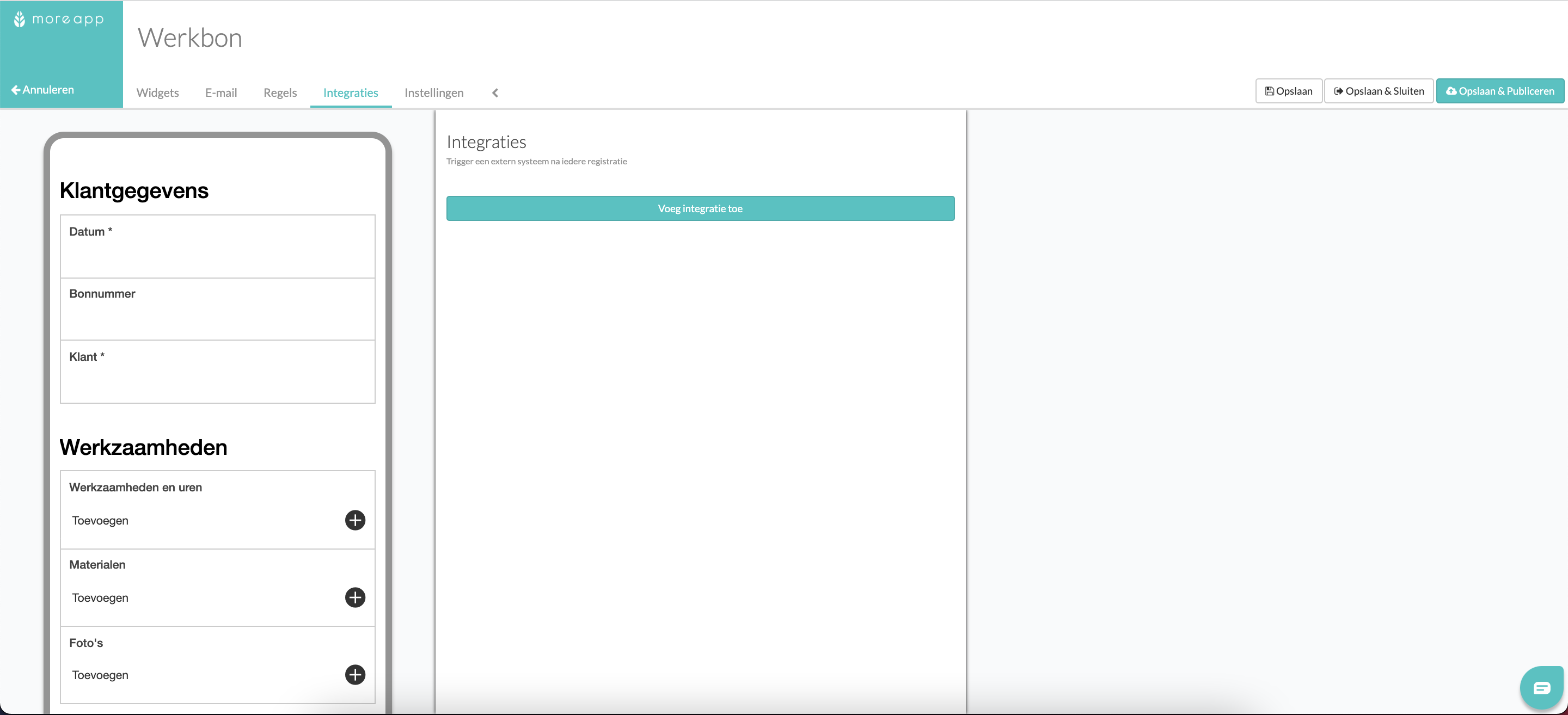
Klik daarna op Voeg integratie toe. Selecteer vervolgens de OneDrive integratie en klik op Voeg toe.
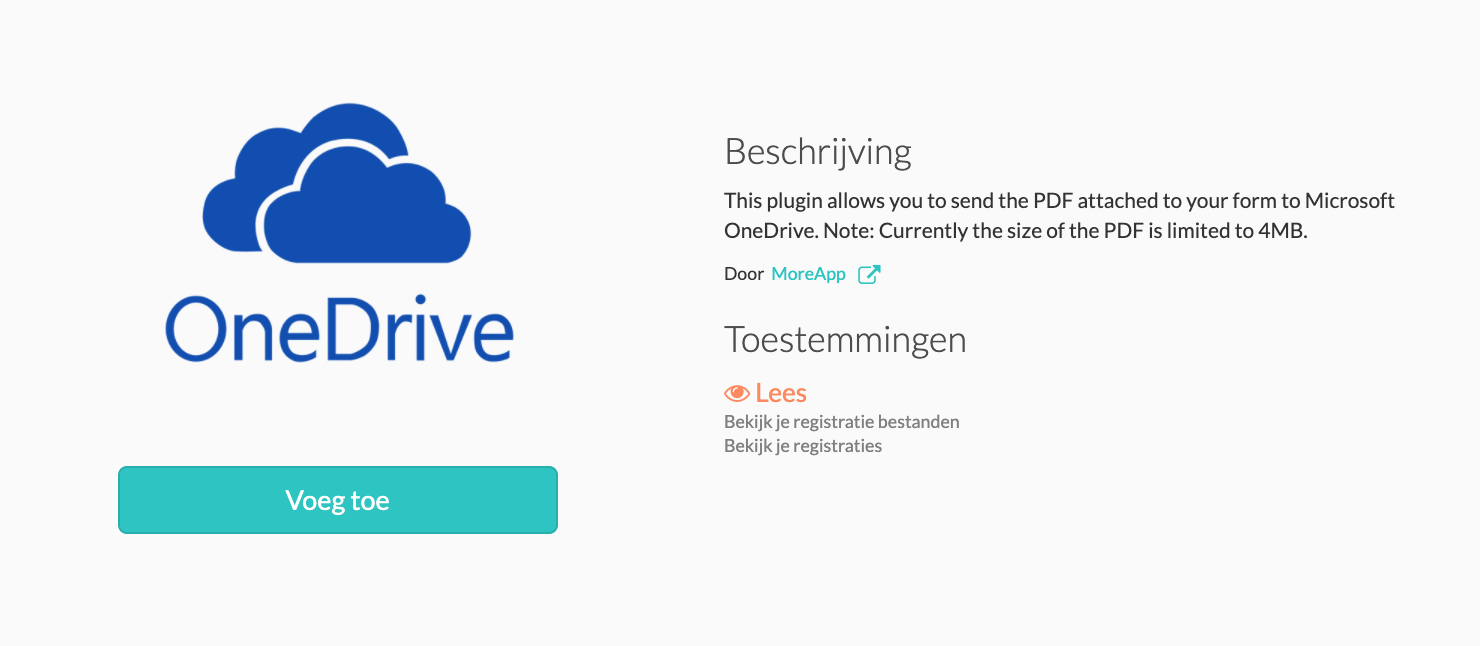
2. Configureer de integratie
Verbind eerst je OneDrive account met MoreApp. Klik hiervoor op Connect. Voor meer informatie over het het configureren van een Service Account kun je deze Help Center post bekijken.
Pad
Bij Pad, kun je de mappen aanmaken in OneDrive waar je de PDF in wilt plaatsen. Als je één map wilt maken, typ dan de naam van de map en druk op enter. Noem de map bijvoorbeeld Werkbonnen. De map Werkbonnen verschijnt nu onder deze naam in OneDrive. Elk PDF-rapport van het formulier wordt aan deze map toegevoegd.
Je kunt ook placeholders gebruiken om verschillende mappen te maken, afhankelijk van het veld in het formulier. Bijvoorbeeld: Werkbon - ${Naam}.
Als je een submap in de hoofdmap wilt, kun je een schuine streep (/) gebruiken. Bijvoorbeeld: Werkbonnen/MoreApp. De hoofdmap is Werkbonnen en de submap is MoreApp. Wanneer je placeholders gebruikt, maakt je verschillende hoofd- en submappen, afhankelijk van de velden in formulier. Bijvoorbeeld: Werkbonnen/${locatie}
Bestandsnaam
Maak een bestandsnaam voor jouw PDF-rapporten. Zorg ervoor dat je een unieke bestandsnaam gebruikt. Gebruik hiervoor placeholders. Als de bestandsnaam niet uniek is, wordt de PDF overgenomen door de nieuwste versie. Hierdoor raak je de oudere PDF-rapporten van registraties kwijt in OneDrive.
Selecteer Voeg CSV bestand toe, om ook CSV bestanden toe te voegen aan OneDrive.
Klik op Valideren om de instellingen op te slaan en klik vervolgens op Opslaan & Publiceren.
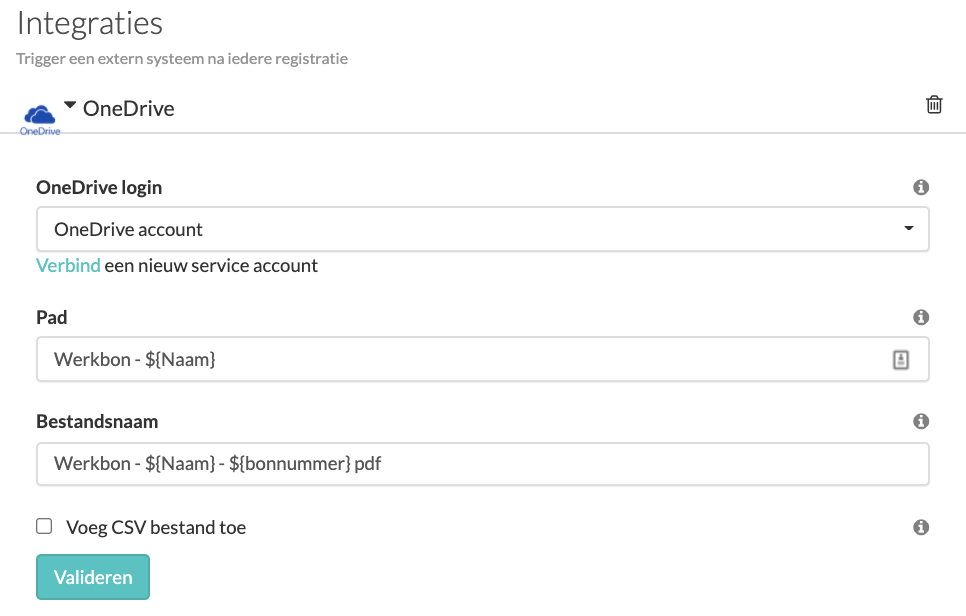
3. Configureer de e-mail en PDF
Configureer de e-mail en PDF zodat er een PDF-bestand wordt gegenereerd die opgeslagen kan worden in OneDrive.
Let op:
- Voeg minimaal 1 ontvanger toe aan de e-mail.
- Zorg ervoor dat je een PDF-bestand hebt geconfigureerd in de E-mail tab.
- Als je meer dan dan 1 PDF-bestand hebt geconfigureerd, zal alleen de eerste zichtbaar zijn in OneDrive.
- De afbeeldingen worden niet los meegenomen naar OneDrive.
- Word- en Exceldocumenten kunnen niet naar OneDrive worden geüpload.
4. Vul een formulier in
Vul een formulier in en je ziet dat er automatisch mappen worden aangemaakt in OneDrive!
Wil je meteen op de hoogte zijn van de nieuwste tutorials? Ga naar YouTube en klik op Abonneren!
