MoreApp ajoute automatiquement un e-mail standard à chaque formulaire. Configurez l'expéditeur, les destinataires et l'objet de votre e-mail.
Vous n'avez pas encore de compte MoreApp ? Inscrivez-vous ici.
1. Expéditeur
Connectez-vous à la Plateforme MoreApp pour commencer. Une fois que vous êtes connecté à la plateforme MoreApp, vous pouvez commencer. Sélectionnez le formulaire que vous souhaitez modifier et cliquez sur Modifier le formulaire. Pour configurer l'email, vous devez aller dans l'onglet Email.
1.1 De
Dans le champ De, vous insérez le nom de l'expéditeur. Vous pouvez également utiliser des Placeholders.
Les e-mails sont toujours envoyés par noreply@moreapp.com. Si vous souhaitez modifier le domaine, vous pouvez utiliser notre fonctionnalité ‘Domaine d’E-mail Personnalisé'.
Remarque : Cette fonctionnalité est disponible à partir de la formule Branche.
1.2 Répondre à
Dans le champ "Répondre à", vous indiquez l’e-mail du destinataire auquel le destinataire peut répondre.
2. Destinataires
Vous pouvez ajouter un ou plusieurs destinataires à l'aide du premier champ À, en veillant à séparer chaque adresse e-mail d'une virgule.
Remarque : le nombre maximum de destinataires est de 35 (CC et BCC inclus).
2.1. Destinataires Dynamiques
L'utilisation de destinataires dynamiques vous permettra d'envoyer le rapport à une personne spécifique, en fonction des réponses données dans le formulaire. Pour utiliser des destinataires dynamiques, vous devez ajouter un widget Email à votre formulaire. Vous pouvez également choisir un e-mail qui est utilisé dans le champ Valeur des widgets-Radio et Lookup ou dans un champ du widget-Recherche.
Pour configurer les destinataires dynamiques, allez dans l'onglet E-mail et cliquez sur Ajouter un destinataire. Une liste des widgets que vous pouvez utiliser s'affiche. Sélectionnez le widget que vous souhaitez utiliser comme destinataire.
Remarque : Le widget qui récupère l’e-mail du destinataire dynamique doit se trouver dans le formulaire principal.
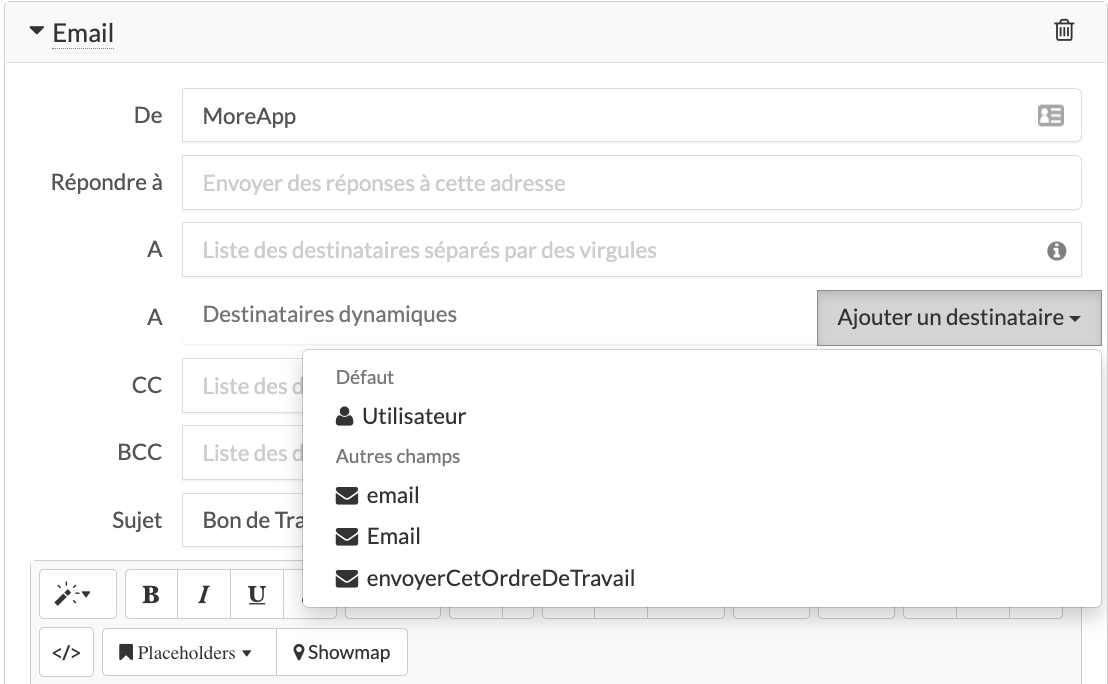
2.2. CC & BCC
Dans les champs CC et BCC, vous pouvez indiquer une ou plusieurs adresses mails auxquelles vous souhaitez envoyer le formulaire, séparées par des virgules. Une Copie Carbone (CC) est un e-mail copié vers un ou plusieurs destinataires. Les adresses dans le champ À et le champ CC peuvent voir toutes les adresses auxquelles le message a été envoyé. Toutefois, lorsqu'un message est copié caché (CCi/BCC), ni le destinataire principal ni les destinataires en BCC ne peuvent voir les adresses dans le champ BCC.
3. Objet
Dans le champ Sujet, vous pouvez ajouter l'objet de l'e-mail.
Vous pouvez ici utiliser des Placeholders si vous le souhaitez. Dans le corps de l'e-mail, vous pouvez observer un menu déroulant nommé Placeholders, dans lequel vous pouvez choisir un placeholder à ajouter à l'objet de votre e-mail.
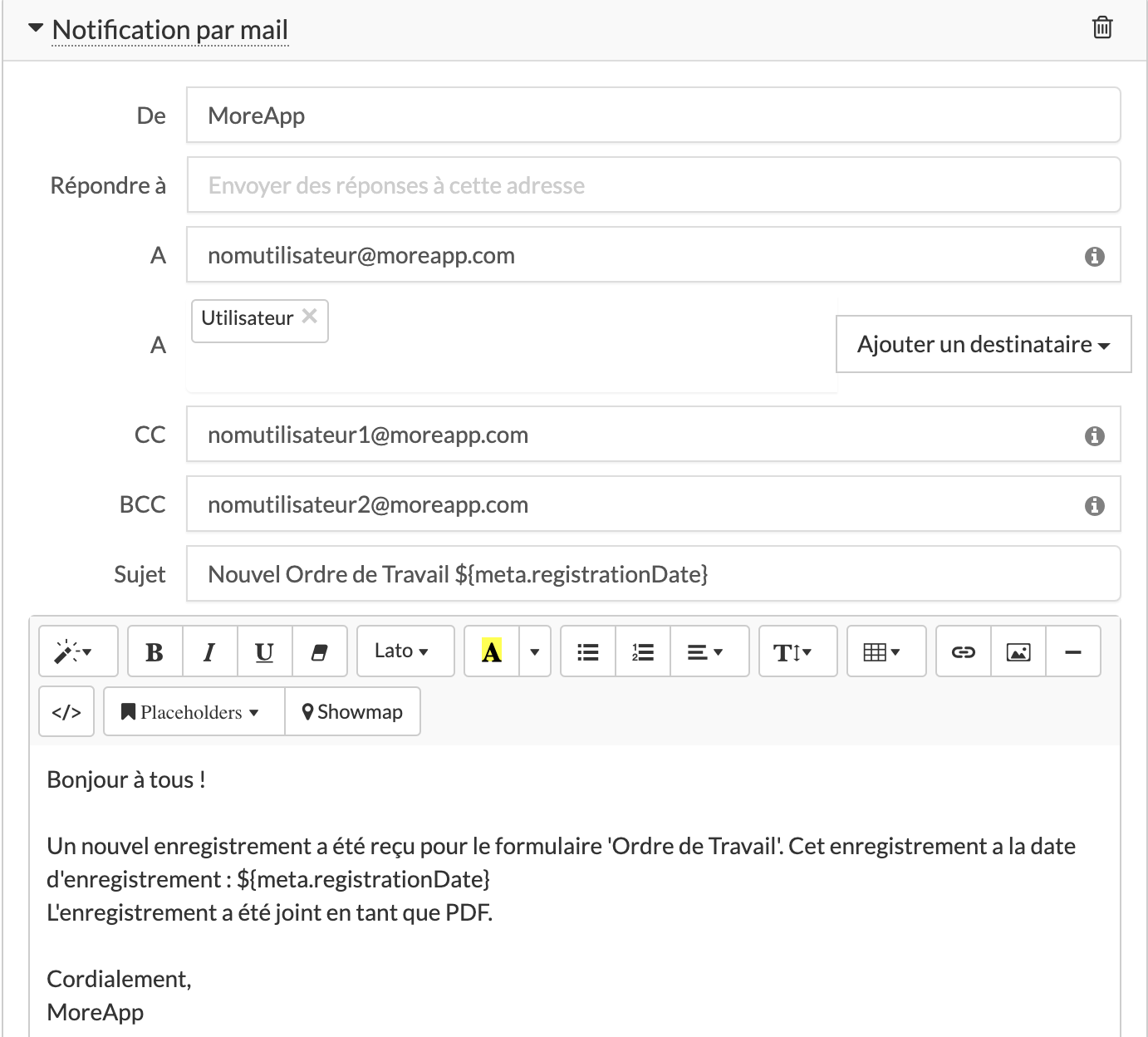
4. Contenu d'E-mails
Dans le corps de l'e-mail, vous pouvez le personnaliser à votre guise avec le texte de votre choix. Vous pouvez également utiliser des Placeholders. Vous pouvez même utiliser un code HTML pour personnaliser votre e-mail. Une fois l'édition terminée, cliquez sur Enregistrer & Publier. En outre, vous pouvez configurer les paramètres du PDF dans l'onglet Email. Pour plus d'informations sur la façon de configurer la pièce jointe PDF, consultez la rubrique Comment configurer votre pièce jointe PDF
4.1. Placeholders
Le placeholder est un morceau de code qui affiche les données remplies de ce widget particulier dans l'e-mail.
Les espaces réservés se trouvent dans l'onglet Email, sous Placeholders.
Vous y trouverez toujours huit espaces réservés par défaut, comme le montre l'image ci-dessous.
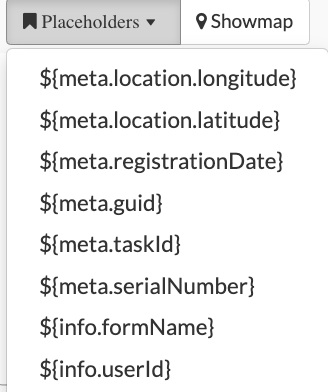
Remarque : les widgets suivants ne sont pas pris en charge dans le corps de l’e-mail : Sous-formulaire, Photo, Signature, Dessin, Vidéo, En-tête, HTML, Étiquette, Image et Widgets d’Aide.
5. Emojis
Il est possible d'ajouter des emojis à votre e-mail.
Vous pouvez les ajouter dans les champs De et Sujet ainsi que dans le corps du message.
Les utilisateurs Mac peuvent utiliser le raccourci cmd + ctrl + espace. Les utilisateurs Windows peuvent copier et coller des emojis sur Internet.
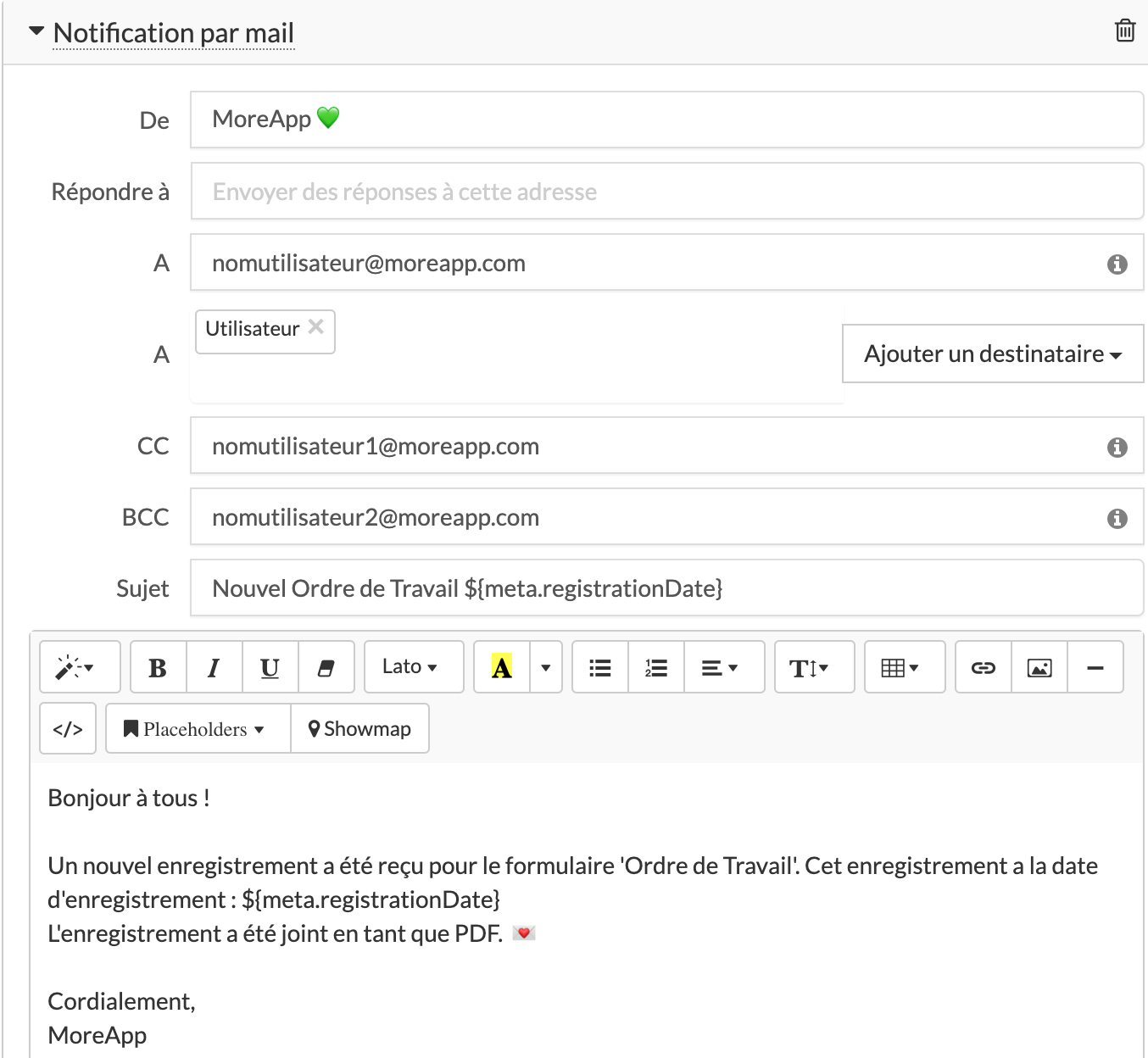
6. Joindre toutes les images
Par défaut, l'option Joindre toutes les images est sélectionnée. Cela signifie que toutes les photos seront envoyées sous forme de pièces jointes distinctes. Vous pouvez décocher cette option si vous souhaitez que les photos et les signatures soient uniquement sous forme de vignettes dans le PDF. Lorsqu'un e-mail est d'une taille supérieure à 19 MB, à cause de grandes photos, les photos ne seront pas ajoutées à l'e-mail en tant que pièce jointe, mais un lien de téléchargement sera inclus l'e-mail.

7. Paramètres de l'e-mail du sous-formulaire
Si vous avez ajouté des widgets-Sous-formulaire à votre formulaire, vous pouvez également configurer l'e-mail qui leur est destiné. Ouvrez le sous-formulaire et allez dans l'onglet Email. La configuration de l'e-mail de votre sous-formulaire sera intégrée à l'e-mail de votre formulaire principal. Si vous le souhaitez, utilisez des espaces réservés dans le corps de l'e-mail pour personnaliser le texte. Vous pouvez également cocher les cases ci-dessous pour masquer les champs vides et faire apparaître les données horizontalement.
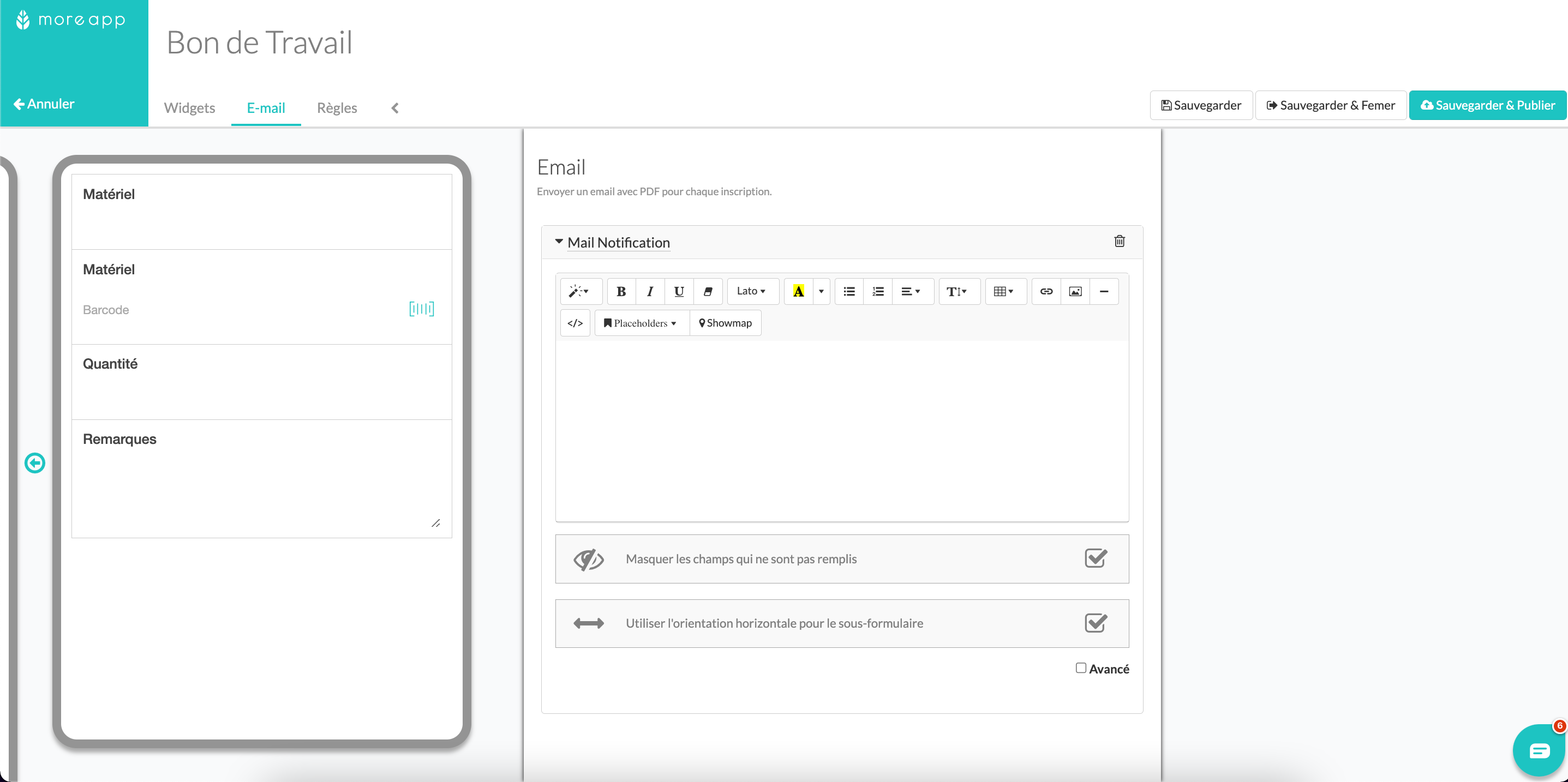
Cliquez sur Avancé pour prévisualiser le design de votre sous-formulaire dans votre rapport PDF final. Cliquez sur Code View () pour modifier le design de votre rapport PDF en éditant le code HTML.
Remarque : Cette fonctionnalité est disponible dans les formules Branche, Arbre et Forêt.
8. Ajouter plusieurs E-mails
Si vous souhaitez envoyer différents e-mails à différents destinataires, vous pouvez utiliser plusieurs modèles d’e-mail.
Une fois que vous avez configuré le corps de l'e-mail pour votre premier modèle, faites défiler vers le bas et cliquez sur Ajouter Email. Un nouvel e-mail apparaîtra et il vous suffira de suivre la même logique pour le configurer.
9. Félicitations !
Vous savez désormais comment configurer votre e-mail !
Vous voulez être le premier à voir nos derniers tutoriels ? Rendez-vous sur notre chaîne YouTube et cliquez sur le bouton S'abonner !
