Recevez des données en format Excel ! Configurez un e-mail avec un fichier Excel que vous recevrez après l’envoi d’un enregistrement.
Vous n'avez pas encore de compte MoreApp ? Inscrivez-vous ici.
Cette fonctionnalité est disponible dans les formules Branche, Arbre et Forêt. Découvrez nos formules.
1. Créez un modèle Excel
Ouvrez Excel et créez le modèle qui affichera vos données. Utilisez les Placeholders dans votre modèle Excel afin de savoir où les données de chaque widget du formulaire doivent être placées. Vous saurez quels placeholders utiliser en vérifiant les noms des widgets.
Remarque : Les noms désignant les widgets peuvent être trouvés en activant le mode avancé dans les propriétés du widget.
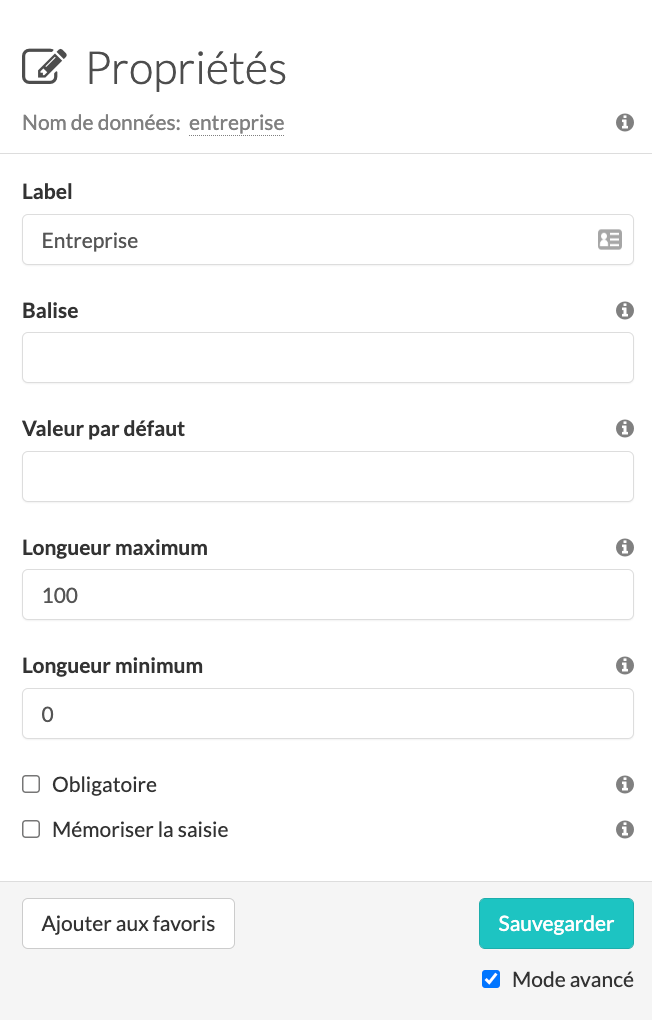
Lorsque vous créez le modèle Excel, la plupart des widgets doivent être configurés à partir du placeholder ${nom}. Par exemple, un widget nommé “société” aura le placeholder ${société} dans le modèle.
Cependant, d’autres widgets ont un placeholder différent : ${%nom}
Ce placeholder peut être utilisé pour les widgets photo et signature. Pour le widget-Photo, le placeholder sera ${%photo}.
Ci-dessous un aperçu des placeholders que vous pouvez utiliser dans votre modèle.
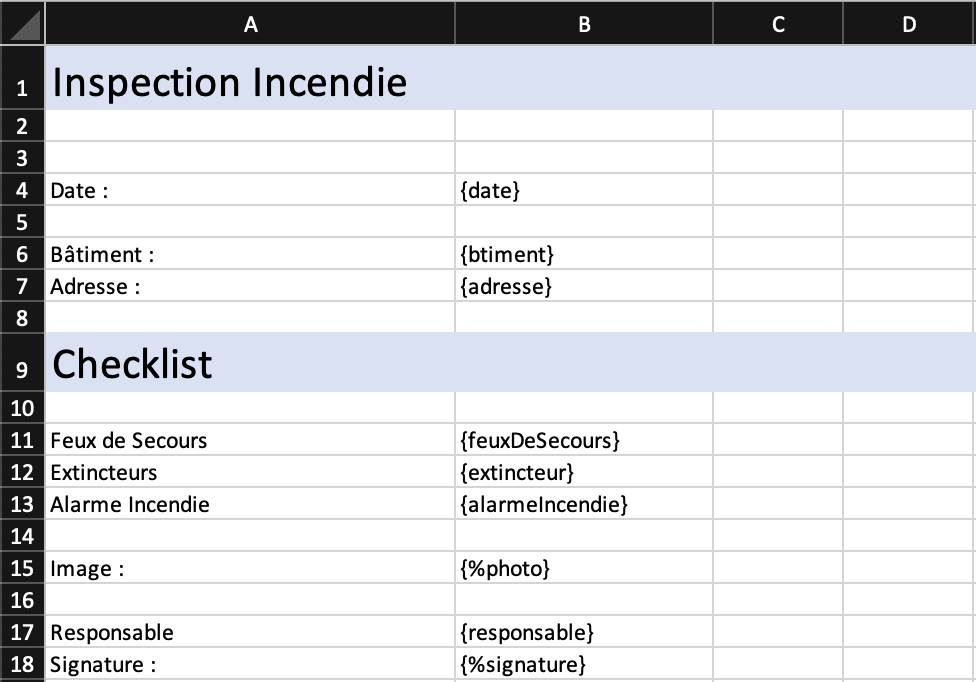
Remarques:
-
Vous pouvez ajouter des données dans plusieurs onglets si nécessaire.
-
Les widgets Vidéo, Catalogue, PostcodeNL et Épingle ne seront pas visibles à l’exportation.
-
La carte du widget Localisation n'est pas affichée dans le rapport. Cependant, vous pouvez ajouter la latitude et la longitude en sélectionnant les Placeholders appropriés dans le menu déroulant de l'onglet Email.
1.1 Le Widget-Sous-Formulaire
Un Widget-Sous-formulaire doit être ouvert avec un # et fermé dans le modèle Excel avec un / comme indiqué dans l'exemple ci-dessous. Toutes les informations contenues dans la boucle (entre le # et le / ) seront copiées chaque fois que le sous-formulaire sera rempli.
Remarque : il est important d'utiliser des noms de données uniques dans le sous-formulaire. Évitez d'utiliser le même nom pour le widget du sous-formulaire et les widgets à l'intérieur du sous-formulaire.
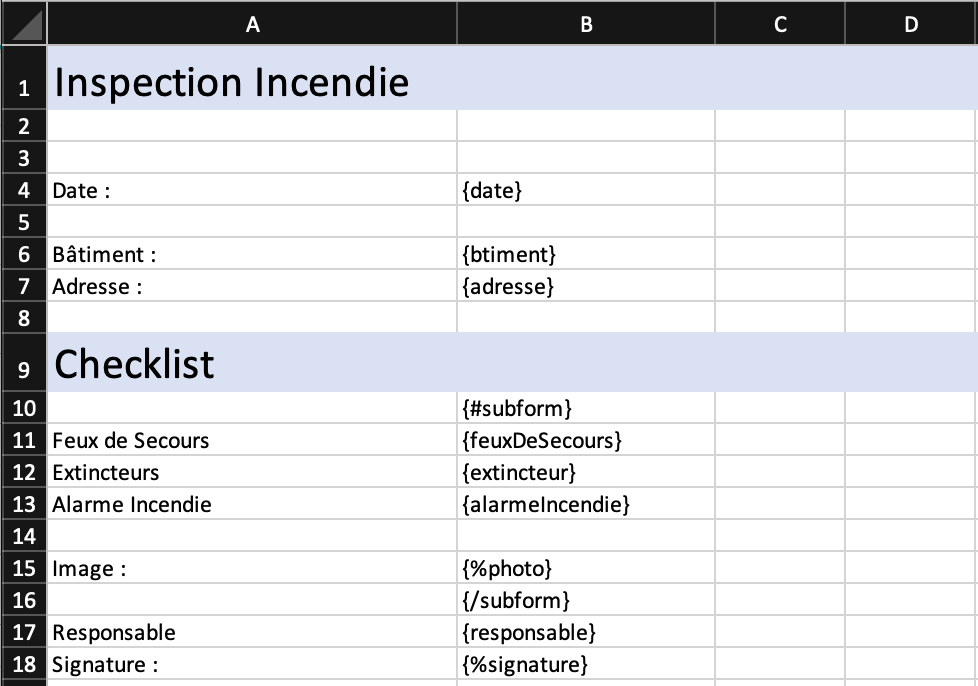
Il est également possible d'avoir un sous-formulaire à l'intérieur d'un sous-formulaire. Pour configurer cela dans votre modèle Excel, vous devez ouvrir et fermer les deux formulaires comme indiqué dans l'exemple ci-dessous.
{#subform}
{widget}, {widget}
{#subform1}
{%photo}
{/subform1}
{/subform}
Dans l'exemple, remplacez le mot "subform" par le nom des données de votre widget Subform. Faites de même pour les widgets à l'intérieur du sous-formulaire.
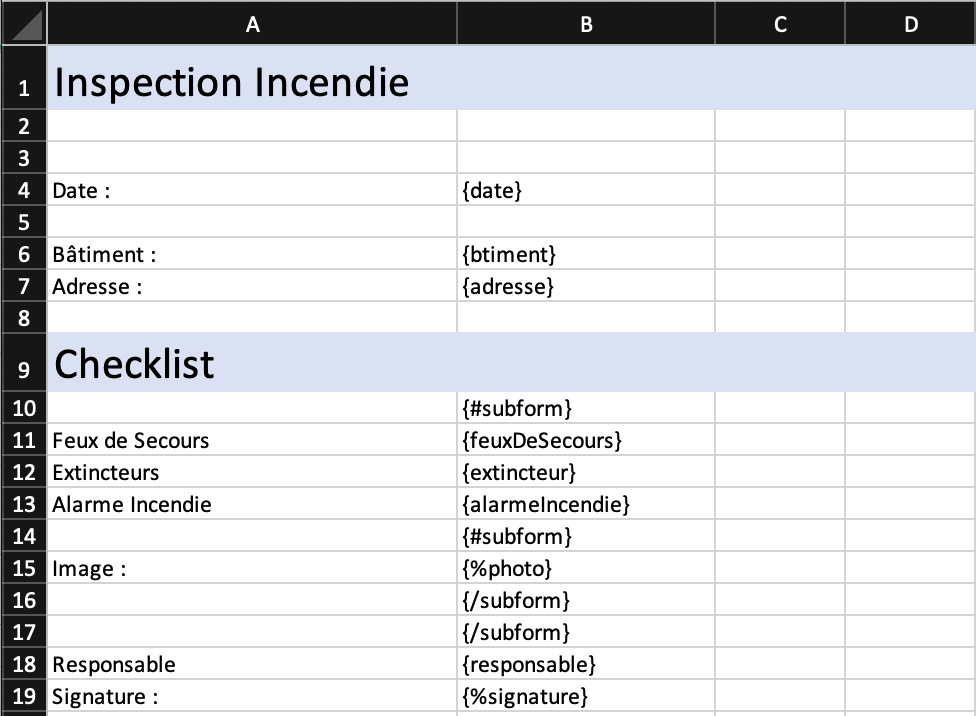
Vous trouverez un aperçu des différentes façons d'utiliser les boucles dans les exemples de sortie ci-dessous.
Modèle :
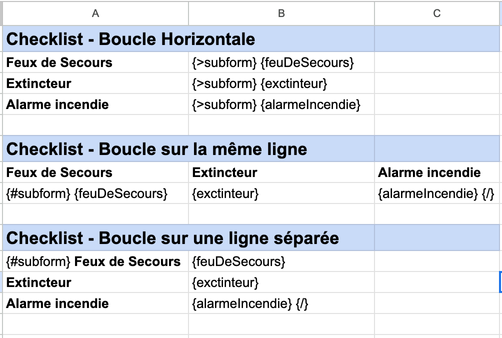
Sortie :
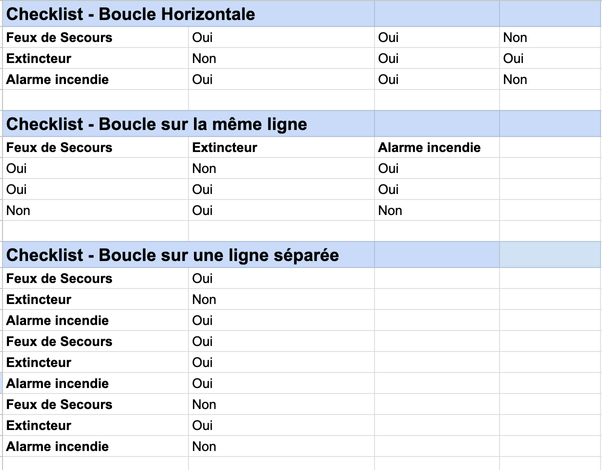
Remarque : Évitez d'ajouter des données supplémentaires dans la même ligne que la boucle du sous-formulaire. La boucle s'applique à la ligne entière, y compris à tous les placeholders entre # et / sur les lignes de gauche à droite.
1.2 Les widgets Radio et Lookup
Ces widgets utilisent le placeholder standard {dataname}. Cependant, lorsque vous utilisez ces widgets, gardez à l'esprit que la valeur apparaissant dans le rapport Excel sera celle ajoutée dans le champ Valeur.
Pour vérifier cette valeur, ouvrez le Mode avancé des Propriétés du widget. En plus de changer le nom des Options, vous pouvez également changer le nom de la Valeur.
Remarque : la valeur dans le PDF ne s'applique pas à l'intégration Excel.
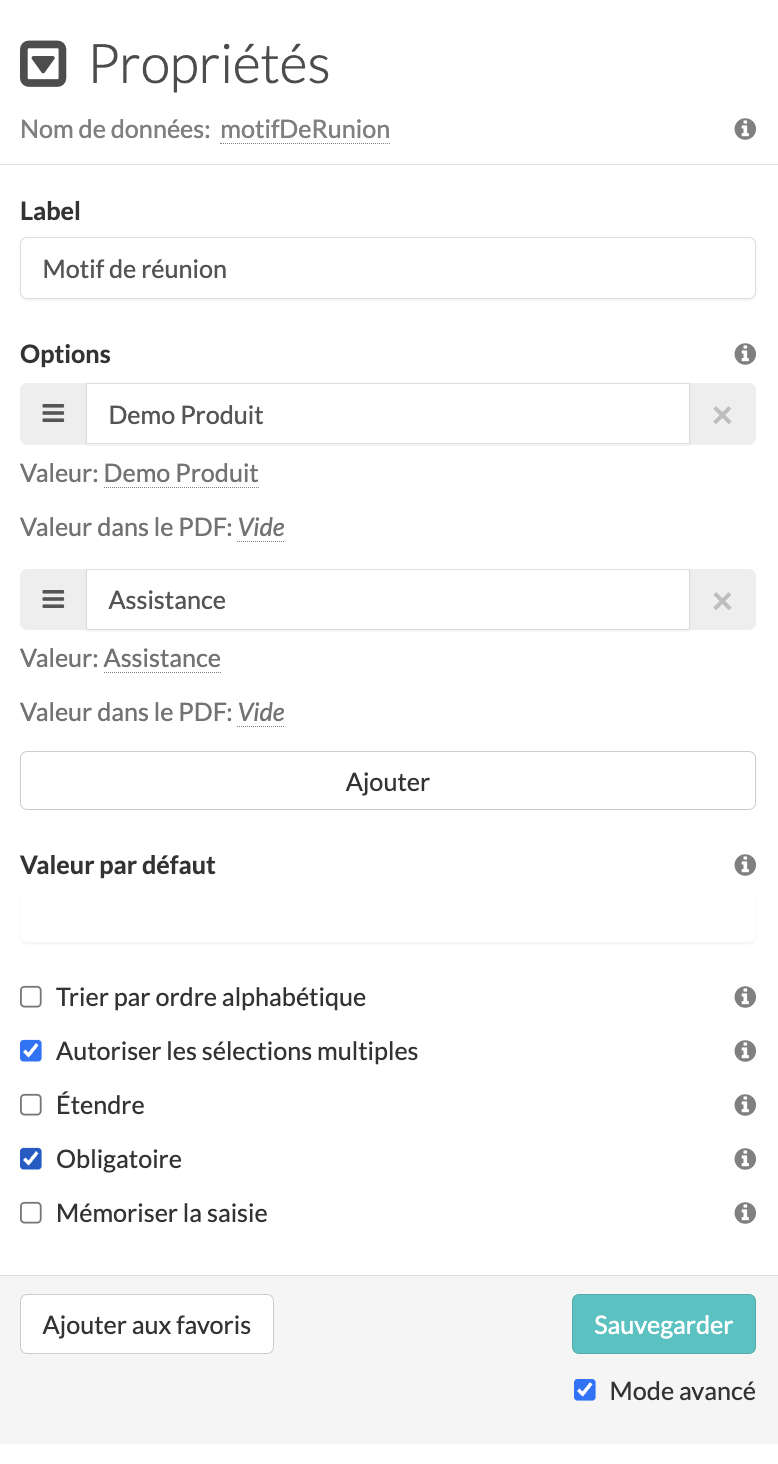
Par exemple, le placeholder {motifDeRunion} affichera soit Demo Produit ou Assistance dans le rapport, en fonction de la sélection effectuée dans le formulaire.
Vous pouvez également renommer le champ Valeur. Il ne doit pas nécessairement être identique au champ Options. Par exemple, l'utilisateur doit sélectionner Demo Produit ou Assistance dans le formulaire. La sortie peut toutefois afficher autre chose (comme un emoji).
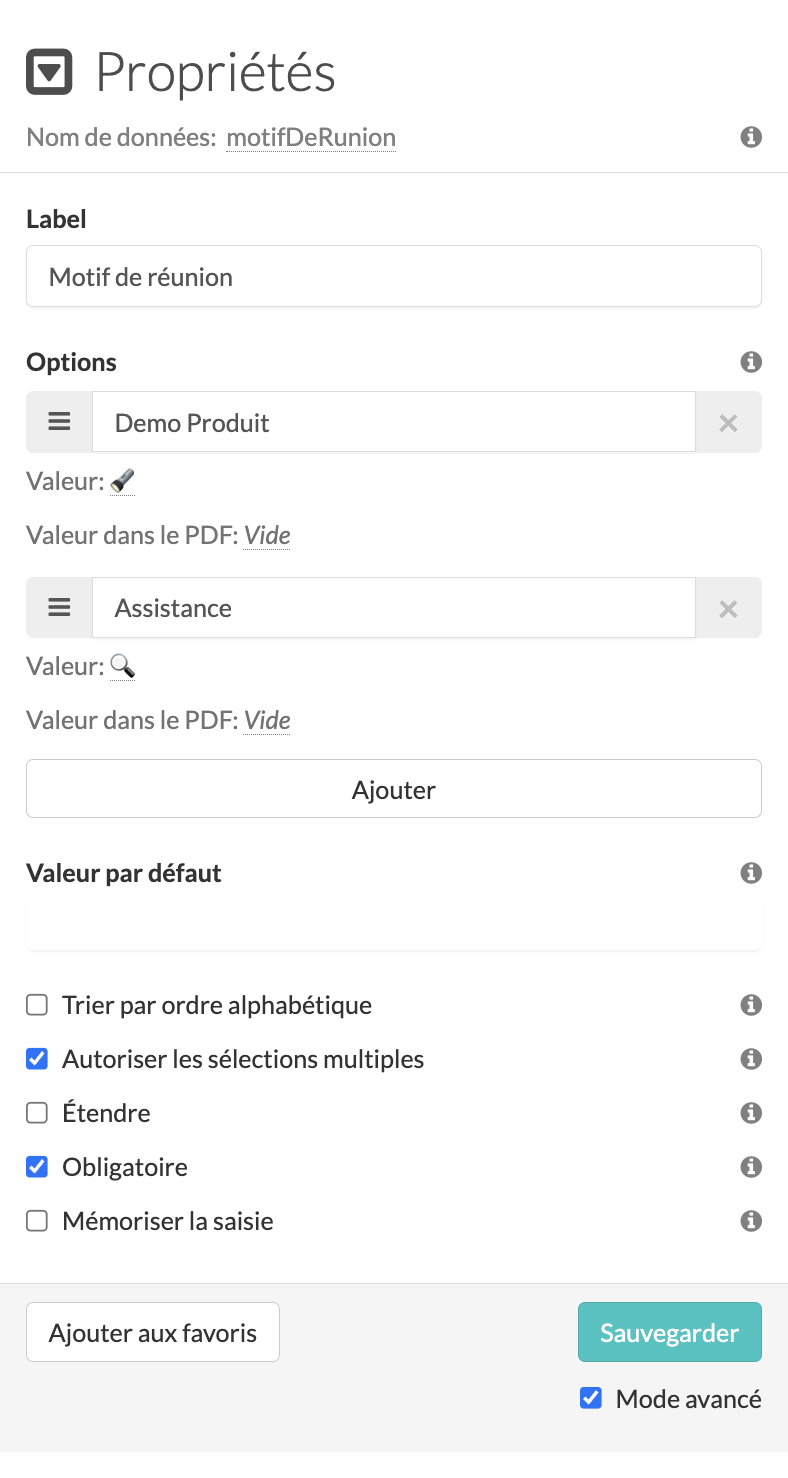
1.3 Masquer les champs sans données
Si vous utilisez des champs facultatifs ou des règles masquant certains widgets, vous devez également les configurer dans le modèle Excel.
Veillez à indiquer une ouverture et une fermeture des champs (de la même manière que les boucles de sous-formulaires sont structurées avec # et /). Ainsi, le champ n'apparaîtra que si des données sont saisies.
Suivez ce format : {#nomdedonnées} {nomdedonnées} {/}
1.4 Le widget-Checkbox
Si vous utilisez le widget-Checkbox, la balise {nomdedonnées} affichera VRAI ou FAUX dans la sortie.
Vous souhaitez afficher la réponse différemment, comme Correct / Incorrect, ou ❌ / ✅ ?
Dans ce cas, vous pouvez utiliser cette configuration :
{#nomsdedonnées}Correct{/nomsdedonnées} {^nomsdedonnées}Incorrect{/nomsdedonnées}
1.5 Formules
Vous pouvez également ajouter des formules à votre modèle Excel pour créer des conditions de sortie.
Vous devrez ajouter un onglet distinct à votre modèle. Vous pouvez appeler cet onglet Valeurs Brutes. C'est là que vous recevrez les réponses du formulaire. Veillez donc à ajouter les bons noms de données comme balises.
Par exemple :
- Si vous souhaitez afficher un "X" dans une cellule si une certaine valeur est définie comme "Oui", vous pouvez utiliser la formule suivante dans cette cellule =IF('Raw Values'!$B2 = "Oui", "X", "")
- Valeurs Brutes = le nom de l'onglet séparé
B2 = la cellule à laquelle vous faites référence dans l'onglet séparé. Veillez à faire référence à la bonne cellule. Si la valeur affichée dans cette cellule = Oui, alors un X sera affiché. Sinon, elle reste vide. - Remplacez le "Oui" par un "Non" dans les formules de la colonne C.
Voici un exemple de l'onglet dans lequel les formules sont ajoutées :
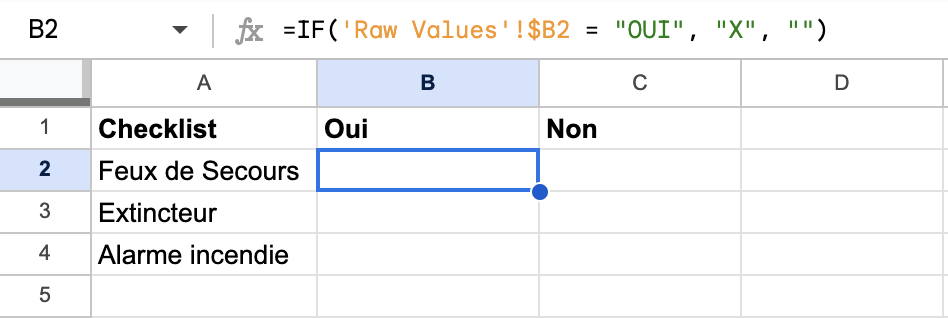
Ici, vous pouvez voir un exemple de l’onglet “Valeurs Brutes”:
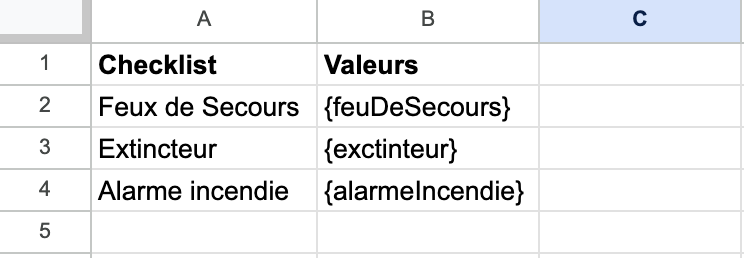
Cette combinaison donne le résultat suivant :
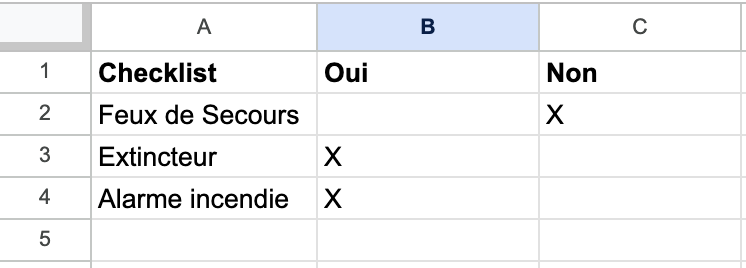
Remarque :
- Cet onglet distinct est nécessaire car vous ne pouvez pas utiliser une balise directement dans une formule. Cela ne fonctionnerait pas : =IF({question1} = "Oui", "X", "")
- Vous pouvez même rendre l'onglet distinct invisible une fois la configuration terminée pour éviter toute confusion.
- Ceci n'est qu'un exemple de la manière dont vous pouvez utiliser les formules dans votre modèle Excel. Il existe de nombreuses autres possibilités. Toutefois, la création de rapports Excel avancés dépend de vos compétences et de vos connaissances approfondies d'Excel.
- Si vous souhaitez ajouter des couleurs à votre sélection de réponses, nous vous recommandons d'utiliser le formatage conditionnel.
2. Configurez l'intégration
Maintenant que vous avez créé votre modèle, rendez-vous sur la Plateforme MoreApp, sélectionnez un formulaire et cliquez sur Modifier le formulaire. Dans l’onglet Intégration, cliquez sur Ajouter une intégration. Sélectionnez l’intégration Excel puis cliquez sur Ajouter.
Remarque : Cette intégration déclenchera un système externe sur chaque enregistrement. Vous recevrez un fichier Excel chaque fois qu’un formulaire sera envoyé.
Vous pouvez maintenant commencer à configurer l’intégration Excel.
Tout d’abord, vous devez télécharger un modèle Excel. Cliquez sur Choose file et choisissez le modèle que vous venez de créer.
Note: Assurez-vous que le modèle a une extension .xlsx ou .xlsm.
-
Cochez la case : Use legacy delimiters si vous utilisez un Placeholder avec un signe dollar ($) dans l'objet, le corps, le nom du fichier et le modèle Excel.
-
Dans le champ Excel file name, écrivez le nom du fichier exporté qui sera joint à votre E-mail.
-
Dans le champ Recipients, saisissez l’e-mail de la personne qui recevra le fichier. Utilisez une virgule pour séparer les e-mails si vous en avez plusieurs.
-
Dans le champ Dynamic recipient, vous aurez la possibilité d’envoyer le fichier à une personne différente à chaque fois. Cette option utilise le widget-Email de votre formulaire en tant que destinataire.
-
Sélectionnez Copy to user si vous souhaitez envoyer une copie du fichier Excel à l’utilisateur qui a rempli le formulaire.
-
Sélectionnez Attach images afin de joindre les images et les signatures à l’e-mail.
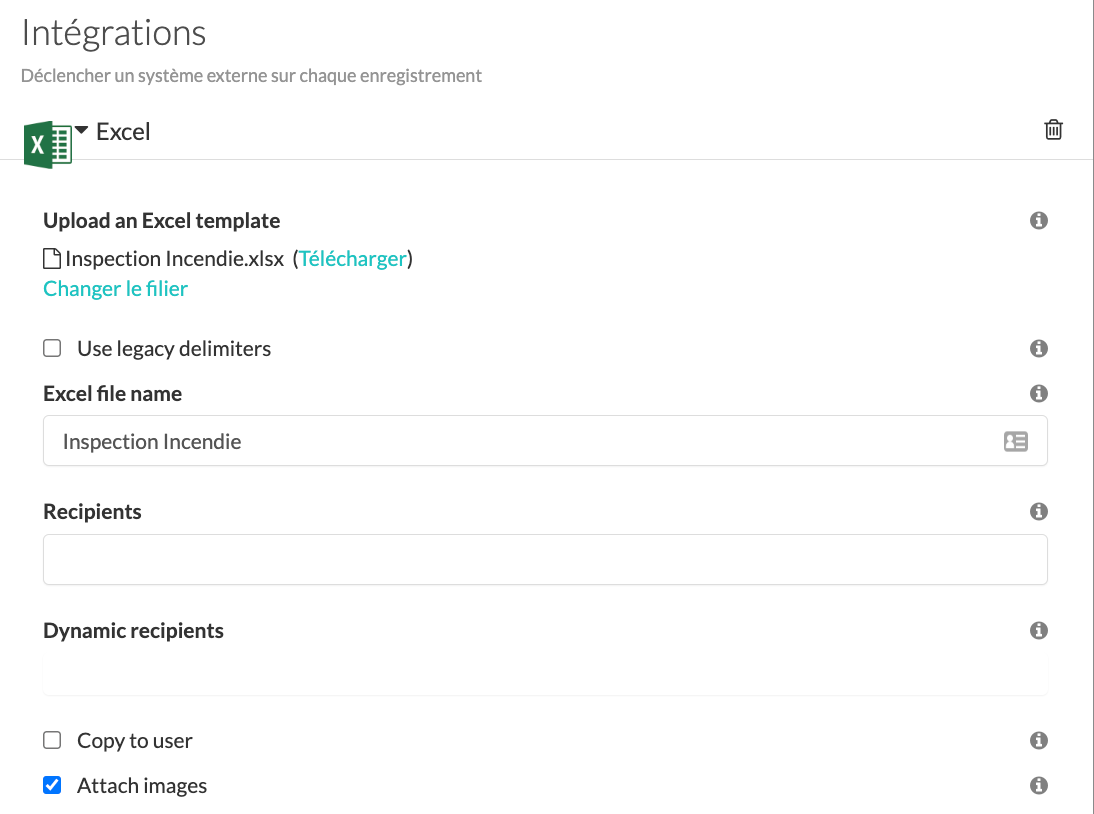
Remarque : si votre e-mail est d'une taille supérieure à 19 Mo, votre fichier Excel et les images seront ajoutés au corps du courriel via un lien de téléchargement. Le lien de téléchargement est valable pendant 7 jours.
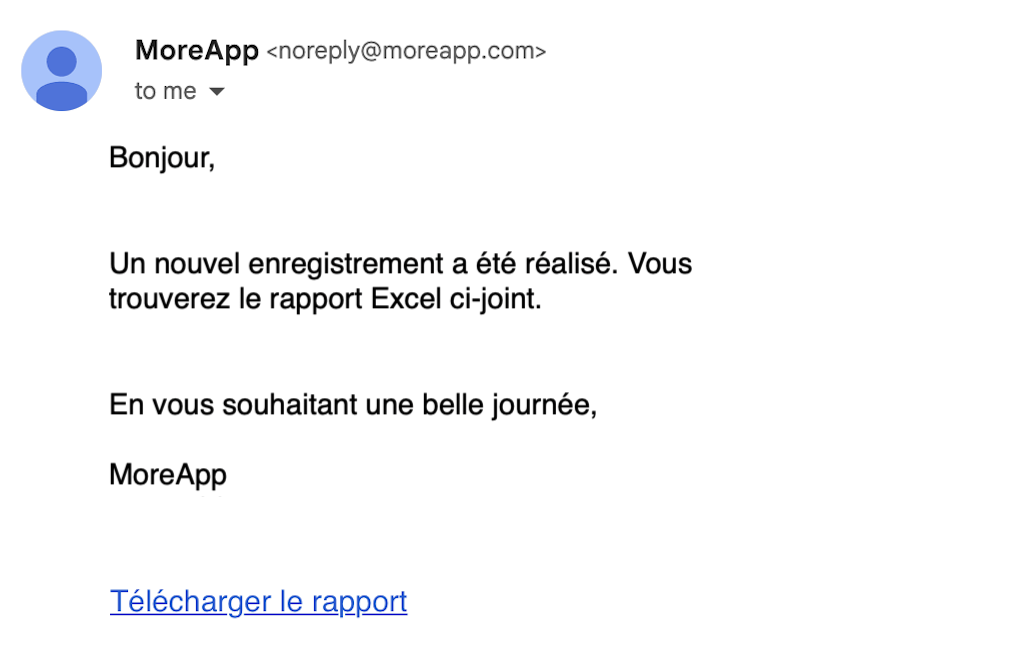
Vous pouvez également sélectionner la qualité des images que vous souhaitez recevoir. Le champ Image Quality est configurée sur Original, par défaut, mais vous pouvez sélectionner l’option que vous préférez : Original, High, Medium ou Low.
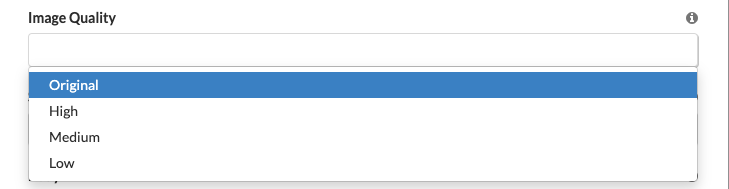
Pour terminer la configuration, remplissez les champs Subject ( objet ) et Body ( e-mail ). Vous pouvez également utiliser des Placeholders.
Remarque : certains widgets ne sont pas pris en charge dans le corps de l’e-mail de l'intégration Excel. Voici la liste des widgets que vous ne pouvez pas utiliser comme balise : Sous-formulaire, Photo, Signature, Épingle, Localisation, Fichier, Catalogue, En-tête, HTML, Étiquette, Image et Widgets d’Aide.
Cliquez sur Valider.
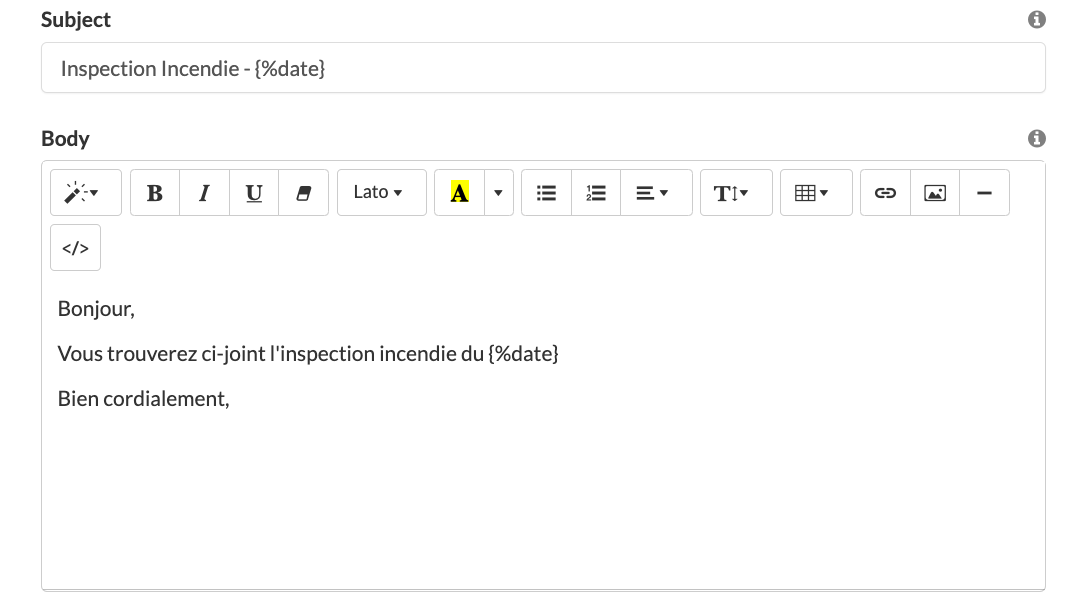
Remarque : si une erreur se produit après la validation ou si votre modèle ne convient pas, cela signifie que le fichier Excel contient des Placeholders erronés.
Une fois que vous avez fini de modifier le formulaire, cliquez sur Sauvegarder & Publier.
4. Téléchargez le Rapport
Il est possible de télécharger le rapport Excel dans l'onglet Enregistrements, en cliquant sur la coche verte de chaque enregistrement. Une nouvelle section apparaît et vous devez cliquer sur Télécharger le rapport.

5. Félicitations !
Vous recevrez un fichier Excel avec les donnés de votre formulaire après un nouvel envoi.
Voici l’aperçu du fichier Excel:
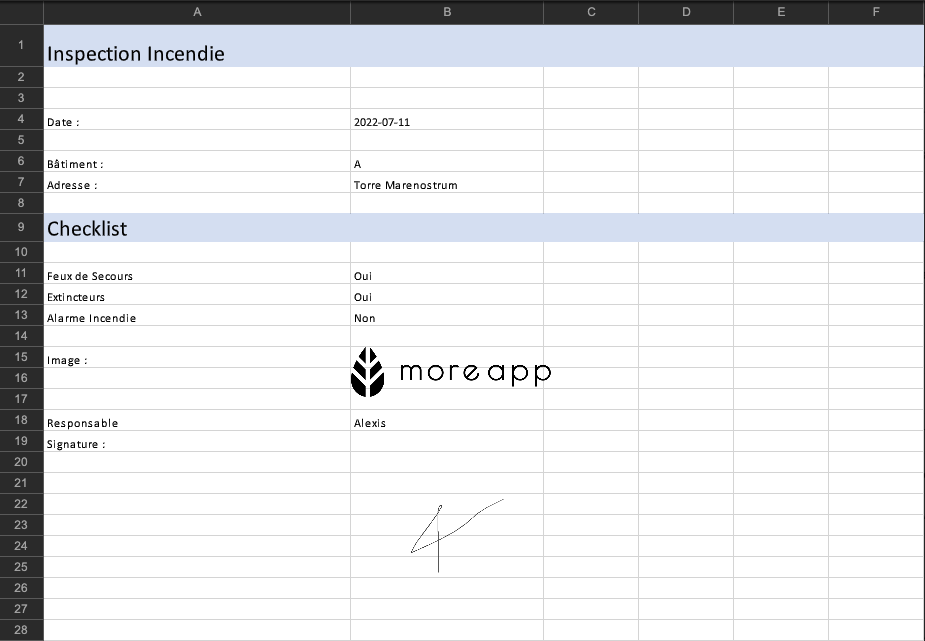
Conseil : si vous ne souhaitez pas recevoir deux e-mails, vous pouvez supprimer l'e-mail que MoreApp génère, dans l'onglet Email, en cliquant sur l'icône corbeille.
Remarque : Vous pouvez utiliser ce modèle Excel pour avoir un exemple de la manière dont le rapport se présenterait avec l'intégration Excel. Pour tester, ajoutez le fichier Excel au modèle prédéfini "Ordre de travail" dans la Plateforme.
Il ne s'agit que d'un exemple. Si vous souhaitez obtenir un rapport personnalisé, demandez un devis.
Vous voulez être le premier à voir nos derniers tutoriels ? Allez sur notre chaîne YouTube et cliquez sur le bouton S'abonner !
