Ontvang de gegevens per registratie in Excel formaat! Configureer een e-mail met een Excel-bestand die je ontvangt nadat er een registratie is verzonden.
Nog geen MoreApp account? Meld je hier aan.
Deze feature is beschikbaar in het Branch, Tree en Forest abonnement. Bekijk onze Prijzenpagina.
1. Maak een Excel-bestand
Open Excel en maak een sheet waarin jouw gegevens worden weergegeven. Gebruik placeholders in je Excel-bestand om te weten waar de data moet worden geplaatst. Je kunt de placeholders controleren door de datanamen van de widgets te controleren.
Let op: De datanamen van widgets kunnen worden gevonden bij het activeren van de Uitgebreide functie van de Properties van de widget.
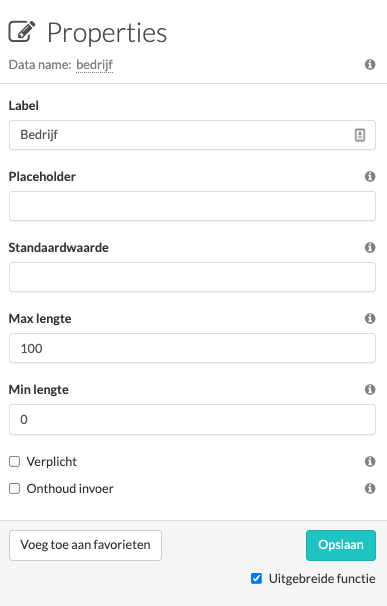
Bij het maken van het Excel-bestand moeten de meeste widgets worden geconfigureerd met de placeholder {datanaam}. Een Text-widget met de naam ‘Bedrijf’ heeft bijvoorbeeld de placeholder {bedrijf} in de sheet.
Sommige andere widgets gebruiken echter een andere placeholder: {%datanaam}
Deze placeholder kan worden gebruikt voor de Photo- en Signature-widgets.
Bekijk de volgende afbeelding als voorbeeld van hoe de placeholders eruit zullen zien in jouw sheet.
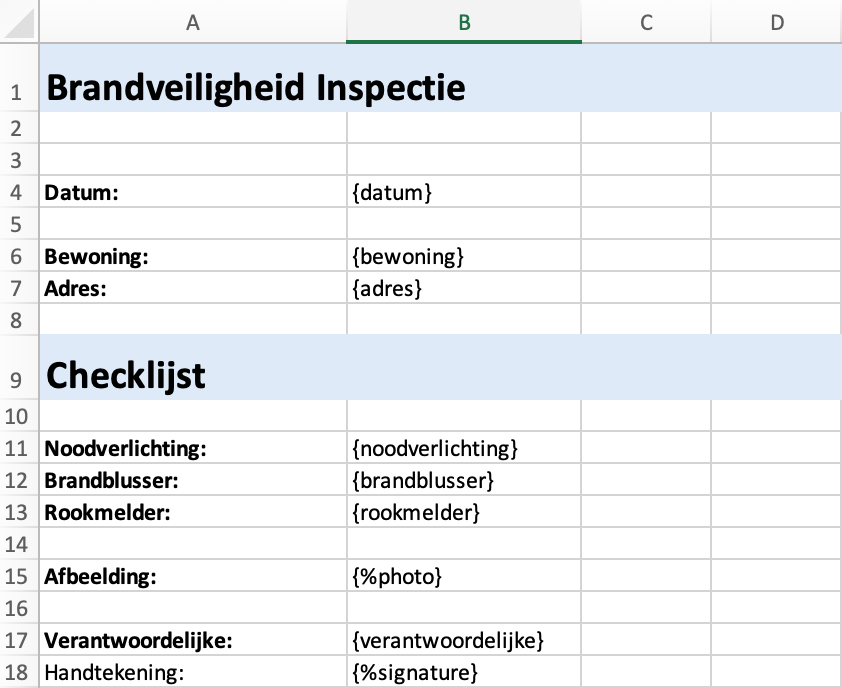
Let op:
-
Je kunt gegevens op meerdere tabbladen toevoegen.
-
Video-, Catalogus-, ZIP Code (NL)- en Pin-widgets zijn niet zichtbaar in de export.
-
De kaart van de Location-widget is niet zichtbaar in het rapport. Wel kun je de lengte- en breedtegraad toevoegen door de juiste placeholders te selecteren in het dropdownmenu van de E-mail tab
1.1 Subform-widget
Een Subform-widget wordt in een Excel sjabloon geopend met een # en gesloten met een /. Bekijk het voorbeeld hier onder. Alle informatie binnen de ‘loop’ (tussen # en /) wordt gekopieerd wanneer het subformulier is ingevuld.
Let op: Het is belangrijk om unieke datanamen in het subformulier te gebruiken. Voorkom het gebruik van dezelfde naam voor de Subform-widget als voor de widgets in het subformulier.
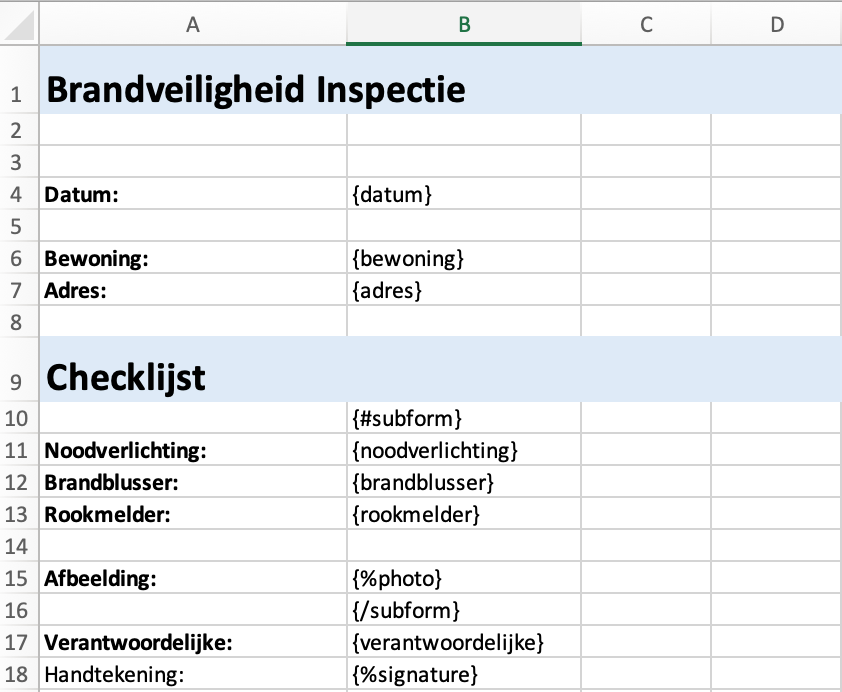
Het is ook mogelijk om een subform in een subform te plaatsen. Dit wordt in het Excel sjabloon weergegeven door alle subform-widgets te openen en te sluiten. Bekijk het voorbeeld hier onder.
{#subform}
{widget}, {widget}
{#subform1}
{%photo}
{/subform1}
{/subform}
Vervang in dit voorbeeld het woord ‘subform’ voor de datanaam van jouw Subform-widget. Doe hetzelfde voor alle widgets in het subformulier.
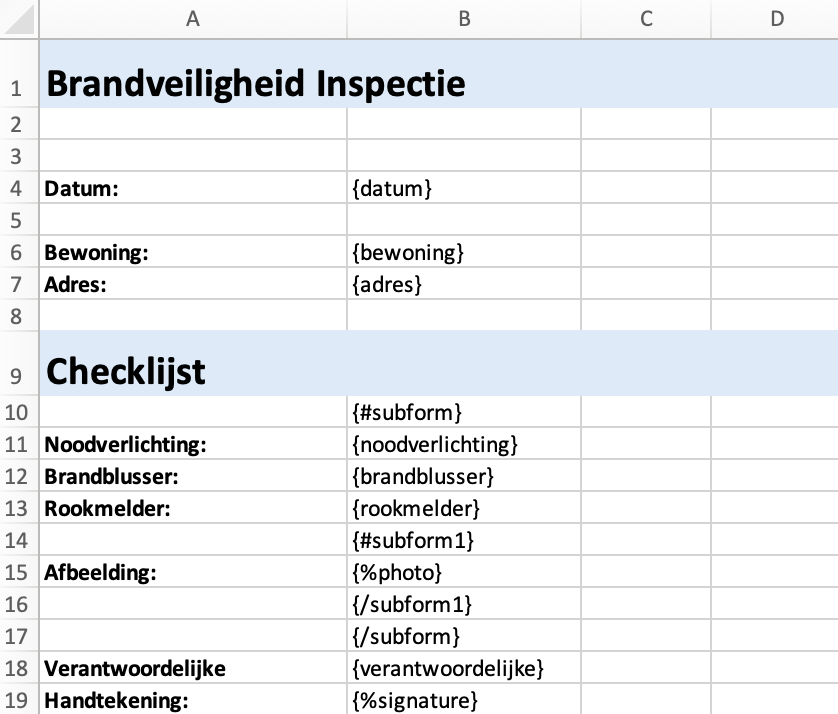
Hieronder vind je een overzicht van verschillende manieren waarop je loops kunt gebruiken, met daarbij de bijbehorende output.
Sjabloon:
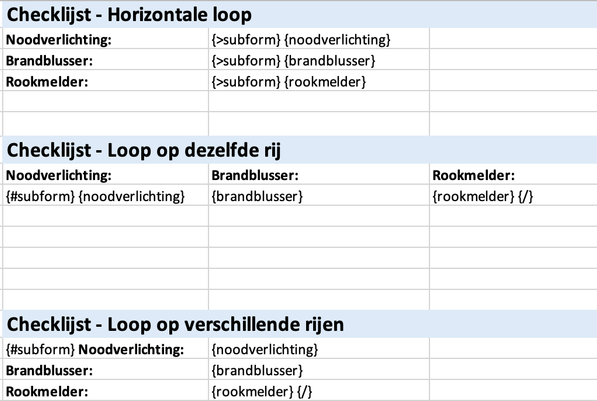
Output:
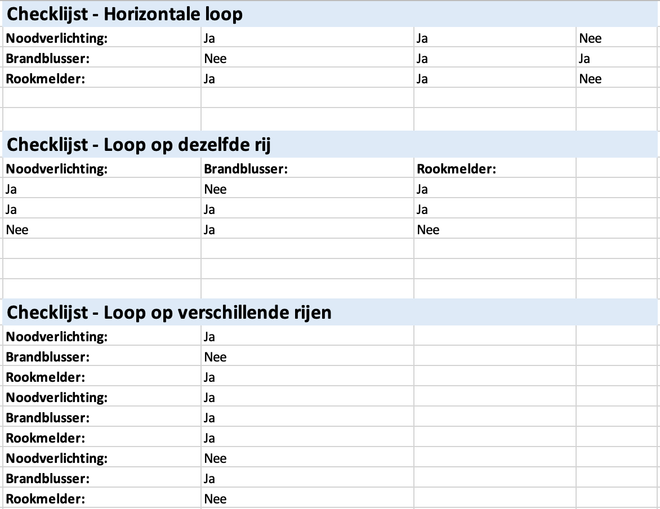
Let op: Voorkom extra data in dezelfde rijen waar de Subform ‘loop’ loopt. De ‘loop’ geldt voor de gehele rij, inclusief alle placeholders van links naar rechts tussen # en /.
1.2 Radio- and Lookup-widgets
Deze widgets maken gebruik van de standaard placeholder {dataname}.
De data uit het Waarde veld worden in het Excel rapport getoond. Dit veld kun je vinden door de Uitgebreide functie aan te vinken in de Properties van de widget. Hier kun je zowel de naam van Opties als de naam van de Waarde aanpassen.
Let op: De Waarde in PDF wordt niet toegepast in de Excel-integratie.
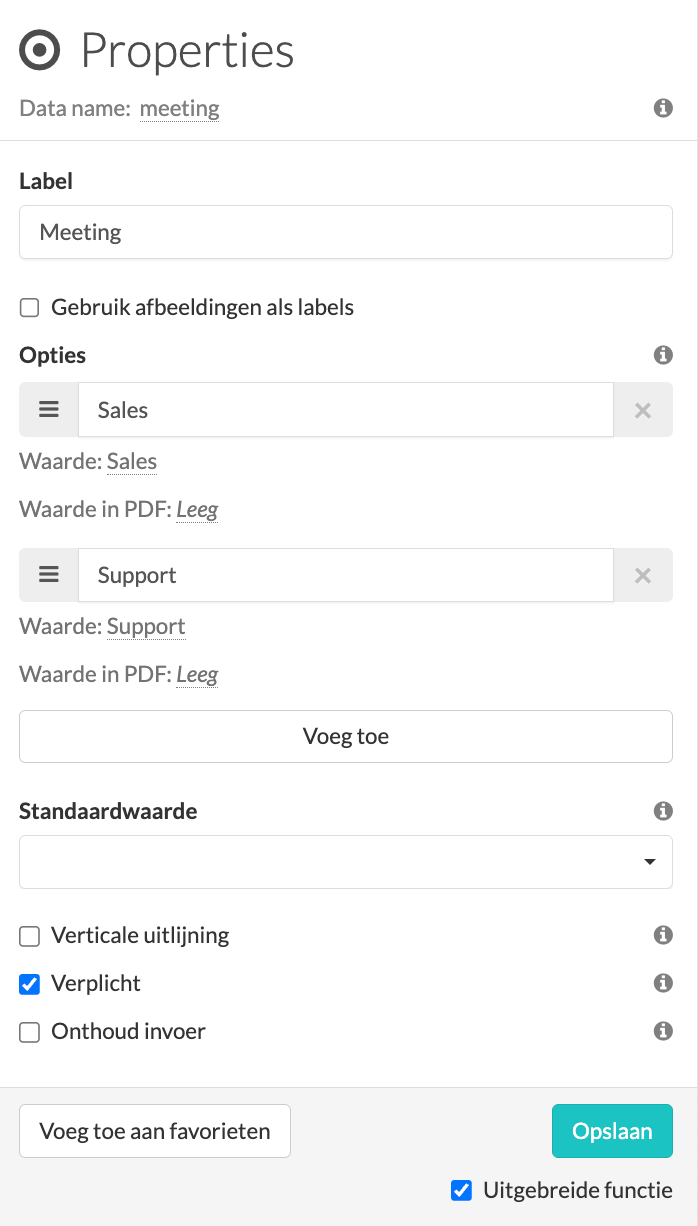
Bijvoorbeeld, de placeholder {meeting} zal Sales of Support in het rapport weergeven, afhankelijk van het gekozen antwoord in het formulier.
Je kunt ook de naam van het Waarde veld aanpassen. Deze hoeft niet overeen te komen met het Opties veld. Bijvoorbeeld, de gebruiker dient uit Sales of Support te kiezen in het formulier. In de output kun je iets anders tonen (zoals een emoji).
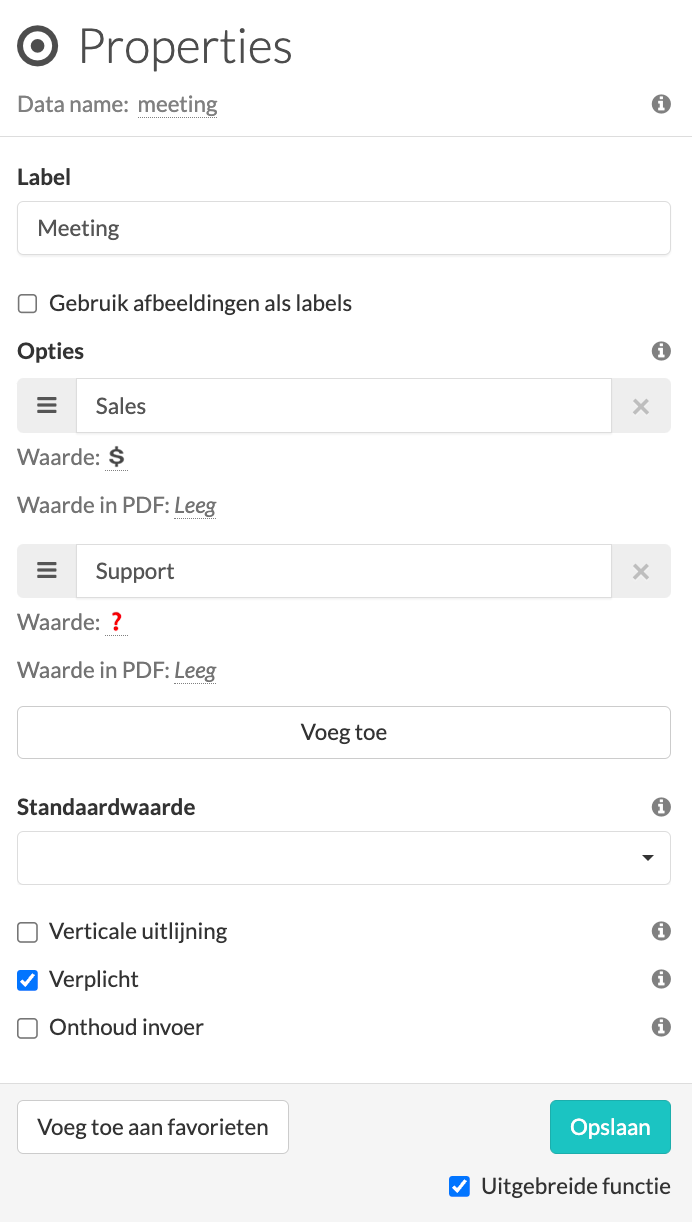
1.3 Verberg velden zonder data
Wanneer je gebruik maakt van velden die niet verplicht zijn om in te vullen of van Regels in je formulier om velden te verbergen, dien je deze ook te configureren in het Excel sjabloon.
Het is van belang om de velden te openen en te sluiten (op dezelfde manier als de 'loops' bij de Subformulieren, met # en /). Op deze manier zijn de velden alleen zichtbaar wanneer er data is ingevuld.
Gebruik daarvoor dit voorbeeld: {#datanaam} {datanaam} {/}.
1.4 Checkbox-widget
Wanneer je gebruik maakt van de Checkbox-widget toont de placeholder {dataname} TRUE of FALSE in de output. Wil je de antwoorden anders weergeven, zoals Juist/Onjuist of ❌ / ✅?
Maak dan gebruik van de volgende logica:
{#datanaam}Juist{/datanaam}{^datanaam}Onjuist{/datanaam}
1.5 Formules
Je kunt ook formules aan jouw Excel-sjabloon toevoegen om condities door te voeren in de output.
Voeg hiervoor een extra tab toe aan jouw sjabloon. Je kunt deze Raw Values noemen. Dit is waar de antwoorden uit het formulier worden weergegeven. Let er daarom op dat je de juiste datanamen als placeholders toevoegt.
Bijvoorbeeld:
-
Wanneer je in een cel een “X” wilt weergeven voor de waarde “Ja” kun je gebruik maken van de volgende formule in die cel: = IF('Raw Values'!$B2 = "Ja", "X", "")
-
Raw Values = de naam van de extra tab
B2 = de cel uit deze extra tab waar je naar verwijst. Let erop dat je naar de juiste cel verwijst.
Wanneer de waarde in deze cel Ja is, dan zal er een X worden weergegeven. Anders blijft deze cel leeg. -
Vervang de ‘Ja’ voor een ‘Nee’ in de formules in kolom C.
Dit is een voorbeeld van de tab waar de formules aan zijn toegevoegd:
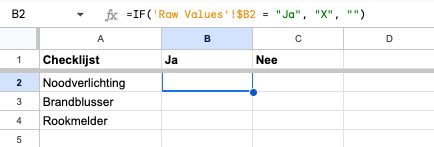
Dit is een voorbeeld van de extra tab
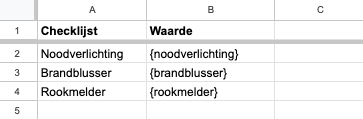
Deze combinatie geeft de volgende output weer:
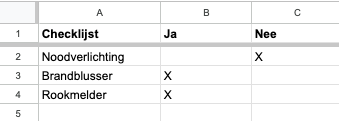
Let op:
-
De extra tab is nodig omdat het niet mogelijk is placeholders direct in de formule toe te voegen. Dit zal dus niet werken: = IF({vraag1} = "Ja", "X", "")
-
Om verwarring te voorkomen kun je er zelfs voor kiezen de extra tab te verbergen wanneer je klaar bent met de configuratie.
-
Dit is één voorbeeld van het gebruik van formules in een Excel-sjabloon. Er zijn nog vele andere mogelijkheden. Het vormgeven van uitgebreide Excel rapporten hangt komt aan op jouw eigen kennis en vaardigheden van Excel.
-
Voor het toevoegen van kleuren aan jouw antwoord keuzes raden wij het gebruik van Conditional Formatting aan.
2. Configureer de integratie
Nu jouw sheet af is, ga je naar het MoreApp Platform. Selecteer een formulier en klik op Bewerk. Ga naar de Integraties tab en klik op Voeg integratie toe. Selecteer de Excel-integratie en klik op Voeg toe.
Let op: Deze integratie activeert bij elke registratie een extern systeem. Elke keer dat een formulier wordt verzonden, ontvang je een Excel-bestand.
Begin nu met het configureren van de Excel-integratie.
Allereerst moet je een Excel sjabloon uploaden. Klik op Bestand kiezen en kies het Excel-bestand die je zojuist hebt gemaakt.
Let op: Het sjabloon dient een .xlsx of .xlsm extensie te hebben.
-
Vink het vakje Use legacy delimiters aan wanneer je placeholders het dollar teken ($) bevatten in het onderwerp, de e-mail, bestandsnaam en het Excel sjabloon.
-
Typ bij Excel file name de naam van het Excel-bestand dat aan jouw e-mail wordt toegevoegd.
-
Typ in het veld Recipients het e-mailadres van de persoon die het bestand zal ontvangen. Gebruik een komma om de e-mails te scheiden als er meer dan één is.
-
Bij het veld Dynamic recipients heb je de mogelijkheid om het bestand elke keer naar een ander persoon te sturen. Deze optie maakt gebruik bijvoorbeeld de Email-widget in jouw formulier.
-
Selecteer Copy to user als je een kopie van de e-mail en het Excel-bestand wilt verzenden naar de gebruiker die het formulier heeft ingevuld.
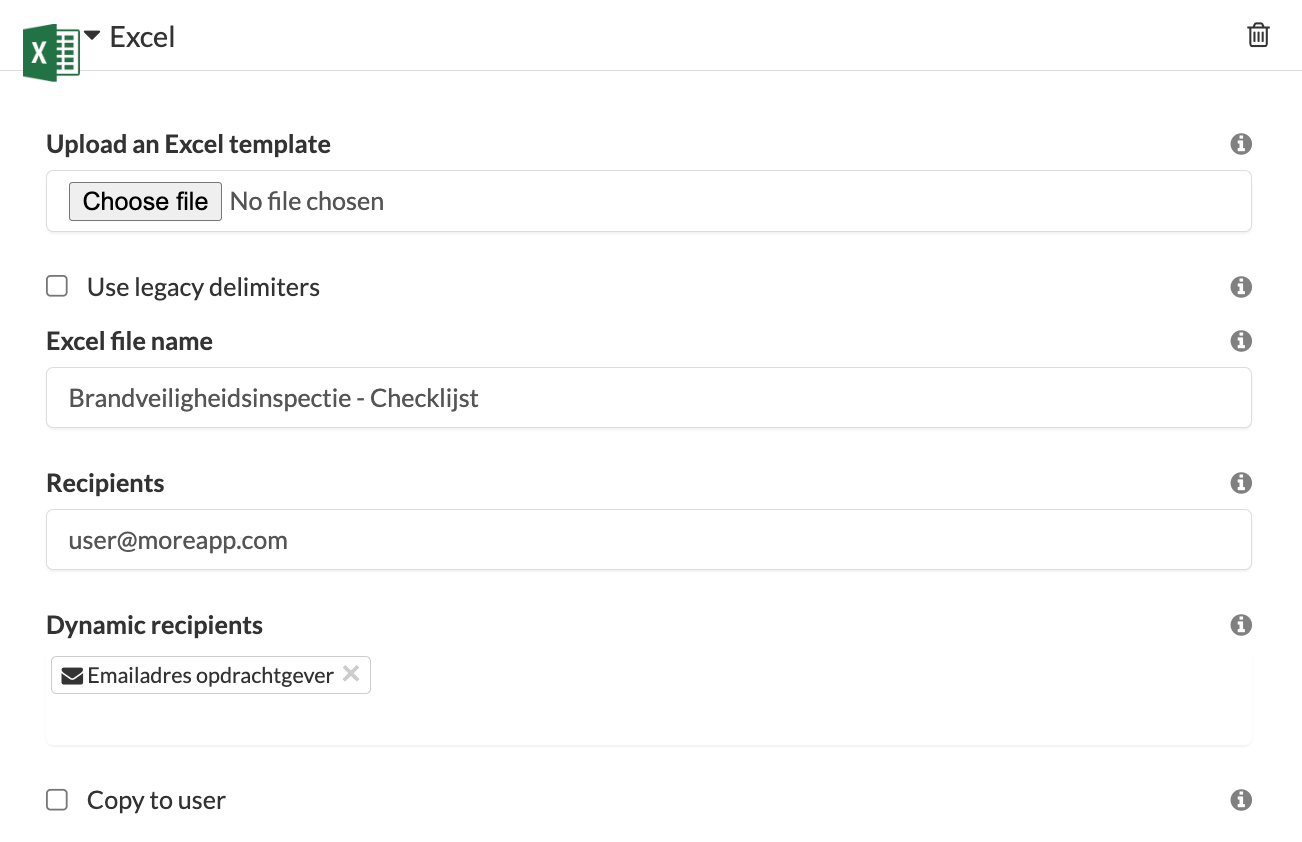
Let op: Wanneer de e-mail groter is dan 19 MB, wordt het Excel-bestand met de afbeeldingen als download link aan de e-mail toegevoegd.
Deze link is 7 dagen geldig.
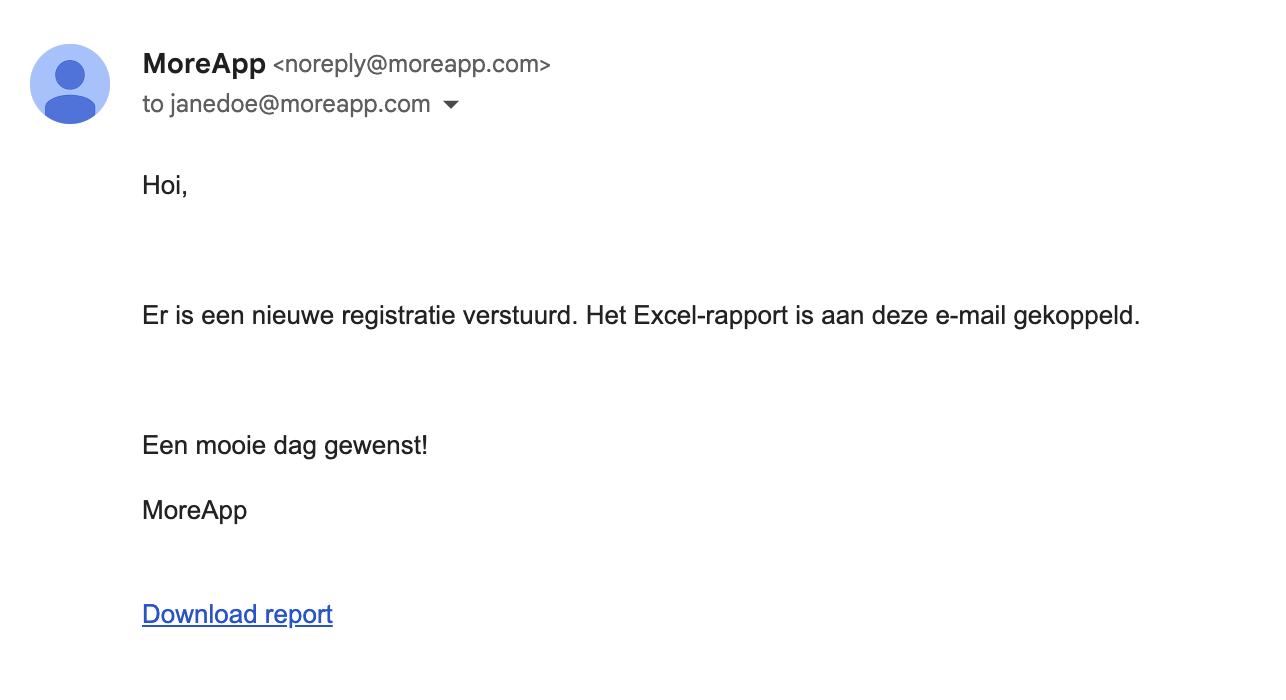
Je kunt ook de kwaliteit van de afbeeldingen kiezen. De sectie Image Quality is standaard ingesteld op Original, maar je kunt de gewenste optie selecteren: Original, High, Medium of Low.
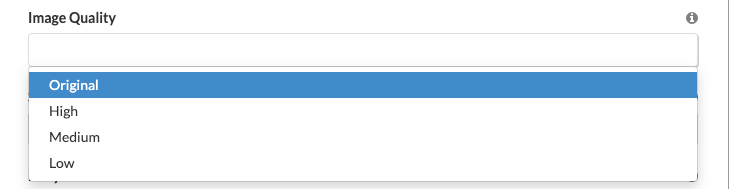
Om de configuratie te voltooien, typ je een Subject en Body voor de e-mail. Je kunt ook placeholders in je e-mail gebruiken.
Let op: Sommige widgets worden niet ondersteund in de body van de e-mail van de Excel-integratie. Van de volgende widgets kun je de placeholders niet gebruiken in de e-mail: Subform, Photo, Signature, Pin, Location, File, Catalogue, Header, HTML, Label, Image en Help-widgets.
Klik op Valideren.
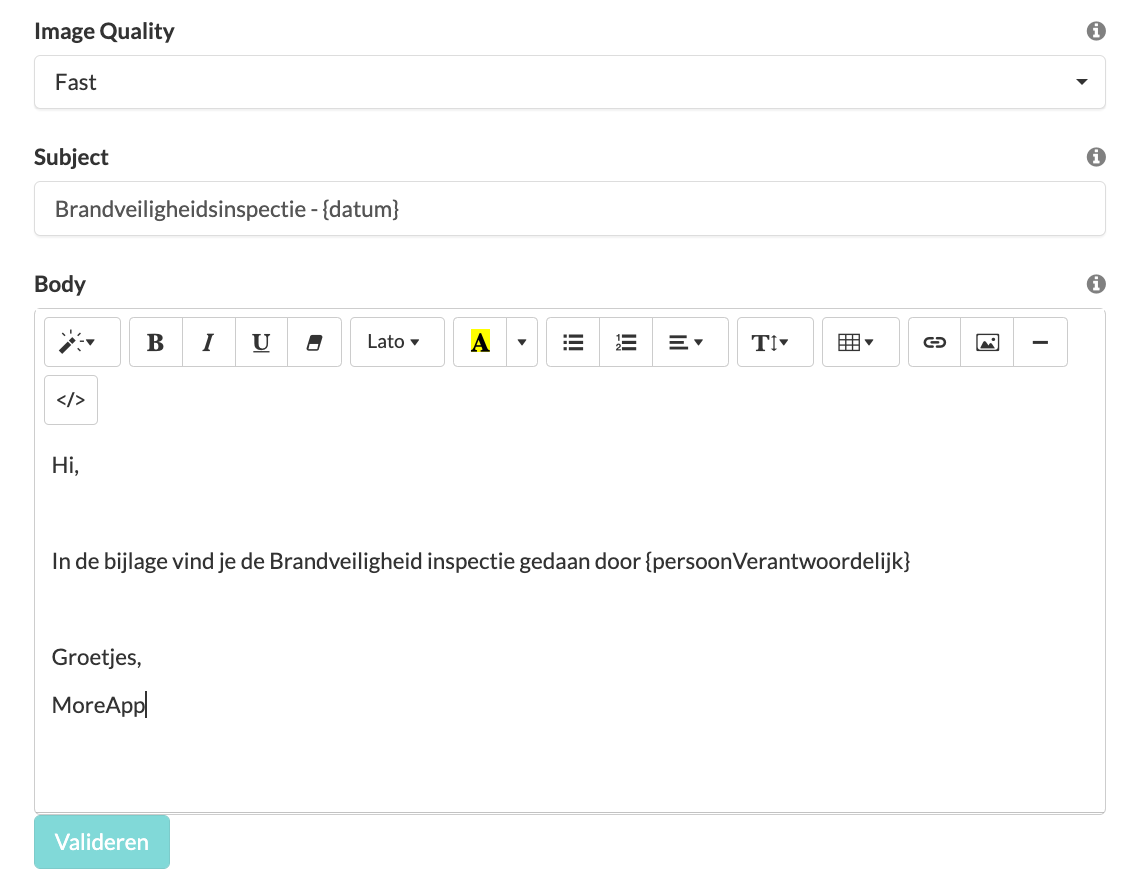
Let op: Als er een fout optreedt na validatie of als jouw Excel-bestand niet goed werkt, betekent dit dat er verkeerde placeholders worden gebruikt in het Excel-bestand.
Als het formulier af is, klik je op Opslaan & Publiseren.
3. Download het Rapport
Het is ook mogelijk om het Excel-rapport vanuit de Registratie tab te downloaden. Wanneer je op het groene vinkje van de gewenste registratie klikt opent er een nieuw scherm. Klik hier op Download report.
4. Gefeliciteerd!
Je ontvangt een Excel-bestand met de gegevens van jouw formulier nadat er een nieuwe registratie is verstuurd.
Hier een voorbeeld van het Excel-bestand:
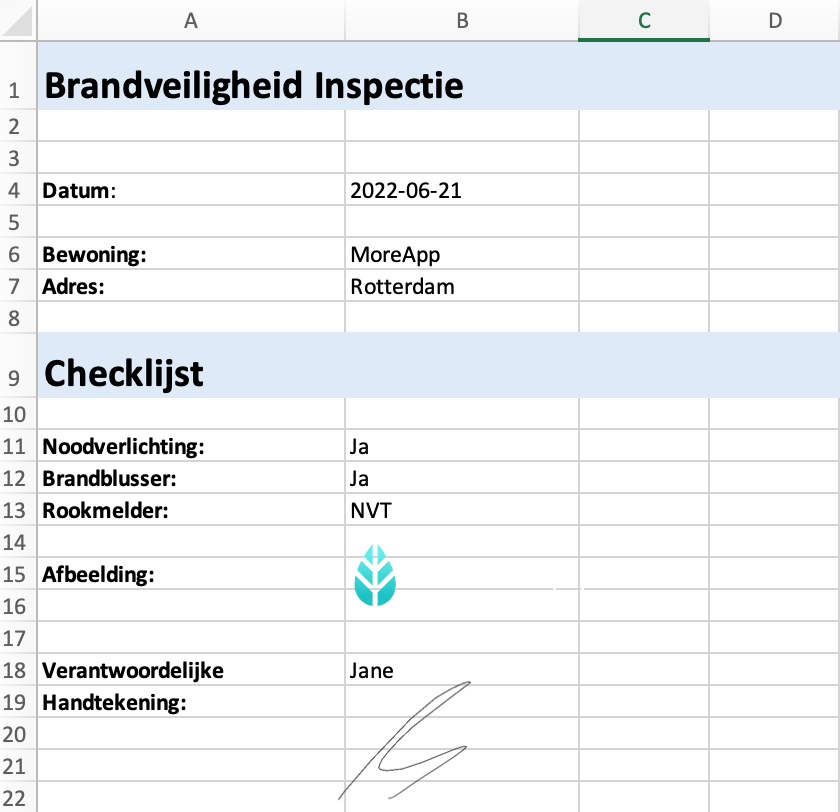
Tips: Als je niet twee e-mails wilt ontvangen, kun je de e-mail die MoreApp genereert verwijderen onder de E-mail tab door op het prullenbak icoon te klikken.
Let op: Maak gebruik van ons Excel-sjabloon dat wij voor je klaar hebben gezet en bekijk hoe het rapport er uit komt te zien. Voeg dit bestand toe aan ons formulier genaamd “Werkbon” in het Platform.
Dit is slechts een voorbeeld. Kun jij extra hulp gebruiken met maatwerk? Vraag eenvoudig een offerte aan.
Wil je op de hoogte blijven van alle laatste tutorials ? Bezoek dan ons YouTube kanaal en klik op Abonneer!

