¡Obtén los datos, de cada registro, en formato Excel! Configura un email con un archivo Excel que se recibirá cada vez que se realice un envío.
¿Todavía no tienes una cuenta en MoreApp? Regístrate aquí.
Esta característica está disponible en los planes Rama, Árbol y Bosque. Consulta nuestros planes.
1. Crea la plantilla en Excel
Abre Excel y diseña la plantilla que mostrará los datos de tus registros. Utiliza placeholders en la plantilla de Excel para saber dónde debe colocarse cada entrada del formulario. Sabrás cuáles son los placeholders correctos comprobando el nombre de datos de los widgets.
Nota: El nombre de datos (data name) de los widgets se puede encontrar, activando el modo avanzado, en la pestaña de Propiedades del widget.
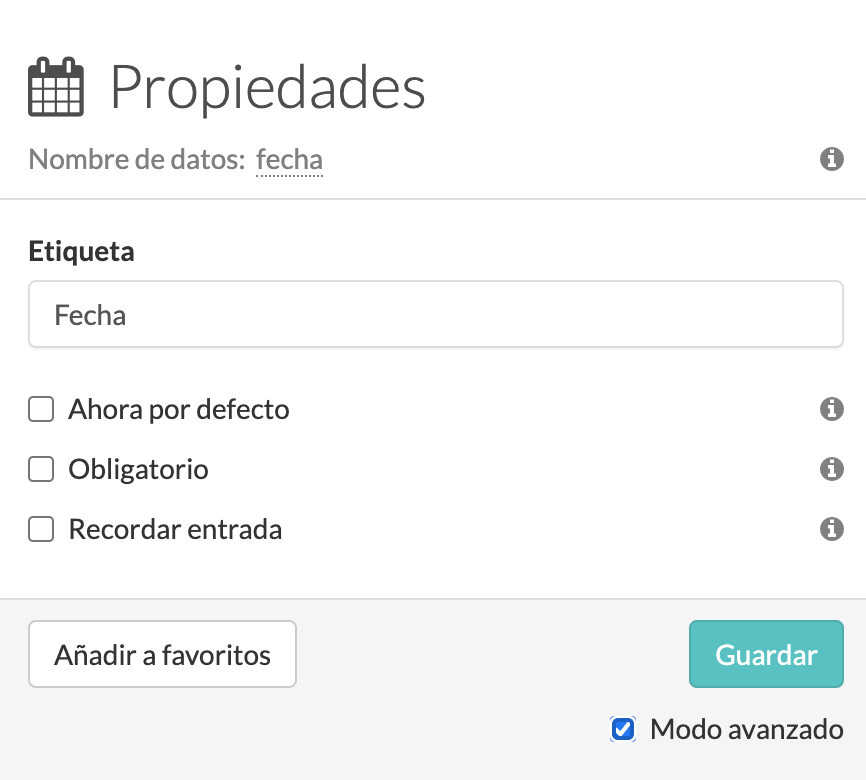
Al crear la plantilla de Excel, la mayoría de los widgets deben configurarse mediante el placeholder {dataname}. Por ejemplo, un widget-Texto llamado ‘Empresa’, en la plantilla, utilizará el placeholder {empresa}.
Sin embargo, hay otros widgets que utilizan un placeholder diferente: {%dataname}
Este placeholder puede utilizarse para los widgets Foto y Firma.
Utiliza la siguiente imagen, como ejemplo, para revisar cómo se verán los placeholders en tu plantilla.
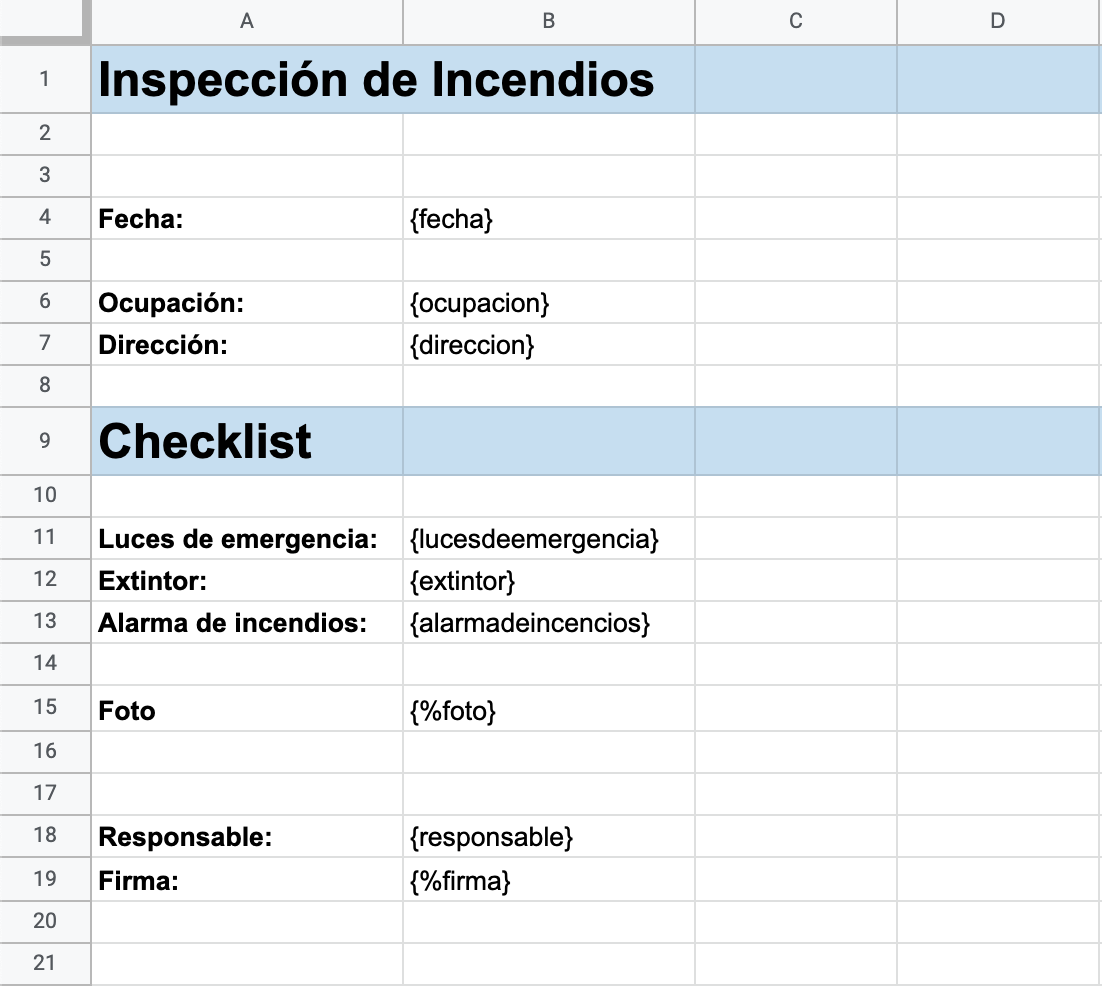
Notas:
-
Puedes añadir datos en varias pestañas, de tu plantilla Excel, si es necesario.
-
Las imágenes exportadas a la hoja de Excel (fotos y firmas) tendrán un tamaño muy reducido.
-
Los widgets Video, Catálogo, Pin y Zip Code NL no serán visibles en la exportación.
-
El mapa del widget-Ubicación no será visible en la exportación. Sin embargo, puedes añadir la latitud y la longitud seleccionando el placeholder correspondiente desde el menú desplegable en la pestaña Email.
1.1 Widget-Subformulario
Debes indicar la apertura y el cierre, del widget-Subformulario, en la plantilla Excel. Este widget debe abrirse con un # y cerrarse con un / como se muestra en la siguiente imagen.
Toda la información entre el # y el / se copiará cada vez que ese subformulario sea rellenado.
Nota: Es importante utilizar nombres de datos únicos en el subformulario. Evita utilizar el mismo nombre para el widget-Subformulario y los widgets de dentro del subformulario.
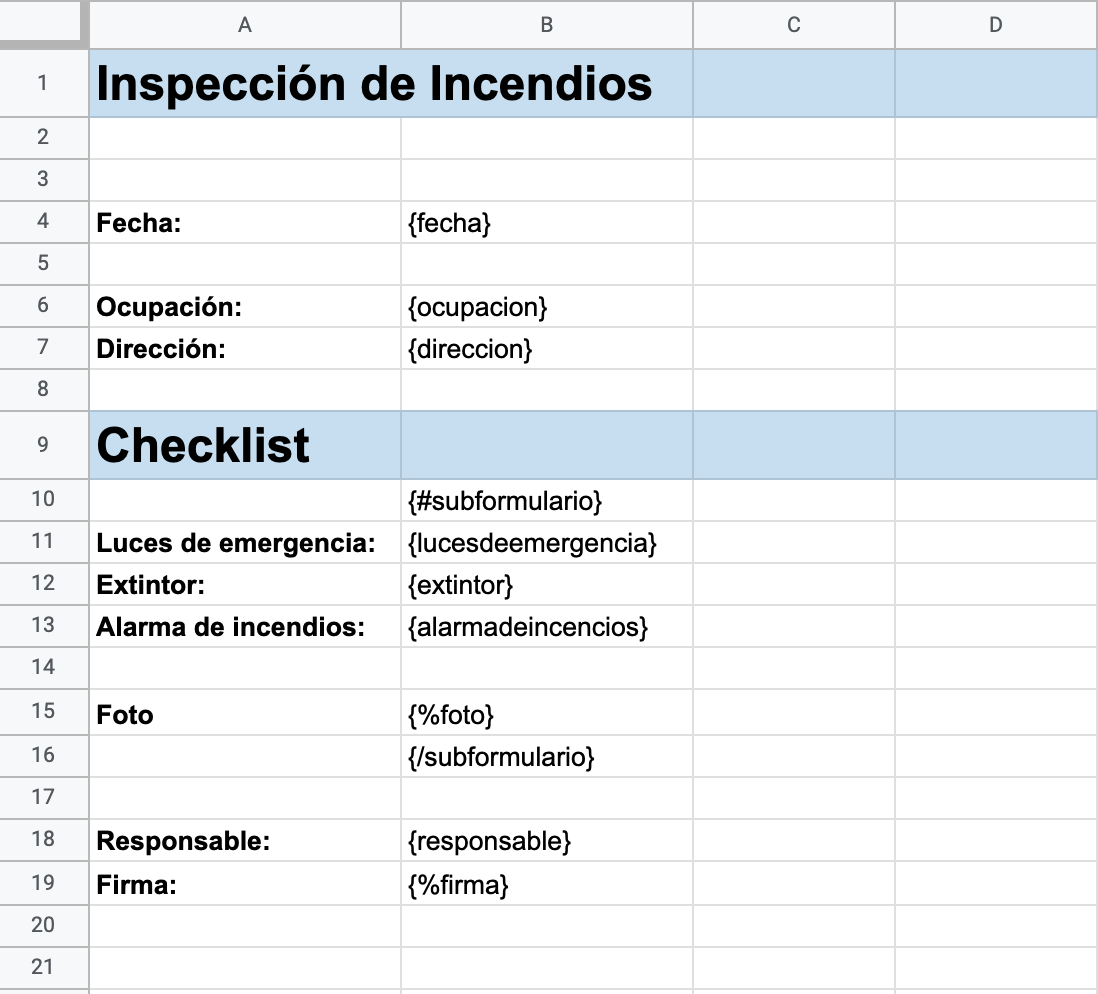
También es posible incluir Subformularios dentro de Subformularios. Para configurarlos, solo tienes que indicar la apertura y cierre de todos ellos, tal y como te mostramos en el siguiente ejemplo.
{#subformulario}
{widget}, {widget}
{#subformularioFotos}
{%foto}
{/subformularioFotos}
{/subformulario}
Usa este ejemplo, como guía, y cambia las palabras 'subformulario' por el nombre de datos del widget-Subformulario correspondiente. Haz lo mismo para los widgets dentro del subformulario.
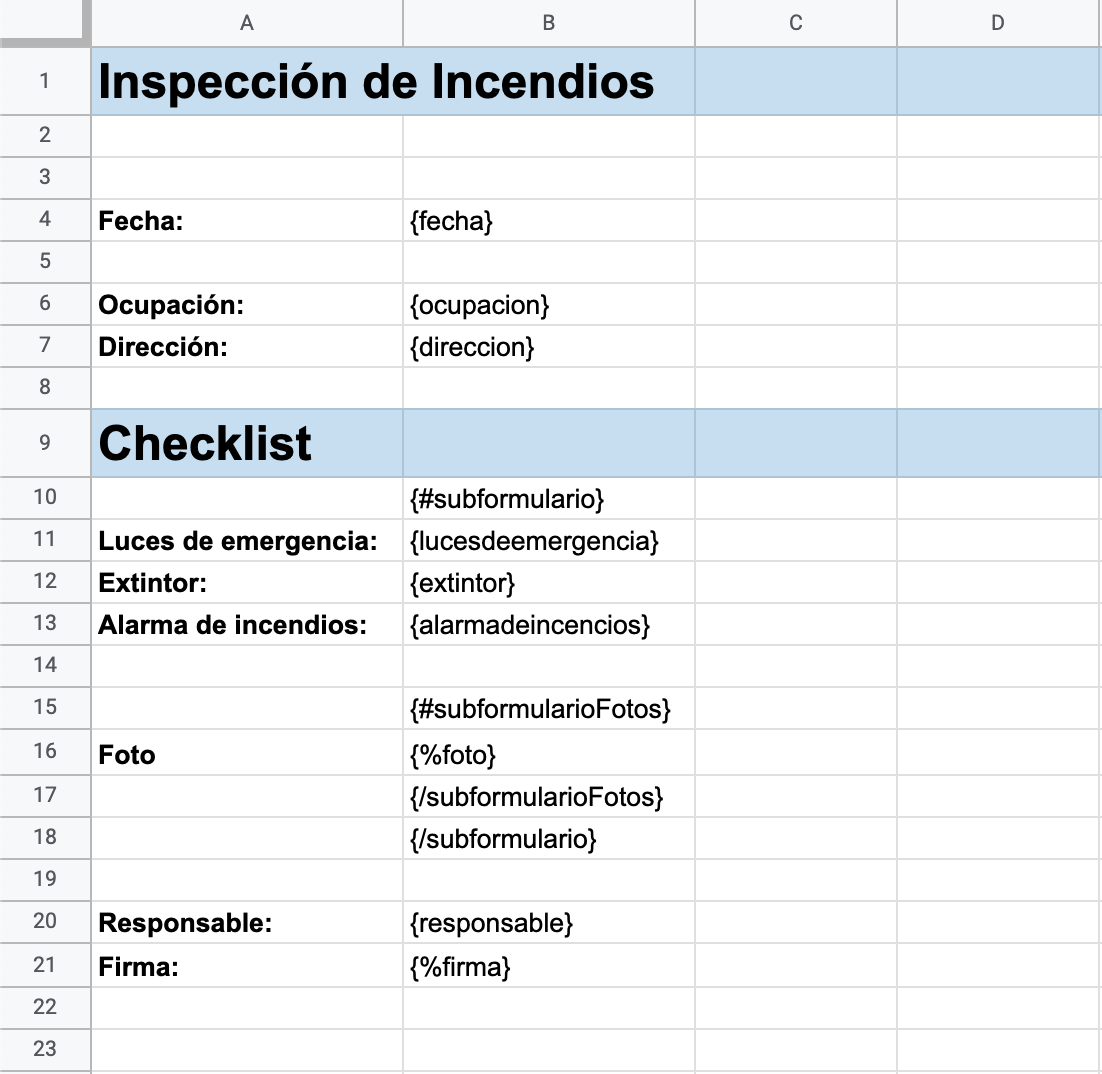
A continuación puedes ver un ejemplo de las distintas opciones para configurar el subformulario y cual es el resultado que obtendrás.
Plantilla:
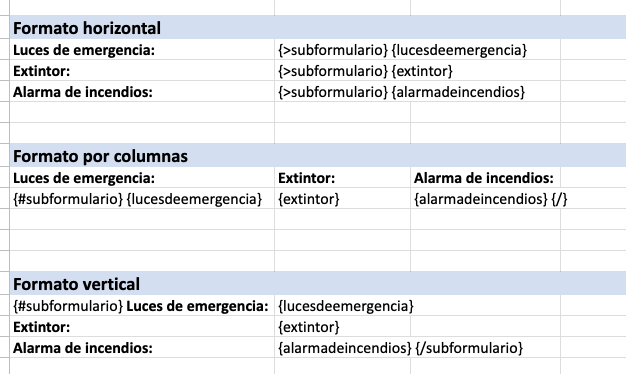
Resultado:
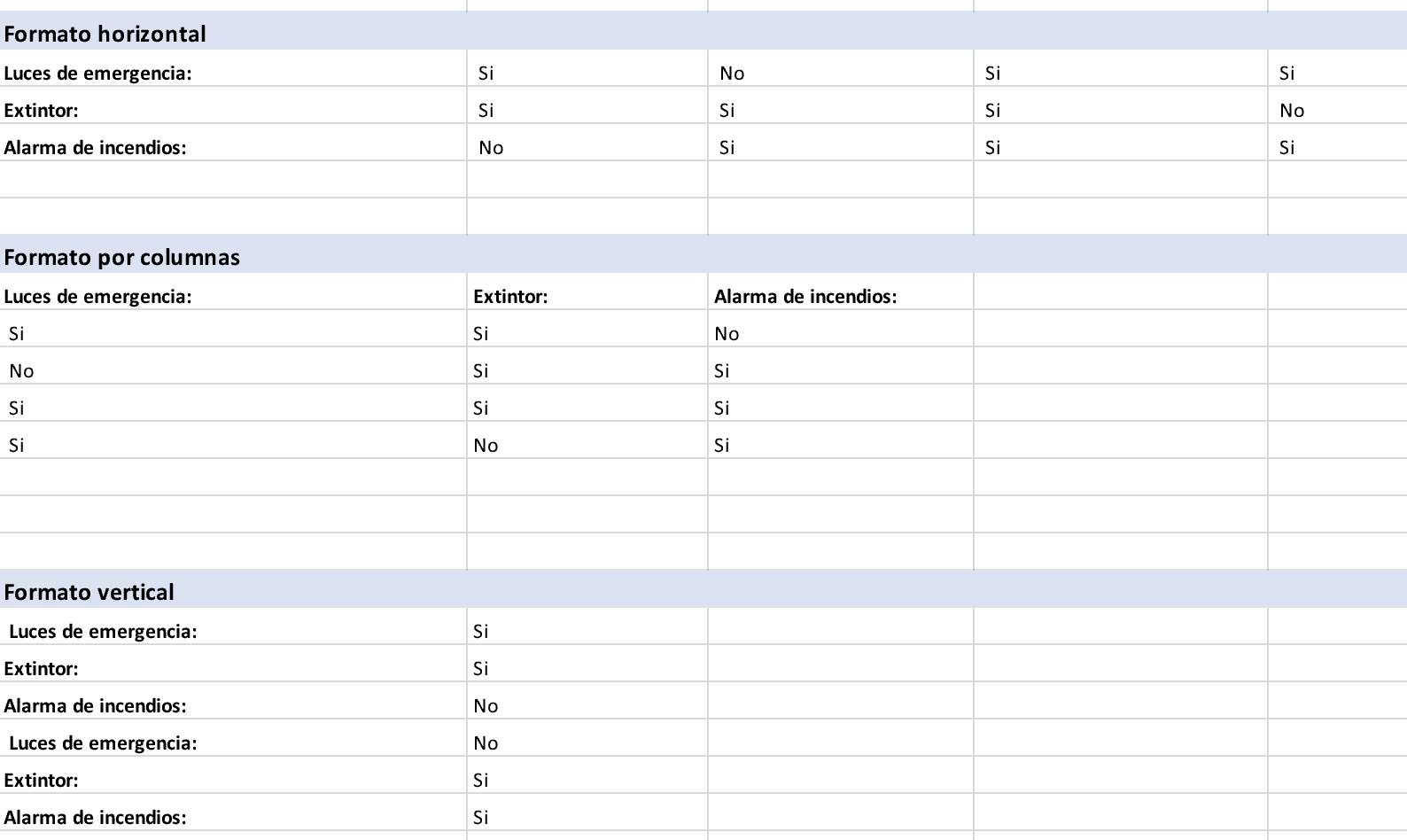
Nota: Evita añadir datos adicionales en la misma fila que el inicio o el fin del subformulario. El código aplica a toda la fila, incluidos todos los placeholders entre # y / a través de las filas de izquierda a derecha.
1.2 Widget-Radio y Desplegable
Estos widgets utilizan el placeholder estándar {nombredatos}. Sin embargo, al utilizar estos widgets, ten en cuenta que el valor que aparece en el informe Excel será el que hayas añadido en el campo Valor.
Por ejemplo, el placeholder {motivoDeLaReunin} mostrará Demo o Soporte en el informe, dependiendo de la selección en el formulario.
Para comprobar este valor, abre el Modo avanzado, en la esquina inferior derecha de las Propiedades del widget. Puedes modificar el texto del Valor. Este no tiene por qué ser el mismo que el que tienes en el campo Opciones.
En caso de modificar el Valor, al seleccionar Demo o Soporte, en el formulario, la información en el informe puede mostrar otra cosa (como un emoji).
Nota: El campo ‘Valor en el PDF’ no se aplica para la integración Excel.
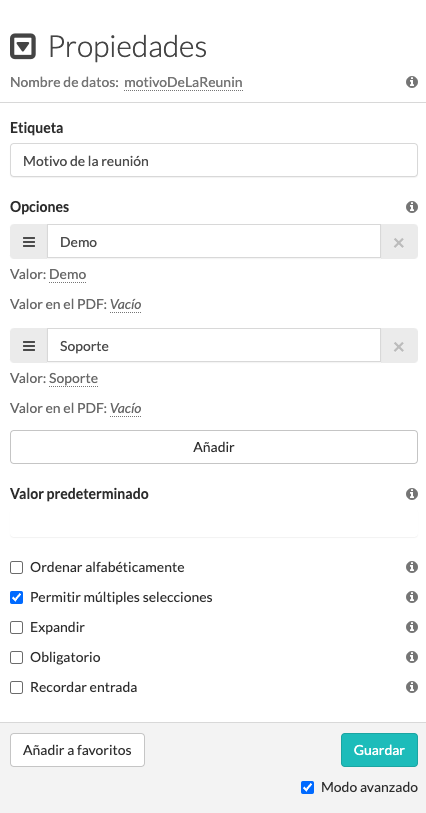
1.3 Widget-Checkbox
Si utilizas el widget-Checkbox en el formulario, el placeholder {nombredatos} mostrará TRUE o FALSE en la exportación a Excel.
¿Quieres que muestre una respuesta concreta como, por ejemplo, Correcto o Incorrecto? Entonces, este es el formato que debes utilizar en la plantilla de Excel:
{#nombredatos}Correcto{/nombredatos}{^nombredatos}Incorrecto{/nombredatos}
Añade todo el código en una celda. Dependiendo de la respuesta del widget, el resultado en Excel variará. También puedes utilizar iconos en lugar de palabras (como ❌ o ✅).
1.4 Oculta widgets sin datos
Si utilizas campos opcionales o reglas que ocultan determinados widgets, deberás configurarlo también en la plantilla de Excel.
Asegúrate de indicar una apertura y un cierre de los campos (de forma similar a como se estructuran los Subformularios con # y /). Como resultado, el campo solamente aparecerá si se introducen datos.
Para ello, sigue este formato {#nombredatos} {nombredatos} {/}
1.5 Fórmulas
También puedes añadir fórmulas a la plantilla Excel para crear condiciones para la exportación de datos.
Ten en cuenta que debes añadir una pestaña separada a tu plantilla Excel. Puedes llamar a esta pestaña Valores Brutos. Aquí es donde recibirás los datos de las respuestas del formulario. Por lo tanto, asegúrate de añadir los nombres de datos correctos como placeholders.
Por ejemplo: Si quieres mostrar una "X" en una celda si un determinado valor es "Sí", puedes utilizar la siguiente fórmula en esa celda: =IF('Valores Brutos'!$B2 = "Sí", "X", "")
-
Valores Brutos = el nombre de la pestaña separada
-
B2 = la celda a la que se refiere de la pestaña separada. Asegúrate de hacer referencia a la celda correcta.
-
Si el valor mostrado en esta celda = Sí, entonces se mostrará una X. En caso contrario, permanecerá vacía.
-
Sustituye el "Sí" por un "No" en las fórmulas de la columna C.
Aquí puedes ver un ejemplo de la pestaña donde tendrás las fórmulas:
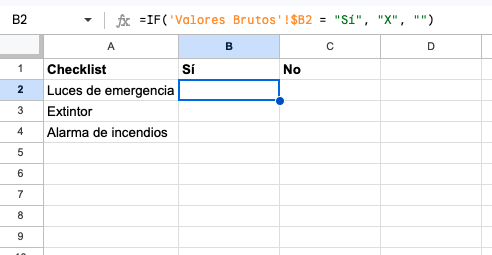
Aquí puedes ver un ejemplo de la pestaña ‘Valores Brutos’:
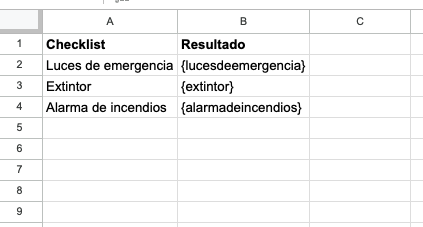
Esta combinación creará el siguiente resultado en la exportación:
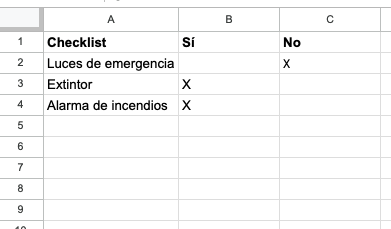
Notas:
-
Esta pestaña separada es necesaria porque no se puede utilizar un placeholder directamente en una fórmula. Esta fórmula no funcionaría MISSING INFO
-
También puedes hacer invisible la pestaña separada una vez que hayas terminado con la configuración para evitar confusiones.
-
Este es solo un ejemplo de cómo trabajar con fórmulas en la plantilla Excel. Hay muchas más posibilidades. Sin embargo, crear informes avanzados en Excel depende de tus habilidades y conocimientos avanzados de Excel.
-
Si deseas añadir colores a la selección de respuestas, te recomendamos utilizar el Formato Condicional.
2. Configura la Integración
Ahora que has creado tu plantilla, ve a la Plataforma de MoreApp, selecciona un formulario y haz click en Editar. Accede a la pestaña Integraciones y haz click en Añadir Integración. Selecciona la integración Excel y haz click en Añadir.
Nota: Esta integración activará un sistema externo con cada registro. Recibirás un archivo Excel cada vez que se envíe un formulario.
Ahora puedes empezar a configurar tu integración de Excel.
En primer lugar, tendrás que cargar una plantilla de Excel. Haz click en Seleccionar archivo y elige la plantilla que acabas de crear.
Nota: Asegúrate de que la plantilla tiene una extensión .xlsx o .xlsm.
-
Marca la casilla ‘Use legacy delimiters’ si utilizas un placeholder con el signo de dólar ($), en el asunto, el cuerpo, el nombre del archivo y la plantilla Excel.
-
En Nombre del archivo Excel, escribe el nombre que debe tener el archivo exportado que se adjuntará al email.
-
En el campo Destinatario, escribe el email de la persona que recibirá el archivo. Utiliza una coma para separar los emails, si hay más de uno.
-
En el campo Destinatarios dinámicos, tendrás la posibilidad de enviar el archivo a una persona diferente cada vez. Esta opción utiliza el widget-Email de tu formulario, como destinatario.
-
Selecciona Copia al usuario si deseas enviar una copia del Excel al usuario que rellena el formulario.
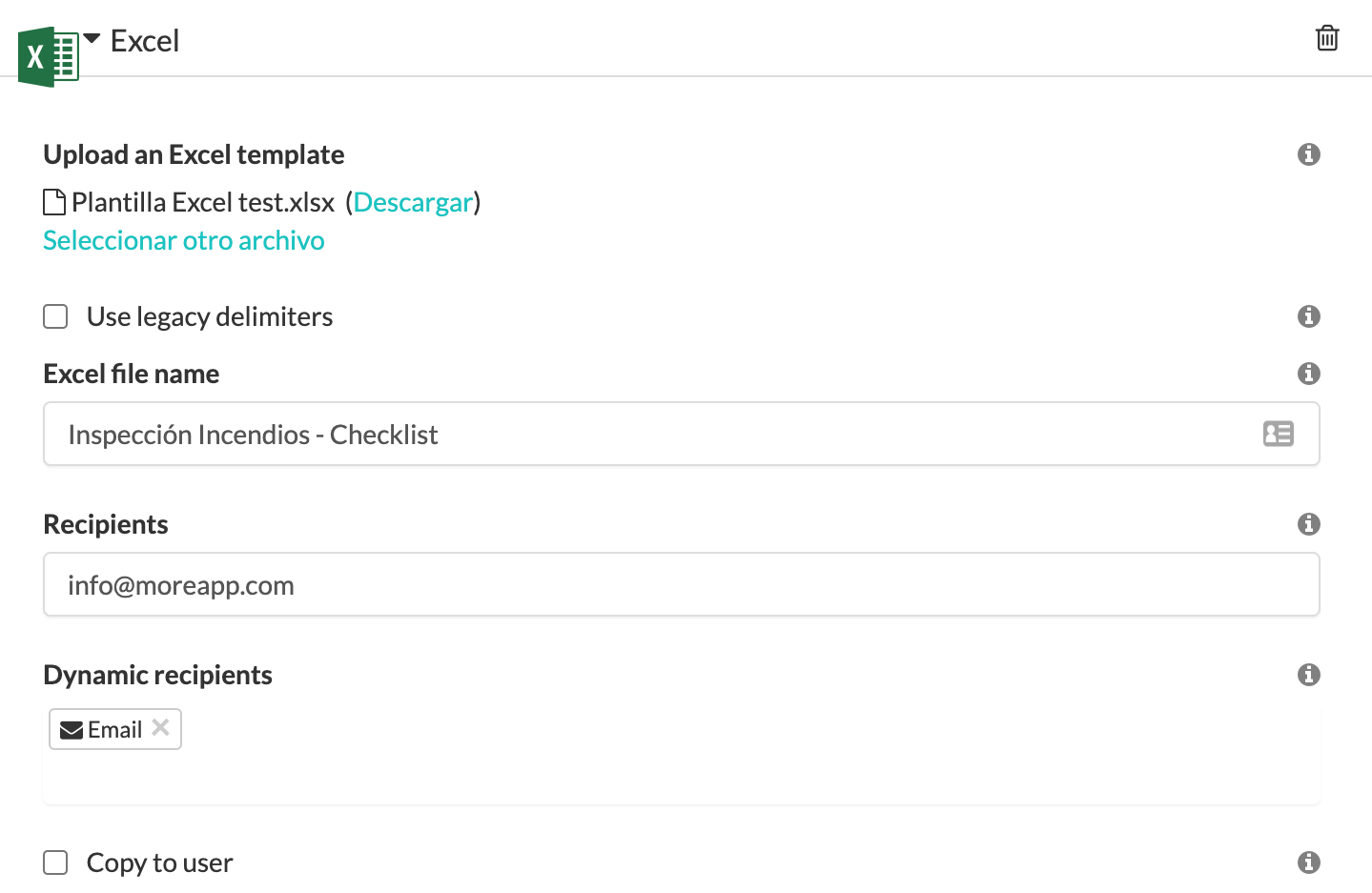
Nota: Si tu email es más grande de 19MB, tu archivo Excel y las imágenes, se añadirán al cuerpo del email a través de un link de descarga. Este enlace es válido durante 7 días.
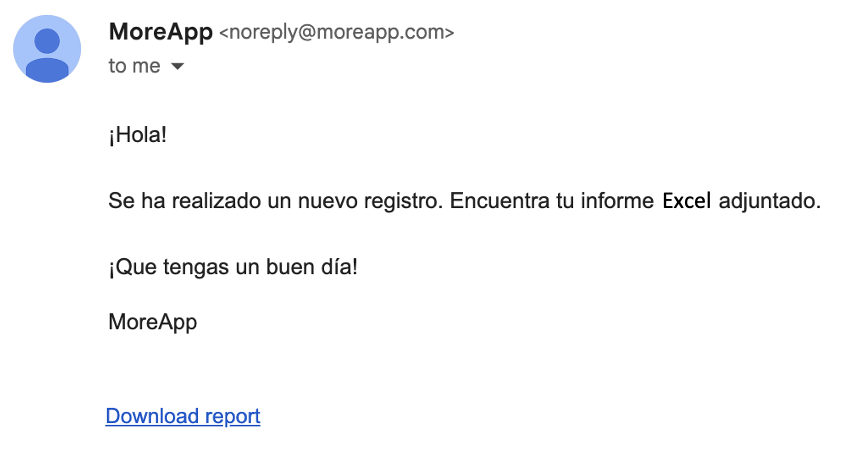
También puedes seleccionar la calidad de las imágenes que recibirás. La sección Calidad de imagen está configurada, por defecto, en Original. No obstante, puedes seleccionar la opción que prefieras: Original, High, Medium o Low.
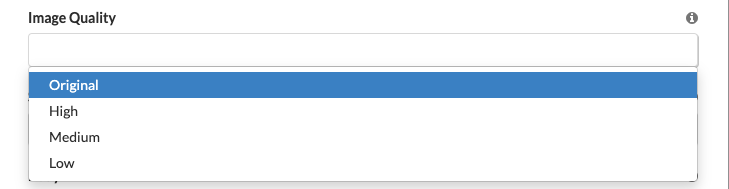
Para finalizar la configuración, escribe el asunto, en Asunto, y el cuerpo del email, en Cuerpo del email. Puedes utilizar placeholders.
Nota: Algunos widgets no son compatibles con el cuerpo del email de la integración Excel. Aquí la lista de widgets que no puedes usar como placeholders: Subformulario, Foto, Firma, Pin, Ubicación, Archivo, Catálogo, Encabezado, HTML, Etiqueta, Imagen y Ayuda.
Haz click en Validar.

Nota: Si se produce un error después de la validación o la plantilla no funciona correctamente; significa que alguno de los placeholders, utilizados en el archivo Excel, son incorrectos.
Una vez que hayas terminado de editar el formulario, haz click en Guardar & Publicar.
3. Descarga el Informe
Es posible descargar el informe de Excel en la pestaña de Registros, haciendo click en el icono de verificación verde de cada registro, en la columna Integraciones. Aparecerá una nueva sección y deberás hacer click en Descargar informe.

4. ¡Enhorabuena!
Recibirás un archivo Excel, con los datos de tu formulario, después de realizar un nuevo envío.
Aquí un ejemplo de archivo Excel:
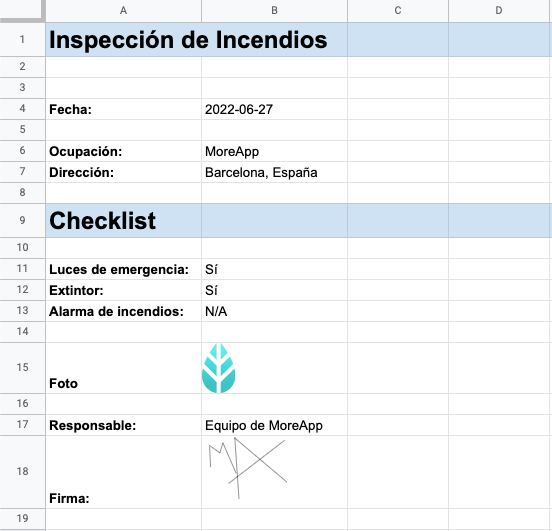
Consejo: Si no quieres recibir dos emails, puedes eliminar el email que genera MoreApp, en la pestaña Email, haciendo click en el icono de la papelera.
Nota: Puedes usar esta plantilla de Excel para ver como puede quedar tu informe con la integración Excel. Para probarla, añade el archivo Excel a la plantilla “Orden de Trabajo” de la Plataforma.
Recuerda que esto es solo un ejemplo. Si quieres un informe personalizado, solicita un presupuesto.
¿Quieres ver nuestros últimos tutoriales? ¡Ve a nuestro Canal de YouTube y pulsa el botón Suscribirse!
