Receba os seus dados, por envio, em formato Excel! Configure um e-mail com um arquivo Excel que receberá após o envio.
Nota: Esta publicação do nosso Centro de Ajuda não está atualizada, por favor veja a versão em inglês para o conteúdo atualizado. No canto superior direito pode escolher o idioma.
Ainda não tem conta MoreApp? Inscreva-se aqui.
Esta característica está disponível nos planos Ramo, Árvore e Floresta. Confira nossos planos!
1. Adicione a Integração Excel
Vá até à Plataforma MoreApp, selecione um formulário e clique em Editar. Acesse a aba Integrações e clique em Adicionar Integração. Selecione a integração Excel e clique em Adicionar.
Note: Esta integração vai acionar um sistema externo para cada envio. Você receberá um arquivo Excel sempre que um formulário estiver sendo enviado.
2. Criar o Modelo Excel
Abra o Excel e elabore o modelo que mostrará seus dados. Use placeholders (marcadores de lugar) em seu modelo Excel para saber onde as entradas de dados do formulário precisam ser colocadas. Você saberá quais são os placeholders corretos a serem usados, verificando os nomes dos widgets.
Importante: Os nomes dos widgets podem ser encontrados ao ativar o modo avançado do painel de propriedades do widget.
Ao criar o modelo Excel, a maioria dos widgets precisa ser configurada usando o placeholder ${dataname}. Por exemplo, um Campo de Texto chamado 'Empresa' terá o valor do placeholder ${empresa} no modelo.
No entanto, alguns outros widgets utilizam um placeholder diferente: ${%dataname}.
Este placeholder pode ser usado para os Widgets Foto e Assinatura. No caso de um Widget de Foto, o espaço reservado será de ${%photo}.
Verifique a imagem a seguir como um exemplo de como os placeholder ficarão em seu modelo.

Notas:
-
Você pode adicionar dados em várias abas, se necessário.
-
As imagens exportadas para a planilha Excel (fotos e assinaturas) terão um tamanho muito pequeno.
-
Os dados inseridos com Subform-widgets não são suportados pela integração com o Excel.
-
Vídeos, Catálogo- e Pin-widgets não serão visíveis na exportação.
-
Você também pode adicionar fórmulas à sua planilha Excel se precisar fazer cálculos com os resultados de seus formulários.
3. Configure a Integração
Agora que você criou com sucesso seu modelo, volte para a plataforma e comece a configurar a integração com o Excel.
Antes de mais nada, você precisará carregar um modelo Excel. Clique em Selecionar arquivo e escolha o modelo que você acabou de criar.
-
Em Excel file name, escreva o nome do ficheiro de exportação que será anexado ao seu e-mail.
-
No campo de Recipients, digite o endereço de e-mail da pessoa que receberá o registro. Use uma vírgula para separar os e-mails, se houver mais de um.
-
No campo Dynamic recipient, você terá a possibilidade de enviar o formulário para uma pessoa diferente a cada vez. Esta opção utiliza o Email-widget em seu formulário, como destinatário.
-
Selecione Copy to user se você quiser enviar uma cópia do Excel para o usuário que preencheu o formulário.
-
Selecione Attach images a fim de anexar as imagens e assinaturas ao Email.

Você também pode selecionar a qualidade das imagens que você receberá. A seção Qualidade da Imagem está definida como Rápida, por padrão, mas você pode selecionar a opção que preferir: Rápido, Normal ou Qualidade.
Para finalizar a configuração, digite uma Subject Line e Body para o e-mail. Você também pode usar placeholders.
Clique em Validar.
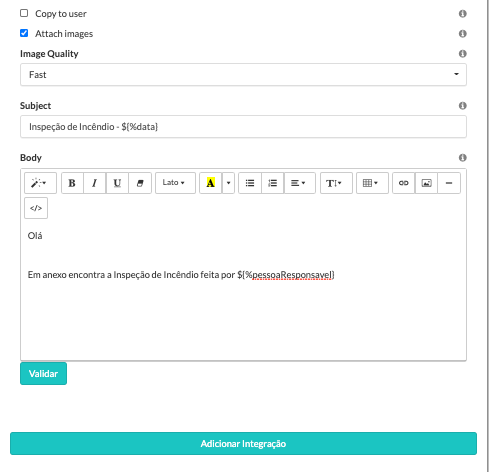
Nota: Se ocorrer um erro após a validação ou se seu modelo não estiver funcionando bem, isto significa que existem marcadores errados no arquivo Excel.
Quando terminar de editar o formulário, clique em Guardar & Publicar.
4. Parabéns!
Você receberá um arquivo Excel com os dados de seu formulário depois que um novo envio for feito.
Aqui um exemplo do ficheiro Excel:

Dica: Se você não quiser receber dois e-mails, você pode remover o e-mail que MoreApp gera, sob a guia Email, clicando no ícone de lixo.
Quer ser o primeiro a ver nossos últimos tutoriais? Vá para o YouTube e Subscreva!
