Erhalten Sie die Daten Ihrer Formulare im Excel-Format! Konfigurieren Sie eine E-Mail mit Ihrer Excel-Vorlage und erhalten Sie die Daten jeder Submission in einer separaten Excel-Datei.
Noch keinen MoreApp-Account? Hier anmelden!
Diese Funktion ist im Zweig-, Baum- und Waldplan verfügbar. Klicken Sie hier und erfahren Sie mehr über unsere Pläne.
1. Excel-Vorlage erstellen
Öffnen Sie Excel und erstellen Sie die Vorlage, welche Ihre Daten anzeigen soll. Nutzen Sie Platzhalter in Ihrer Excel-Vorlage, um festzulegen, an welcher Stelle die Daten aus Ihrem Formular hinterlegt werden sollen. Die korrekten Platzhalter, die hierfür verwendet werden müssen, finden Sie in den Widgets unter Datenname im erweiterten Modus.
Hinweis:
-
Die Datennamen der Widgets finden Sie, wenn Sie den erweiterten Modus des Eigenschaftsfensters des Widgets aktivieren
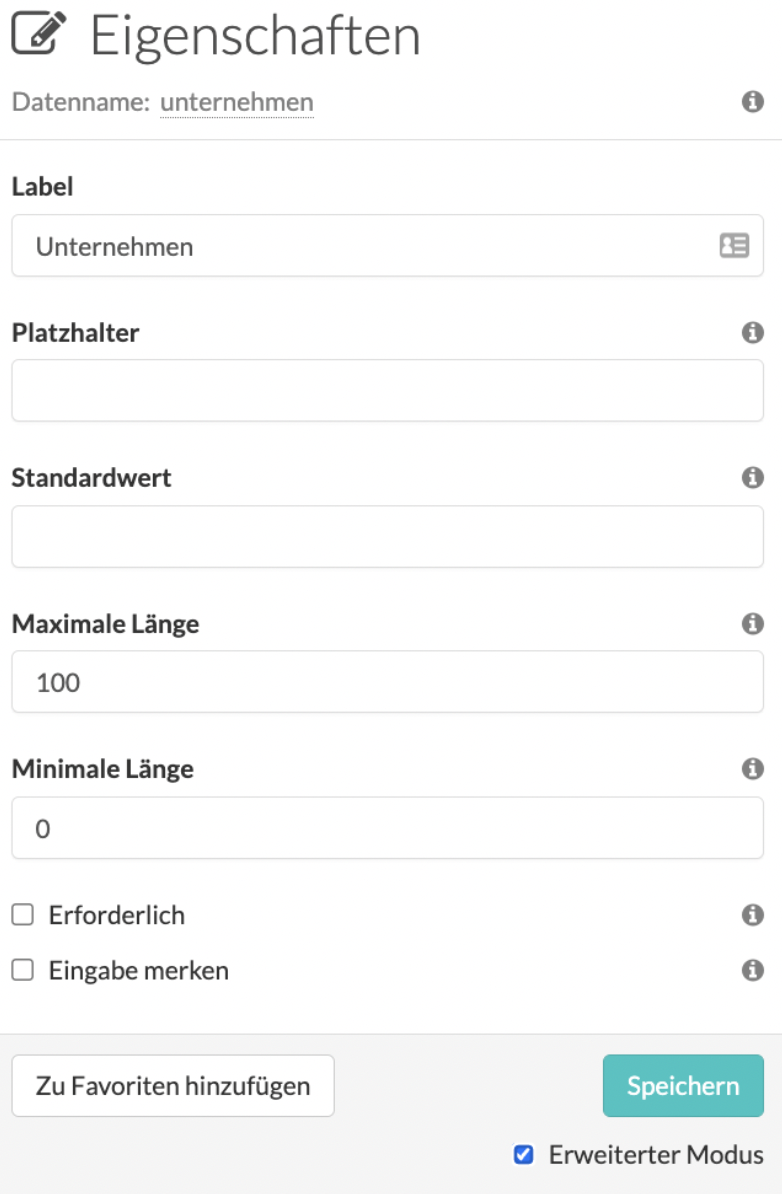
Bei der Erstellung Ihrer Excel-Vorlage sollten Sie darauf achten, dass die meisten Widgets mit dem Platzhalter {datenname} angepasst werden müssen. Zum Beispiel braucht ein Text-Widget, welches den Datennamen ‘Unternehmen’ aufweist, in der Vorlage den Platzhalter {unternehmen}.
Allerdings gibt es auch Widgets, die abweichende Platzhalter wie {%datenname} verwenden.
Diese Platzhalter werden für das Photo- oder Signature-Widget verwendet.
Folgendes Bild soll als Beispiel für eine korrekte Verwendung von Platzhaltern in einer Excel-Vorlage dienen:
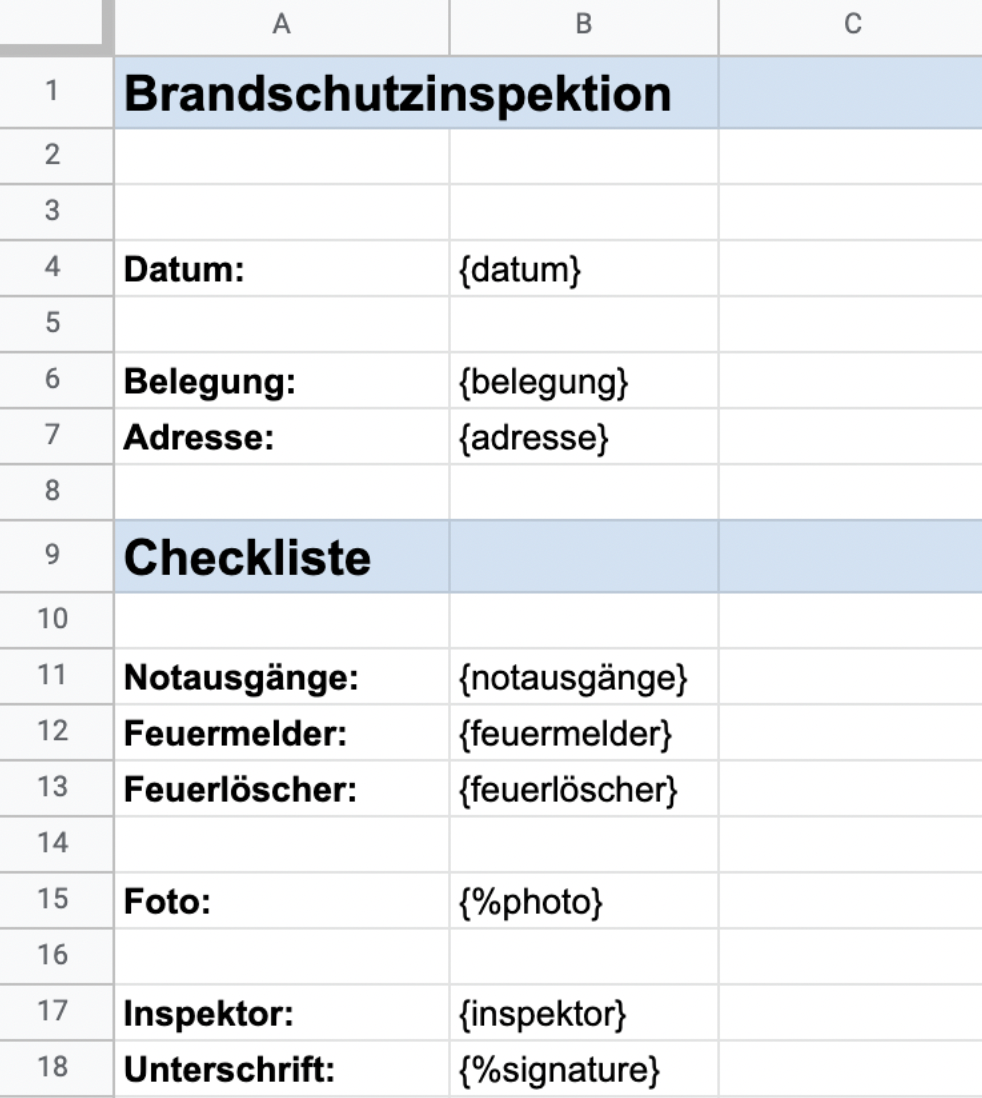
Hinweise
- Sie können Daten zu mehreren Tabellen hinzufügen
- Daten aus Video-, Catalogue-, Zip Code NL- und Pin-Widgets werden in Ihrer Export-Datei nicht angezeigt.
-
Die Karte des Location-Widgets wird im Bericht nicht angezeigt. Sie können jedoch den Breiten- und Längengrad hinzufügen, indem Sie die entsprechenden Platzhalter aus dem Dropdown-Menü auf der Registerkarte E-Mail auswählen.
1.1 Subform-Widget
Ein Subform-Widget muss in der Excel-Vorlage mit einem # geöffnet und mit einem / geschlossen werden, wie im folgenden Beispiel gezeigt. Alle Informationen in der Schleife (zwischen # und / ) werden jedes Mal kopiert, wenn das Subformular ausgefüllt wird.
Hinweis: Es ist wichtig, eindeutige Datennamen im Subformular zu verwenden. Vermeiden Sie die Verwendung desselben Namens für das Subform-Widget und die Widgets innerhalb des Subformulars.
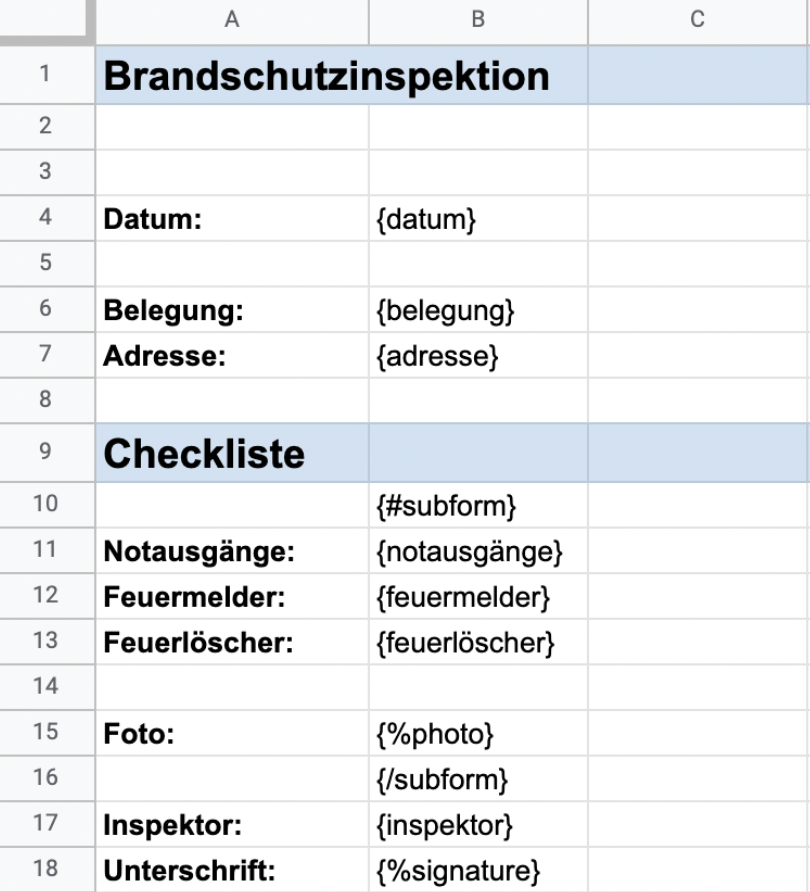
Es ist ebenfalls möglich, ein Subformular innerhalb eines Subformulars zu haben. Um dies in Ihrer Excel-Vorlage zu konfigurieren, müssen Sie die beiden Formulare öffnen und schließen, wie im folgenden Beispiel gezeigt.
{#subform}
{widget}, {widget}
{#subform1}
{%photo}
{/subform1}
{/subform}
Ändern Sie im Beispiel das Wort "subform" in den Datennamen Ihres Subformular-Widgets. Machen Sie dasselbe für die Widgets innerhalb des Unterformulars.
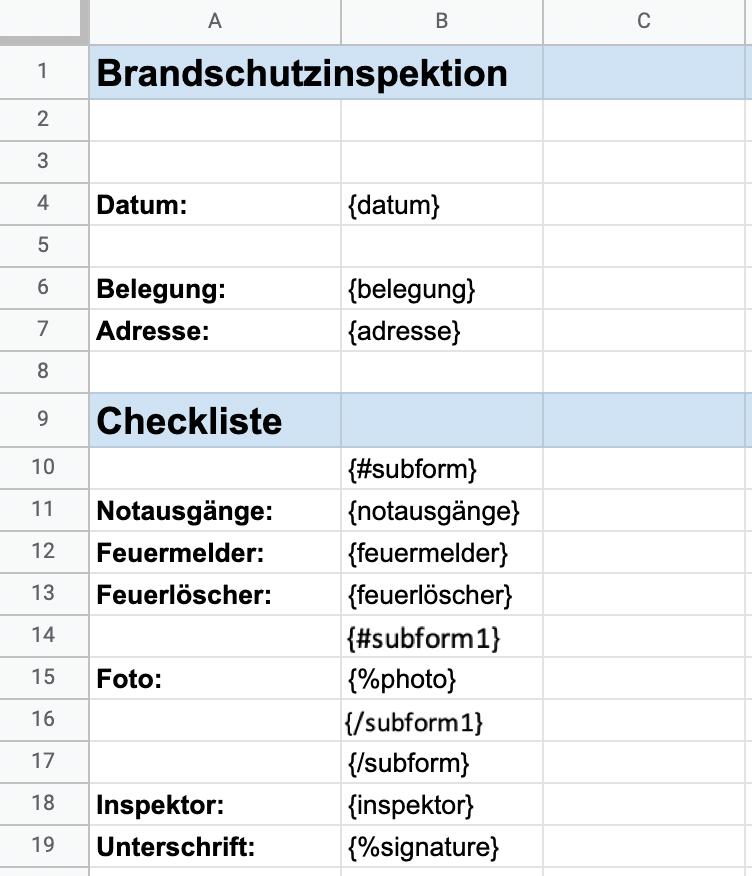
Einen Überblick über die verschiedenen Möglichkeiten der Schleifenbildung finden Sie in den folgenden Ausgabebeispielen.
Vorlage:
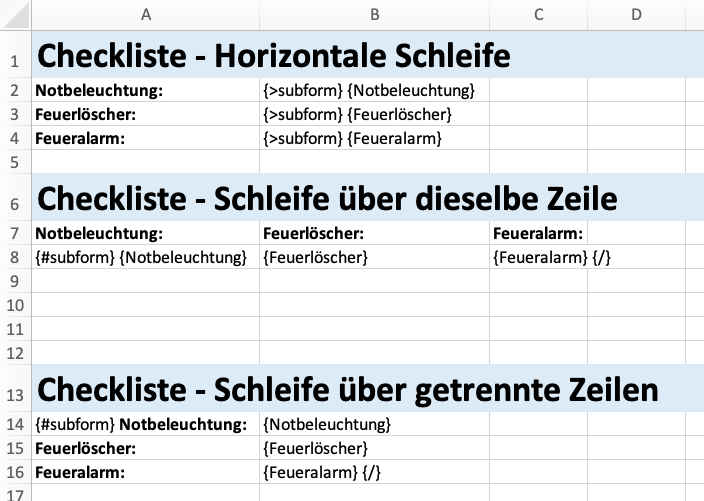
Ausgabe:
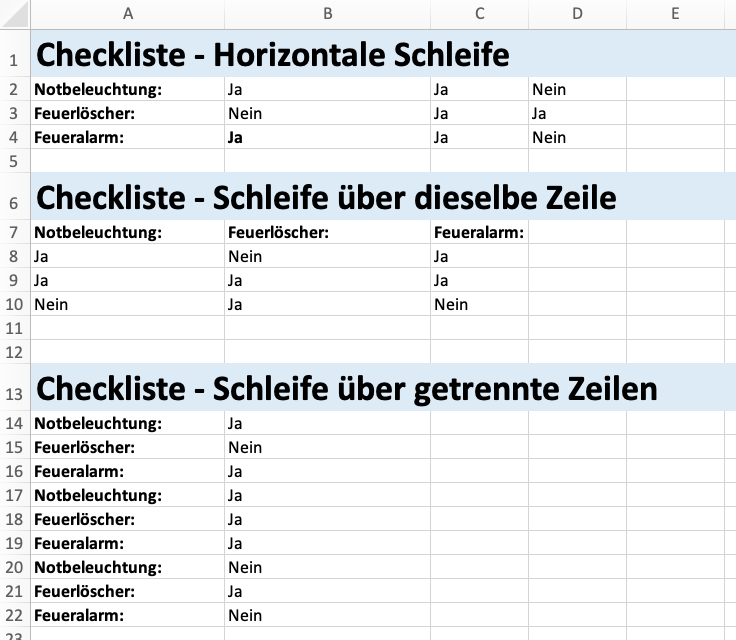
Hinweis: Vermeiden Sie es, zusätzliche Daten in derselben Zeile wie die Subformschleife hinzuzufügen. Die Schleife gilt für die gesamte Zeile, einschließlich aller Platzhalter zwischen # und / in den Zeilen von links nach rechts.
1.2 Radio- und Lookup-Widgets
Diese Widgets verwenden den Standard-Platzhalter {datenname}. Bei der Verwendung dieser Widgets ist jedoch zu beachten, dass der Wert, der im Excel-Bericht erscheint, derjenige ist, der in das Feld Wert eingegeben wurde.
Um diesen Wert zu überprüfen, öffnen Sie den erweiterten Modus der Eigenschaften des Widgets. Hier können Sie nicht nur den Namen der Optionen, sondern auch den Namen des Wertes ändern.
Hinweis: Der Wert im PDF gilt nicht für die Excel-Integration.
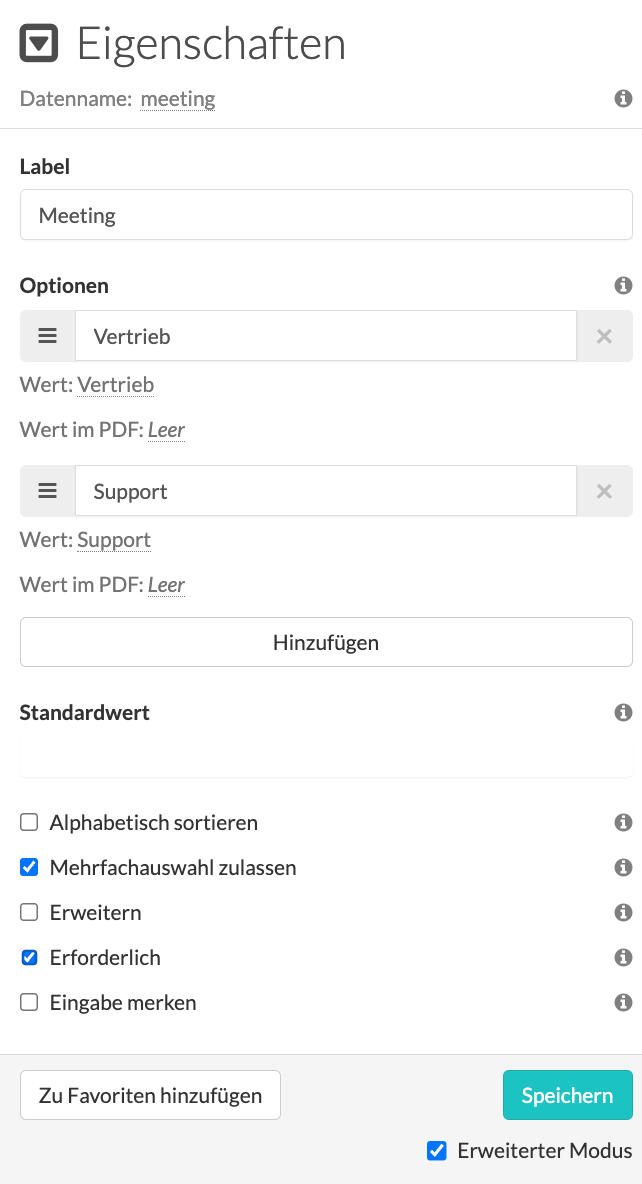
Zum Beispiel zeigt der Platzhalter {meeting} im Bericht entweder den Vertrieb oder den Support an, je nach Auswahl im Formular.
Sie können auch das Feld Wert umbenennen. Dies muss nicht dasselbe sein wie das Feld Optionen. Zum Beispiel muss der Nutzer im Formular "Vertrieb" oder "Support" auswählen. Die Ausgabe kann aber auch etwas anderes anzeigen (z. B. ein Emoji).
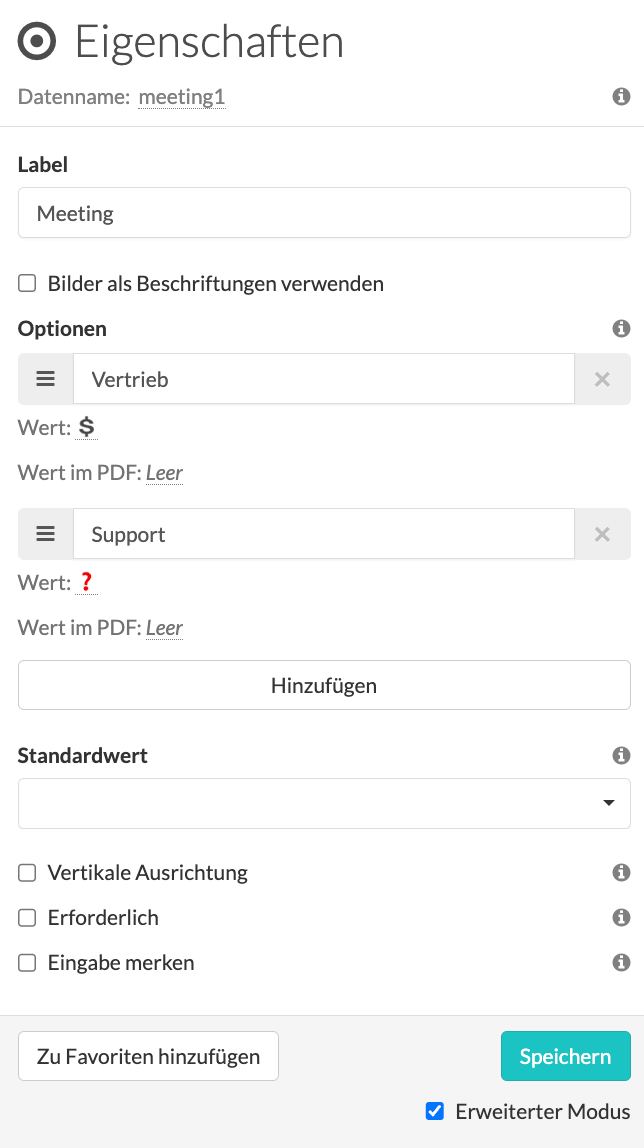
1.3 Felder ohne Daten ausblenden
Wenn Sie optionale Felder oder Regeln zum Ausblenden bestimmter Widgets verwenden, müssen Sie dies ebenfalls in der Excel-Vorlage konfigurieren.
Achten Sie darauf, dass Sie ein Öffnen und Schließen der Felder angeben (ähnlich wie bei der Struktur von Subformschleifen mit # und /). Dadurch wird das Feld nur angezeigt, wenn Daten eingegeben werden.
Folgen Sie diesem Format: {#datenname} {datenname} {/}
1.4 Checkbox-widget
Wenn Sie ein Checkbox-Widget verwenden, wird der Platzhalter {datenname} in der Ausgabe TRUE oder FALSE anzeigen.
Möchten Sie die Antwort anders darstellen, wie Richtig / Falsch oder ❌ / ✅ ?
Dann können Sie diese Konfiguration verwenden:
{#datenname}Richtig{/datenname}{^datenname}Falsch{/datenname}
1.5 Formeln
Sie können auch Formeln zu Ihrer Excel-Vorlage hinzufügen, um Bedingungen für die Ausgabe zu erstellen.
Dazu müssen Sie eine separate Registerkarte in Ihre Vorlage einfügen. Sie könnten diese Registerkarte Rohwerte nennen. Hier werden Sie die Antworten aus dem Formular erhalten. Stellen Sie daher sicher, dass Sie die richtigen Datennamen als Platzhalter hinzufügen.
Zum Beispiel:
-
Wenn Sie in einer Zelle ein "X" anzeigen möchten, wenn ein bestimmter Wert auf "Ja" gesetzt ist, können Sie in dieser Zelle die folgende Formel verwenden
=IF(Rohwerte!$B2 = "Ja", "X", "") -
In der Tabelle "Rohwerte" entspricht "B2" der Zelle auf einer separaten Registerkarte. Wichtig ist, sicherzustellen, dass die richtige Zelle angesprochen wird. Wenn der Wert in dieser Zelle "Ja" ist, wird ein "X" angezeigt, ansonsten bleibt die Zelle leer.
-
Ersetzen Sie das "Ja" durch ein "Nein" in den Formeln der Spalte C.
Hier sehen Sie ein Beispiel für die Registerkarte, in die die Formeln eingefügt werden:
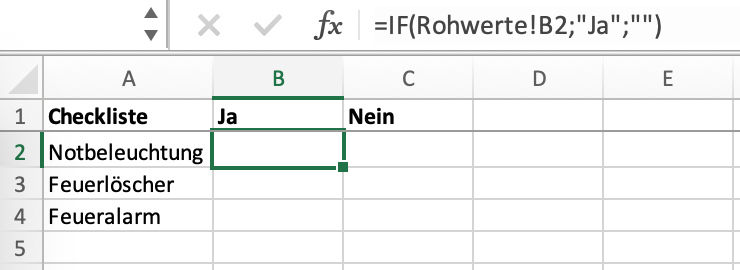
Hier sehen Sie ein Beispiel für die Registerkarte "Rohwerte":
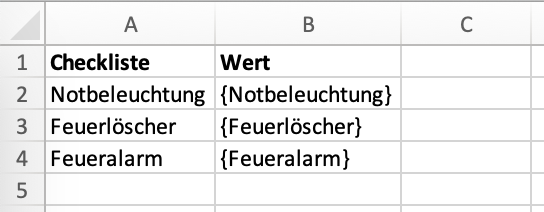
Diese Kombination ergibt die folgende Ausgabe:
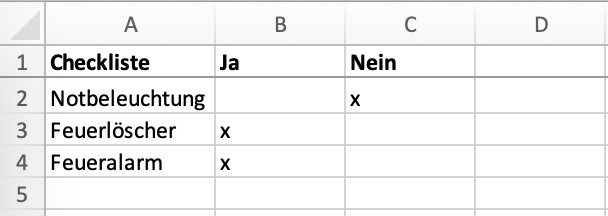
Anmerkungen:
-
Diese separate Registerkarte ist erforderlich, weil Sie einen Platzhalter nicht direkt in einer Formel verwenden können. Dies würde nicht funktionieren: =IF({Frage1} = "Ja", "X", "")
-
Sie können die separate Registerkarte sogar unsichtbar machen, sobald Sie mit der Konfiguration fertig sind, um Verwirrung zu vermeiden.
-
Dies ist nur ein Beispiel dafür, wie Sie mit Formeln in Ihrer Excel-Vorlage arbeiten können. Es gibt noch viele weitere Möglichkeiten. Die Erstellung fortgeschrittener Excel-Berichte hängt jedoch von Ihren Kenntnissen in Excel ab.
-
Wenn Sie Ihrer Antwortauswahl Farben hinzufügen möchten, empfehlen wir die Verwendung der bedingten Formatierung. Bedingte Formatierung in Excel ist eine Funktion, die es ermöglicht, Zellen basierend auf vordefinierten Regeln oder Bedingungen automatisch zu formatieren, um Daten hervorzuheben oder visuell zu kennzeichnen.
2. Integration einstellen
Wenn Sie Ihre Excel-Vorlage erfolgreich erstellt haben, gehen Sie zur MoreApp-Plattform, wählen Sie ein Formular aus und klicken Sie auf Formular bearbeiten. Öffnen Sie die Registerkarte Integrationen und klicken Sie auf Integration hinzufügen. Wählen Sie die Excel-Integration aus und klicken Sie auf Hinzufügen.
Hinweis: Diese Integration wird bei jeder Submission ein externes System auslösen. Sie erhalten jedes Mal eine Excel-Datei, wenn ein Formular gesendet wird.
Sie können nun mit der Konfiguration der Excel-Integration beginnen.
Zu aller erst müssen Sie Ihre erstellte Excel-Vorlage im Feld Upload an Excel template hochladen, indem Sie jene unter Choose file, suchen und anschließend öffnen lassen.
Hinweis: Stellen Sie sicher, dass die Vorlage die Erweiterung .xlsx oder .xlsm hat.
- Aktivieren Sie das Kontrollkästchen Use legacy delimiters, wenn Sie einen Platzhalter mit einem Dollarzeichen ($) im Betreff, im Text, im Dateinamen und in der Excel-Vorlage verwenden möchten.
- Tragen Sie unter Excel file name, den Namen der Export-Datei ein, welche Ihren E-Mails angehängt wird.
- Tragen Sie im Feld Recipients die E-Mail-Adressen der Personen ein, welche die Datei erhalten werden. Verwenden Sie stets Kommas, um die einzelnen Adressen voneinander zu trennen.
- Unter Dynamic recipients können Sie einstellen, dass die Datei jedes Mal an eine andere Person versendet wird. Diese Eigenschaft greift auf die in den E-Mail-Widgets hinterlegten Adressen zurück und verwendet diese als Empfänger.
- Aktivieren Sie Copy to user falls Sie wünschen das der Nutzer, der das Formular ausgefüllt hat, ebenfalls die Excel-Datei erhalten soll.
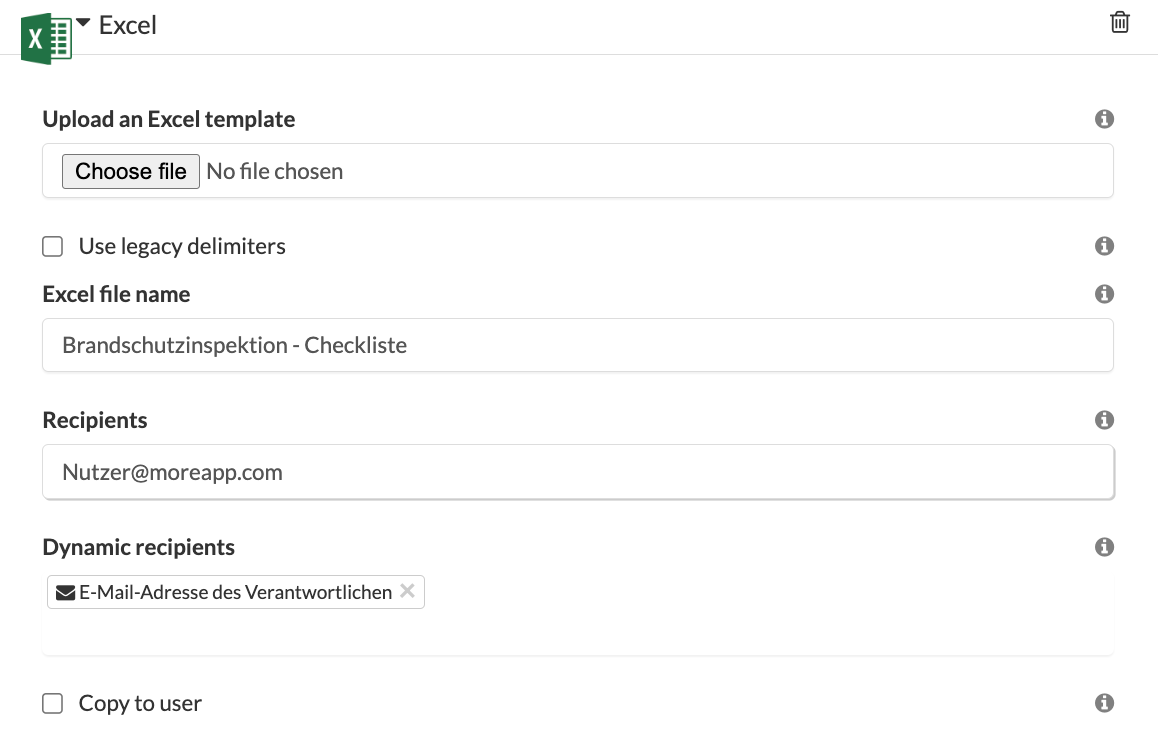
Hinweis: Überschreitet der Anhang die Größe von 19MB, werden die Excel-Datei und die Bilder als Download-Link bereitgestellt. Der Download-Link ist 7 Tage gültig.
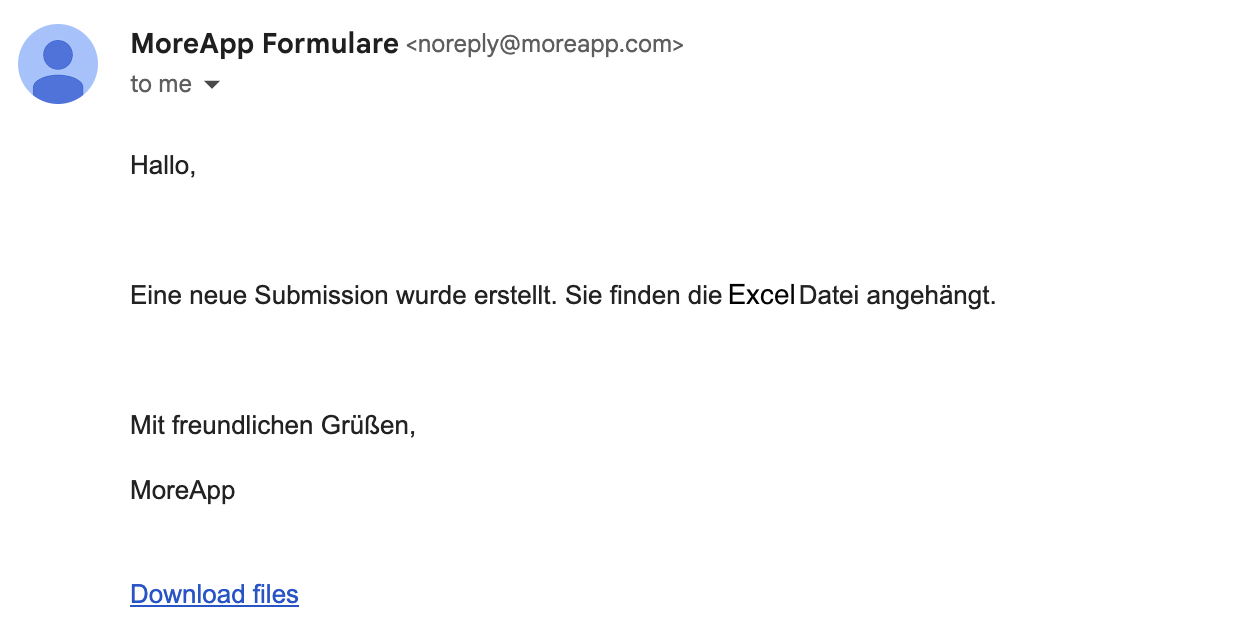
Zusätzliche können Sie die Qualität der Bilder, die Sie erhalten werden, festlegen. Unter Image Quality ist standardmäßig ‘Original’ eingestellt, allerdings können Sie hier frei bestimmen, welche der Qualitätsstufen ‘Original’, ‘High’, ‘Medium’ oder ‘Low’ Sie wünschen.
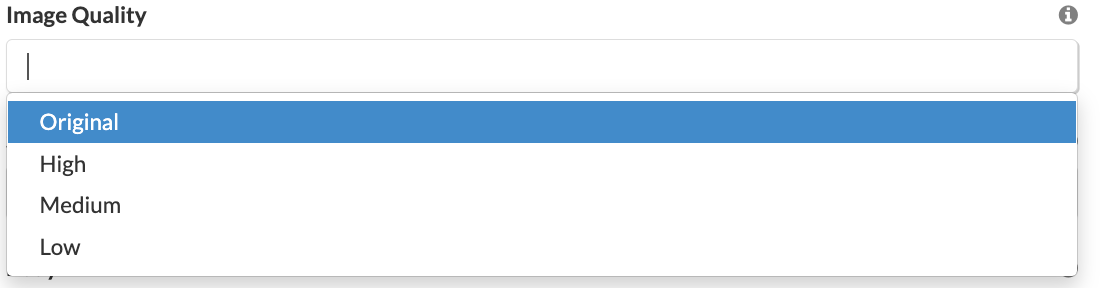
Um die Konfiguration abzuschließen, müssen Sie noch unter Subject den Betreff der E-Mail eintragen und zusätzlich im Body-Feld einen passenden Mitteilungstext eintragen. Hierbei können auch Platzhalter zur Anwendung kommen.
Hinweis: Die folgenden Widgets werden im E-Mail-Text nicht unterstützt: Subformular, Photo, Signature, Pin, Location, File, Catalogue, Header, HTML, Label, Image und Help-widgets.
Klicken Sie im Anschluss auf Validieren, um die Integration zu speichern.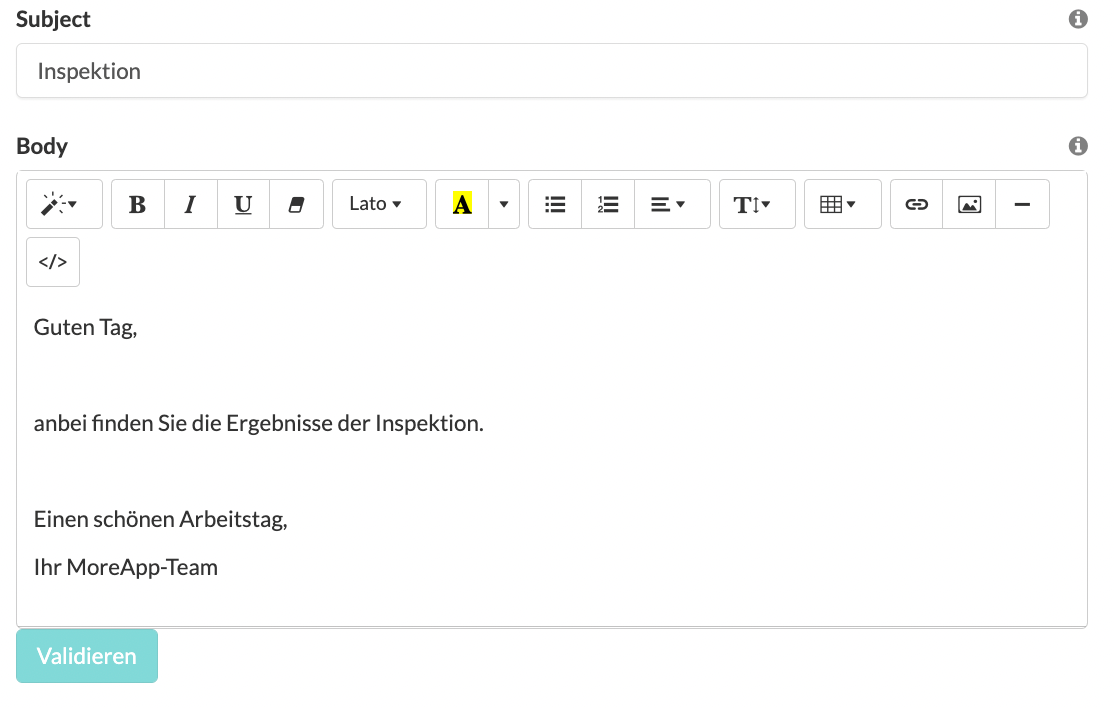
Hinweis: Falls im Anschluss auf die Validierung der Integration ein Fehler gemeldet wird oder Ihre Excel-Vorlage fehlerhaft ist, weist dies auf einen unkorrekten Platzhalter in der Excel-Datei hin!
Wenn Sie mit der Erstellung Ihres Formulars fertig sind, klicken Sie auf Speichern & Veröffentlichen.
3. Bericht herunterladen
Sie können den Excel-Bericht auf der Registerkarte Submissions herunterladen, indem Sie auf das grüne Häkchen der einzelnen Einreichungen klicken. Es erscheint ein neuer Abschnitt und Sie müssen auf Bericht herunterladen klicken.
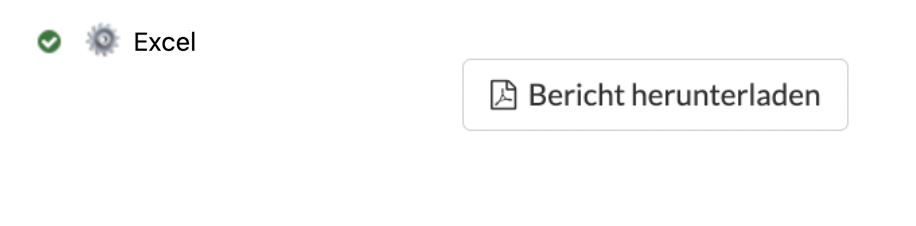
4. Glückwunsch!
Sie erhalten von nun an eine Excel-Datei mit den entsprechenden Daten, sobald das entsprechende Formular abgeschickt und dadurch eingereicht wurde.
Hier noch mal unser Beispiel für eine Excel-Vorlage, in der zusätzliche Formeln verwendet wurden:
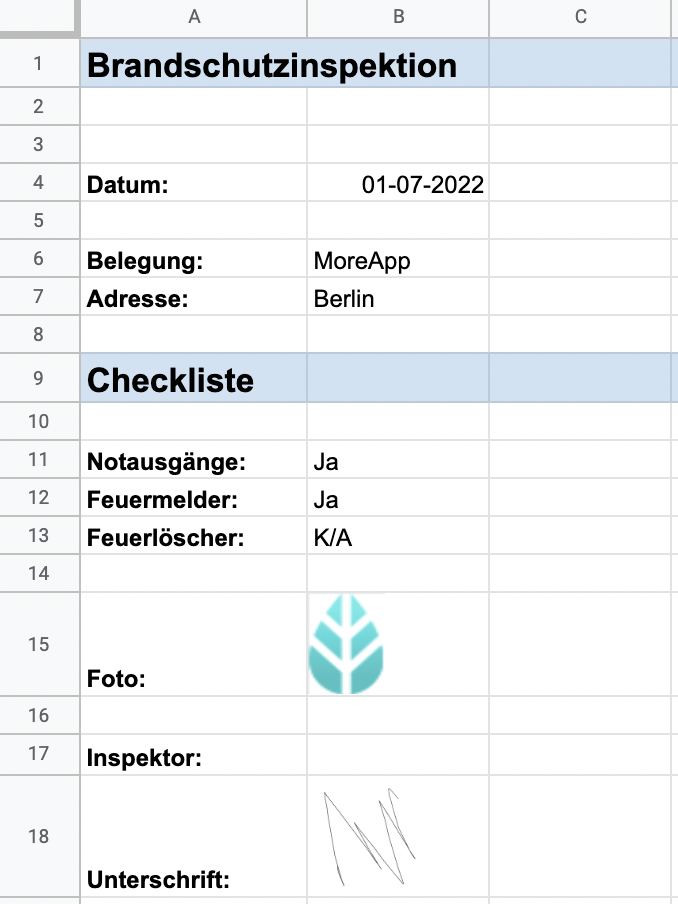
Tipp: Falls Sie keine zwei E-Mails pro Submission erhalten möchten, können Sie die E-Mail, welche MoreApp automatisch versendet, im E-Mail-Tab deaktivieren, indem Sie in der rechten Ecke auf das Papierkorbsymbol klicken.
Hinweis: Sie können diese Excel-Vorlage verwenden, um zu sehen, wie der Bericht mit der Excel-Integration aussehen würde. Um die Excel-Vorlage zu testen, können Sie die vordefinierte Vorlage Arbeitsauftrag in der Plattform auswählen.
Bitte beachten Sie, dass dies nur ein Beispiel ist. Setzen Sie sich mit uns in Verbindung, wenn Sie einen maßgeschneiderten Bericht wünschen, und fordern Sie ein Angebot an.
Möchten Sie als Erster unsere neusten Tutorials erhalten? Besuchen Sie uns auf YouTube und abonnieren Sie unseren MoreApp-Kanal.
