Ajoutez des utilisateurs, des groupes et gérez leurs paramètres. Vous pouvez également importer rapidement plusieurs utilisateurs à partir d'un fichier Excel.
Vous n'avez pas encore de compte MoreApp ? Inscrivez-vous ici.
1. Inviter un utilisateur
Connectez-vous à la Plateforme MoreApp.
Accédez à l'onglet Utilisateurs puis cliquez sur Inviter utilisateur(s). Vous avez alors la possibilité de sélectionner un ou plusieurs utilisateurs.
Cliquez sur Un seul utilisateur, puis choisissez l'utilisateur que vous souhaitez inviter en remplissant le champ Adresse email.
Choisissez la langue de l'invitation et le groupe auquel l'utilisateur doit être ajouté. Puis cliquez sur Inviter. La personne invitée reçoit alors un e-mail pour activer son compte.
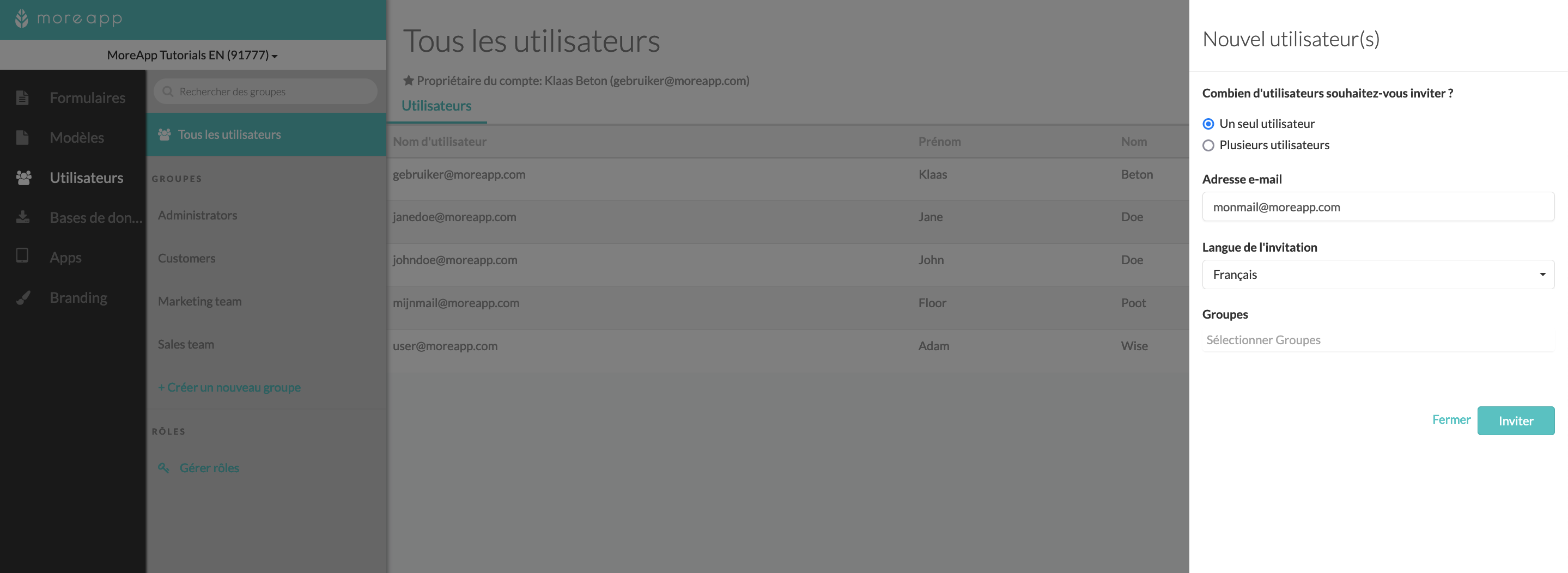
2. Inviter plusieurs utilisateurs
Vous pouvez également inviter plusieurs utilisateurs en une seule fois en utilisant un fichier Excel contenant différentes adresses e-mail.
Attention : Toutes les adresses e-mail doivent être insérées dans la première colonne de la feuille de calcul.
Après avoir cliqué sur Plusieurs utilisateurs, cliquez sur Choisir un fichier pour importer votre base de données. Vous pouvez alors ajouter votre fichier Excel.
Une fois votre fichier téléchargé, choisissez la langue de l'invitation et le groupe auquel l'utilisateur doit être ajouté, puis cliquez sur Inviter. La personne invitée reçoit alors un e-mail pour activer son compte. Les invitations expirent après 30 jours.
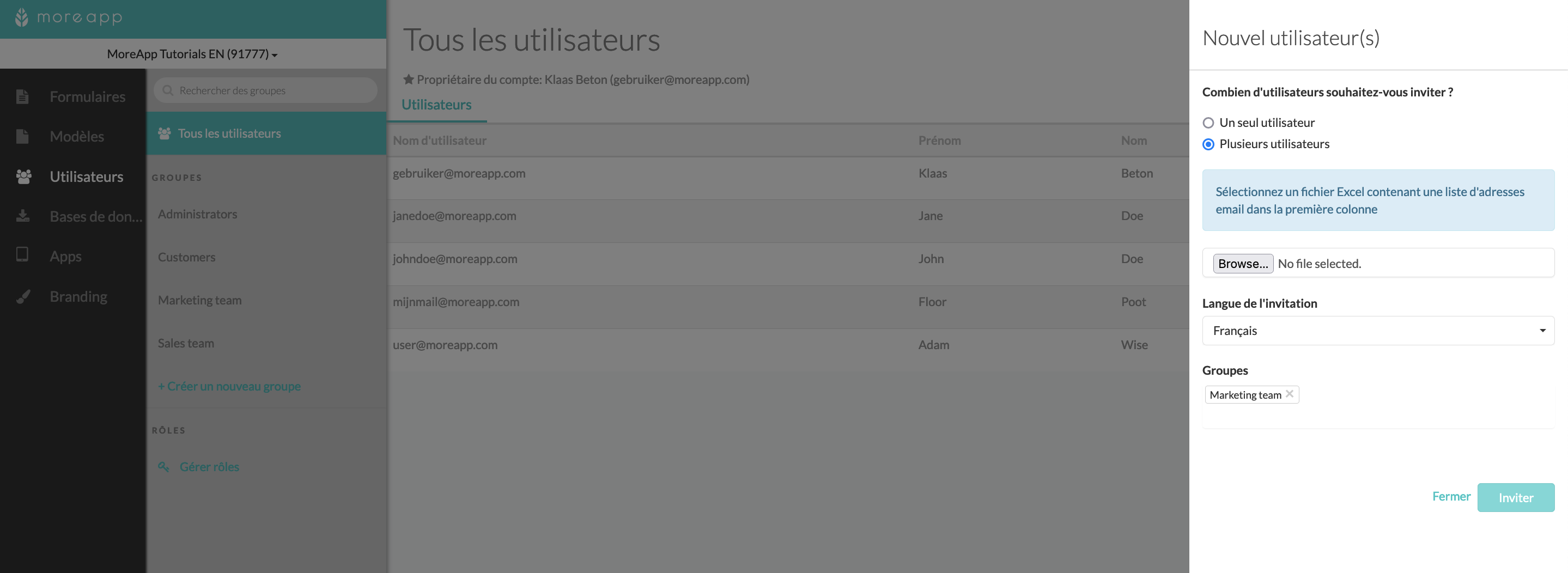
3. Rechercher un Utilisateur
Vous pouvez facilement rechercher un utilisateur en filtrant le Prénom et le Nom de famille. Cliquez sur Rechercher et écrivez le nom de l'utilisateur.
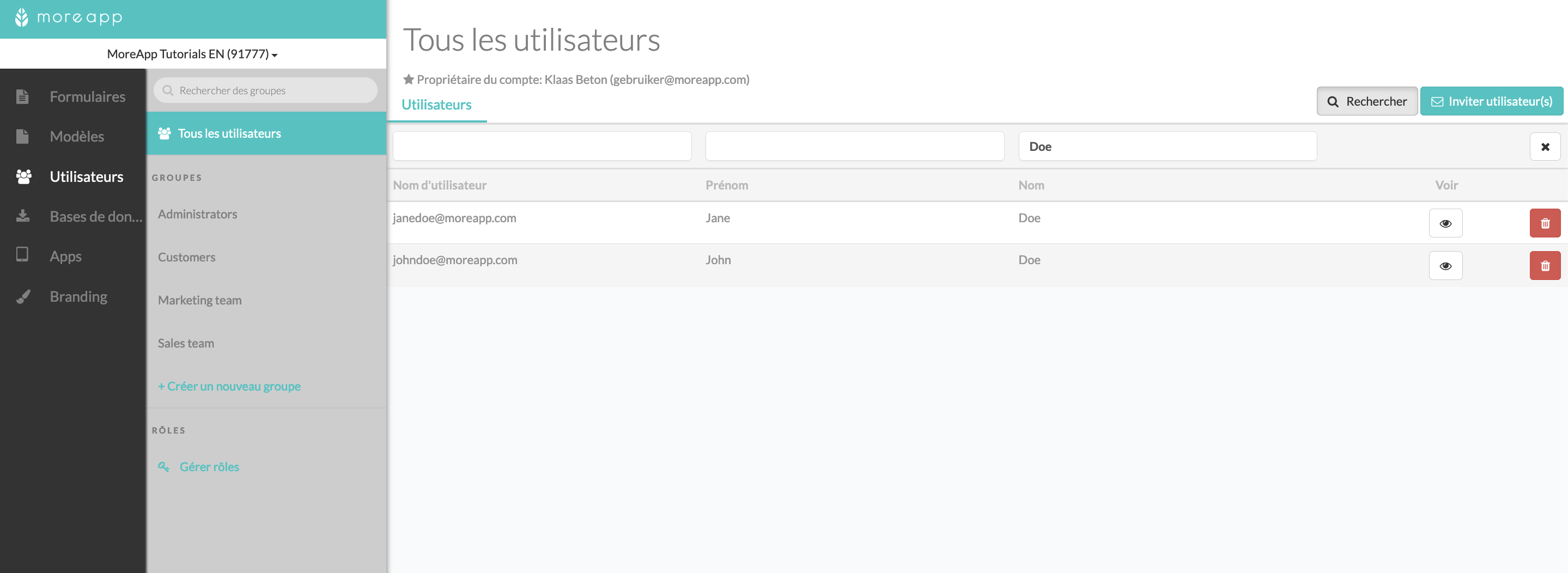
4. Groupes
Maintenant, vous pouvez également regrouper tous les utilisateurs, sous l'onglet Utilisateurs, vous pouvez cliquer sur + Créer un nouveau groupe. Donnez un nom au groupe, puis cliquez sur Sauvegarder. Cliquez sur le nom du groupe. Vous verrez 2 onglets : Utilisateurs et Autorisations.
4.1 Utilisateurs
Dans l'onglet Utilisateurs, vous voyez tous les utilisateurs qui sont ajoutés à ce groupe. Lorsque vous cliquez sur l'icône en forme d'œil d'un utilisateur, vous voyez les autorisations de cet utilisateur spécifique. Vous pouvez également modifier les autorisations de cet utilisateur.
Groupes : À quels groupes l'utilisateur est ajouté
Rôle : Le rôle qu’a l’utilisateur sur le compte. Propriétaire du compte, Utilisateur ou Administrateur du compte.
Dossier et Formulaires : Les autorisations de cet utilisateur pour des dossiers et formulaires spécifiques.
Au niveau des Formulaires, l'utilisateur peut être : Responsable Formulaire ou Utilisateur Formulaire
Au niveau des Dossiers, l'utilisateur peut être : Responsable Dossier
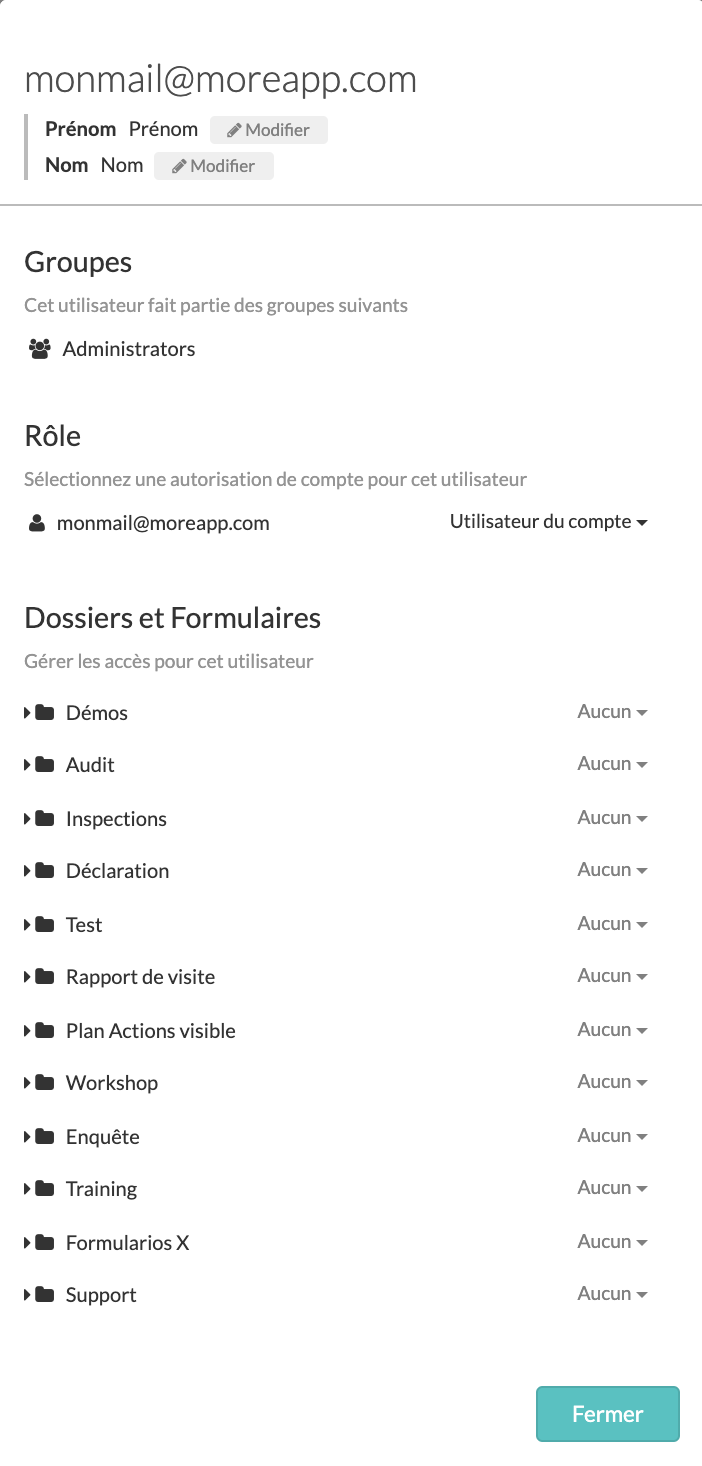
4.2 Autorisations
Dans l’onglet Autorisations, vous pourrez assigner les autorisations pour un groupe spécifique.
Rôle : Le rôle du compte du groupe. Propriétaire du compte, Utilisateur ou Administrateur du compte.
Dossier et Formulaires : Les autorisations de ce groupe pour des dossiers et formulaires spécifiques.
Au niveau des Formulaires, le groupe peut être : Responsable Formulaire ou Utilisateur Formulaire
Au niveau des Dossiers, le groupe peut être : Responsable Dossier
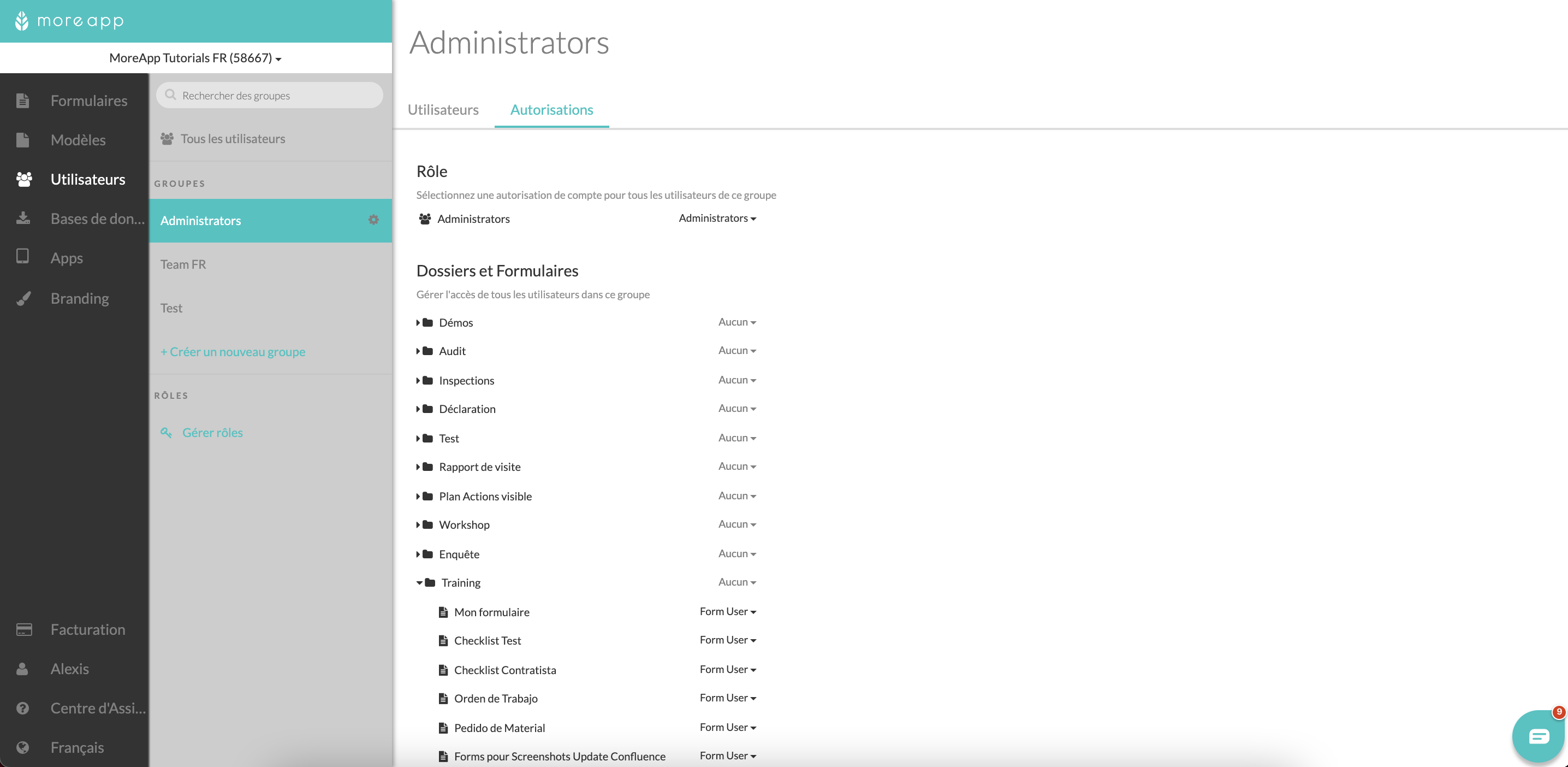
5. Gérer les rôles
Allez sur la page des Utilisateurs et cliquez sur Gérer les rôles.
5.1 Les rôles par défaut
Les Default Roles sont les rôles dits de base pour vous, disponibles automatiquement.
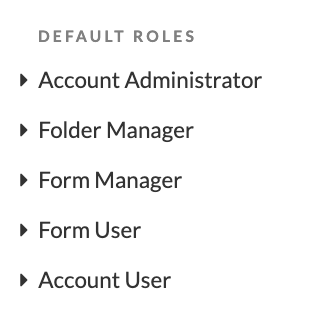
5.2 Les Rôles Personnalisés
La création d'un rôle personnalisé est une fonctionnalité nommée Gestion Avancée des Utilisateurs disponible à partir de la Formule Arbre. Cliquez sur + Créer un nouveau rôle. Donnez un nom au rôle. Exemple : Équipe Ventes. Cliquez sur la flèche à gauche de Équipe Ventes et configurez les autorisations.
Après avoir configuré le rôle personnalisé, vous pouvez ajouter le rôle à un utilisateur ou à un groupe spécifique.
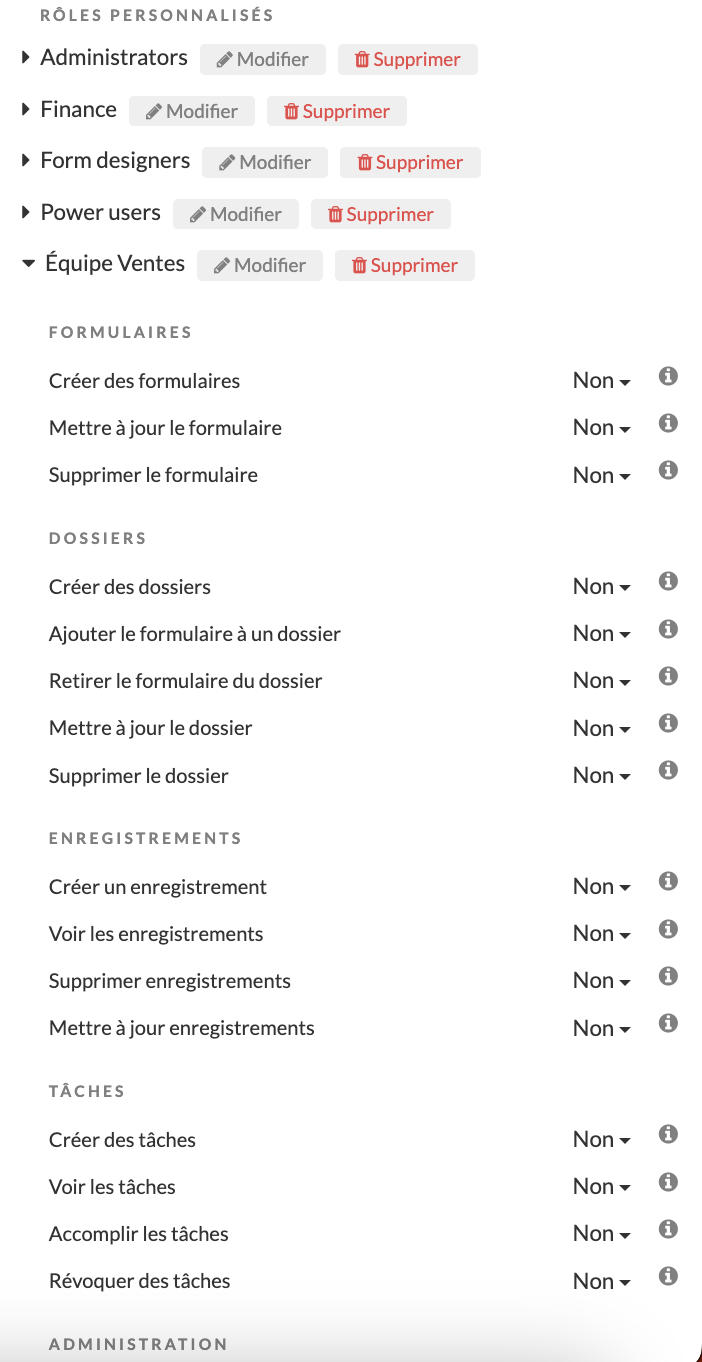
6. Gérer les Utilisateurs pour les Formulaires
Allez sur la page Formulaires, ouvrez un formulaire et cliquez dans le coin supérieur droit sur Gérer les utilisateurs.
Ici, vous pouvez ajouter un utilisateur ou un groupe spécifique à ce formulaire. Cliquez sur : Ajouter un utilisateur ou un groupe. Dans la vue d'ensemble, vous verrez les utilisateurs et les groupes ayant des autorisations à un niveau Formulaires.
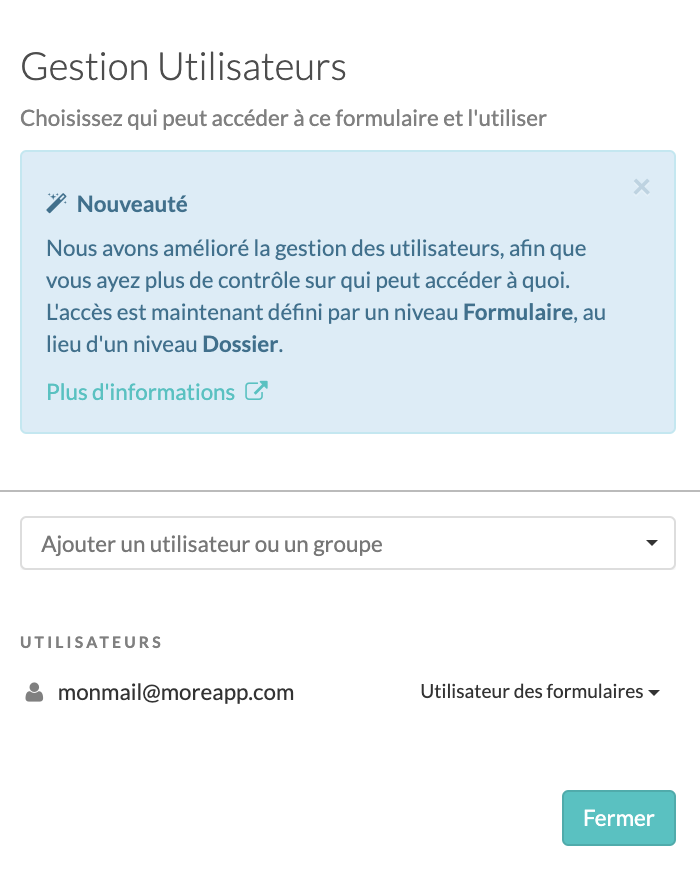
Vous voulez être le premier à voir nos derniers tutoriels ? Allez sur notre chaîne YouTube et cliquez sur le bouton S'abonner !
