Creeër een workflow en wijs een andere gebruiker een taak toe op basis van een registratie.
Nog geen MoreApp account? Meld je hier aan.
Deze feature is beschikbaar in het Branch, Tree en Forest abonnement. Bekijk onze Prijzenpagina.
1. Maak een formulier
Ga naar het MoreApp Platform en maak een formulier. In dit voorbeeld noemen we het Formulier 1. Kopieer het formulier door te klikken op Kopiëren in het Overzicht.

De gekopieërde versie heeft dezelfde data namen als het originele formulier. In dit voorbeeld noemen we het Formulier 2.
De data namen van de widgets moeten exact hetzelfde zijn. Waarom? De gegevens die in de registratie van Formulier 1 worden ingevuld, zullen anders niet verschijnen in de Taak van Formulier 2.
Voeg extra widgets toe aan Formulier 2, zoals bijvoorbeeld de Signature-widget. De gebruiker kan deze velden invullen bij het voltooien van de Taak, in dit geval door een handtekening toe te voegen.
Tip: Wil je liever niet dat de tweede gebruiker informatie aan kan passen in formulier? Maak dan gebruik van de Read-only-text-widget in Formulier 2. Zorg ervoor dat de data namen van de Read-only-Text-widget hetzelfde zijn als de Text- or Number-widget in het eerste formulier.
Let op: De Read-only Text-widget ondersteunt geen Subform-, Catalogue-, Search-, Drawing-, Photo-, Signature- en File-widgets.2. Voeg de Taak-Integratie toe
Ga naar het MoreApp Platform en selecteer een Formulier 1. Klik op Bewerk en ga naar de Integraties tab.
Klik daarna op Voeg Integratie toe. Selecteer vervolgens de Taak-integratie en klik op Voeg toe.
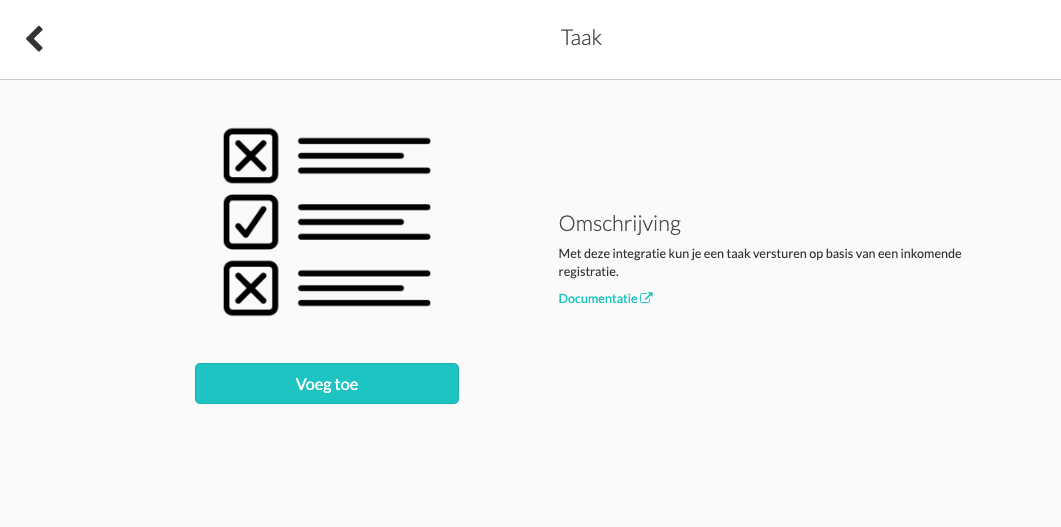
3. Configureer de integratie
De volgende stap is het configureren van de Taak-integratie. Open het eerste formulier in de Form Builder en ga naar de Integraties tab
Kies de Map waar het tweede formulier in staat. Bij Formulier selecteer je het tweede formulier. Voeg bij Ontvangers de ontvanger van de taak toe en als het nodig is een bericht voor de ontvanger.
Maak je gebruik van dynamische ontvanger? Zorg ervoor dat je een e-mailadres kiest met behulp van bijvoorbeeld de Email- of Search-widget.
Als laatste klik op Valideren en Opslaan & Publiceren.
Let op: De ontvangers (ook Dynamische ontvangers) moeten als gebruiker van het formulier worden toegevoegd om de taak te kunnen openen.
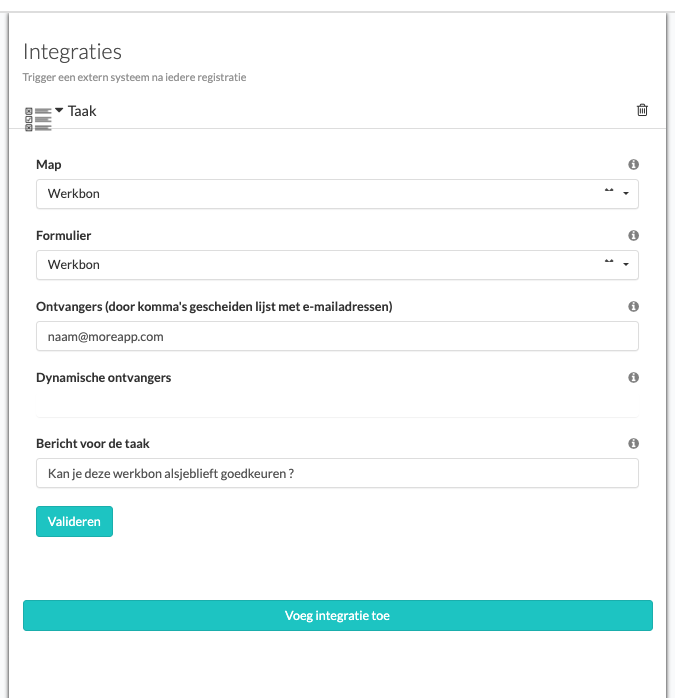
4. Test je nieuwe workflow
We zijn klaar met het configureren van de integratie en het is tijd om te testen! Open je eerste formulier in de app en vul hem in.
Als je het eerste formulier verstuurd heb zie je dat de ontvanger een push notificatie ontvangt met de taak. Open de taak en controleer of alle ingevulde data er in staat.
Let op:
- Met deze integratie kun je ook een melding per e-mail krijgen door het tabblad E-mail van het eerste formulier te configureren.
-
Formulier 2 wordt alleen gebruikt voor taken. Wanneer je niet wil dat gebruikers dit formulier zonder een Taak invullen, kun je de map verbergen in de App. Deze instelling kan worden geconfigureerd in het Platform.
5. Voorbeeld: Creëer een workflow met een formulier dat goedgekeurd moet worden.
Na de uitleg over het maken van een workflow met de Taak-integratie, geven we een specifiek voorbeeld geven hoe je deze workflow kunt configureren.
Het voorbeeld gaat over het maken van een Inspectieformulier dat goedkeuring vereist van een Teamleider.
-
Teamleider keurt het formulier goed
-
Workflow eindigt
-
Rapport wordt verzonden
Let op: Als het formulier wordt afgekeurd, wordt het opnieuw naar de gebruiker gestuurd via een nieuwe Taak.
5.1. Stel Formulier 1 in
Ga naar het Platform en maak een inspectieformulier aan. In dit geval noemen we het formulier "Inspectieformulier - Formulier 1".
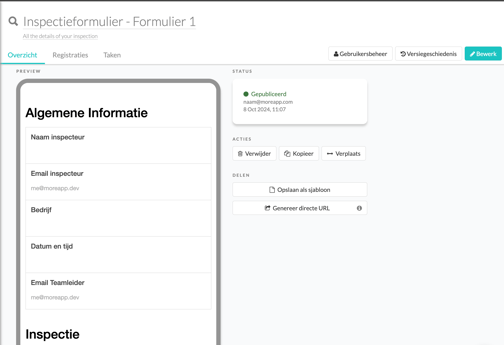
Let op: Voeg het e-mailadres van de gebruiker toe aan de E-mail-widget en zorg ervoor dat je ook het e-mailadres van de Teamleider toevoegt. Dit is belangrijk om ervoor te zorgen dat de workflow naar behoren werkt.
Kopieer nu dit formulier en noem het gekopieerde formulier "Inspectieformulier - Formulier 2".
5.2. Stel de Taak-integratie in
Voeg de Taak-integratie toe aan "Inspectieformulier - Formulier 1". Koppel deze taak aan "Inspectieformulier - Formulier 2".
Als Dynamische ontvanger, voeg de E-mail-widget van de Teamleider toe. Voeg vervolgens een bericht toe aan de taak die de Teamleider zal ontvangen.
Klik op Valideren.

5.3. Stel Formulier 2 in
Om "Inspectieformulier - Formulier 2" in te stellen voor validatie door de Teamleider, volg je deze stappen:
Navigeer naar het formulier en klik op Formulier bewerken.
Dit formulier vereist dat de Teamleider de inspectie goed- of afkeurt. Om dit te bereiken, kun je het formulier verbeteren door bijvoorbeeld de volgende widgets toe te voegen:
-
Radio-widget: Gebruik deze widget om de Teamleider de mogelijkheid te geven om tussen twee opties te kiezen: Goedkeuren of Afkeuren van de inspectie.
-
Text Area-widget: Voeg deze widget toe zodat de Teamleider feedback kan geven over de inspectieresultaten. Deze feedback zal zichtbaar zijn voor de gebruiker.
-
E-mail-widget: Verstuur automatisch meldingen met deze widget op basis van specifieke condities. Gedetailleerde instructies voor het instellen van deze widget kun je verderop in deze Help Center lezen.
-
Signature-widget: Voeg deze widget toe om de handtekening van de Teamleider te ontvangen, ter bevestiging van de goedkeuring of afkeuring van de inspectie.

5.3.1. Voeg regels toe
Ga naar het tabblad Regels en klik op Regel toevoegen. Voer de volgende regel in:
Condities:
-
“Goedgekeurd” is “Nee”
Acties:
-
“Stuur inspectie terug” is “Zichtbaar”
-
“Stuur inspectie terug” krijgt waarde “${inspectionEmail}”
-
“Feedback” is “Zichtbaar”
Instellen van een Regel voor Afgekeurde Inspecties
Wanneer een inspectie wordt afgekeurd, willen we dat de volgende acties automatisch plaatsvinden:
-
De E-mail-widget ("Stuur inspectie terug naar") wordt zichtbaar en wordt gevuld met het e-mailadres van de inspecteur.
-
De Text Area-widget wordt zichtbaar, zodat de Teamleider feedback kan geven.

Kopieer nu het tweede formulier om "Inspectieformulier - Formulier 3" te maken.
5.4. Stel de tweede Taak-integratie in
Let op: Aangezien de regels en integratie van “Inspectieformulier - Formulier 2” naar “Inspectieformulier - Formulier 3” worden gekopieerd, moet je deze verwijderen uit formulier 3.
-
Voeg de Taak-integratie toe aan "Inspectieformulier - Formulier 2".
-
Koppel deze taak aan "Inspectieformulier - Formulier 3".
-
Stel de Dynamische Ontvanger in voor de E-mail-widget ("Stuur inspectie terug naar").
Door deze stappen te volgen, wordt de afgekeurde inspectie teruggestuurd naar de inspecteur voor verdere actie.

5.5. Stel Formulier 3 in
- Kopieer "Inspectieformulier - Formulier 2" en klik op Formulier bewerken.
Dit formulier zal naar de gebruiker worden gestuurd zodra een inspectie is afgekeurd. Pas het formulier als volgt aan:
- Verwijder onnodige widgets.
Verwijder de widgets onder de sectie 'Validatie', behalve de e-mailwidget “stuur inspectie terug naar”.
- Voeg een Read-Only Text-widget toe.
Plaats deze widget bovenaan het formulier en geef het dezelfde gegevensnaam als de Text Area-widget in "Formulier 2" (in dit voorbeeld is de gegevensnaam "feedback").
Dit zorgt ervoor dat de gebruiker de feedback kan lezen die door de Teamleider is gegeven.
Door deze stappen te volgen, ontvangt de gebruiker de feedback en kan hij een nieuwe registratie doen om het inspectieproces te herstarten.

Zo ziet het eruit in de App:
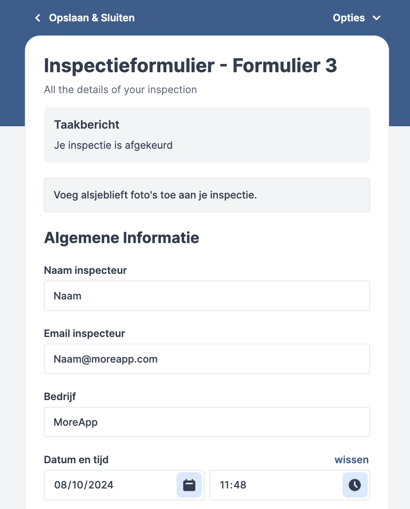
Let op: Je kunt zoveel formulieren aan je workflow toevoegen als nodig is.
Wil je meteen op de hoogte zijn van de nieuwste tutorials? Ga naar YouTube en klik op Abonneren!
