Erstellen Sie einen Workflow und weisen Sie einem anderen Nutzer eine Aufgabe auf der Grundlage einer Submission zu. Sie können damit beispielsweise um die Genehmigung einer Rechnung, eines Reiseantrags oder einer Erklärung bitten.
Noch keinen MoreApp-Account? Hier anmelden!
Diese Funktion ist im Zweig-, Baum- und Waldplan verfügbar. Klicken Sie hier und erfahren Sie mehr über unsere Pläne.
In diesem Help Center-Beitrag zeigen wir Ihnen, wie Sie diese Integration konfigurieren, und geben Ihnen ein Beispiel, wie Sie sie nutzen können.
1. Formular erstellen
Gehen Sie zur MoreApp-Plattform und erstellen Sie ein Formular. In diesem Beispiel werden wir es Formular 1 nennen. Kopieren Sie das Formular, indem Sie in der Formularübersicht auf Kopieren klicken.

Die kopierte Version hat die gleichen Datennamen wie das Originalformular. In diesem Beispiel nennen wir es Formular 2.
Die Datennamen der Widgets müssen genau gleich lauten. Die Daten, die in der Vorlage von Formular 1 ausgefüllt werden, erscheinen sonst nicht in der Aufgabe von Formular 2.
Fügen Sie zusätzliche Widgets zu Formular 2 hinzu, z. B. das Signature-Widget. Der Nutzer kann diese Felder beim Ausfüllen der Aufgabe ausfüllen, in diesem Fall durch Hinzufügen einer Unterschrift.
Tipp: Wenn Sie nicht möchten, dass die zweite Person Informationen in der Aufgabe ändern kann, empfehlen wir Ihnen, mit dem Read-Only Text-Widget in Formular 2 zu arbeiten.
Stellen Sie sicher, dass die Datennamen der Read-Only Text-Widgets dieselben sind wie die der Text- oder Number-Widgets im ersten Formular.
Hinweis: Das Read-Only Text-Widget unterstützt nicht die Widgets Subform-, Catalogue-, Search-, Drawing-, Photo-, Signature- und File-Widget.
2. Task-Integration hinzufügen
Wählen Sie in der MoreApp-Plattform zunächst Ihr erstes Formular aus. Klicken Sie nun auf Formular bearbeiten. Begeben Sie sich anschließend auf das Tab für Integrationen und klicken Sie hier auf Integration hinzufügen.
Wählen Sie jetzt die Task-Integration aus und klicken Sie anschließend auf Hinzufügen.
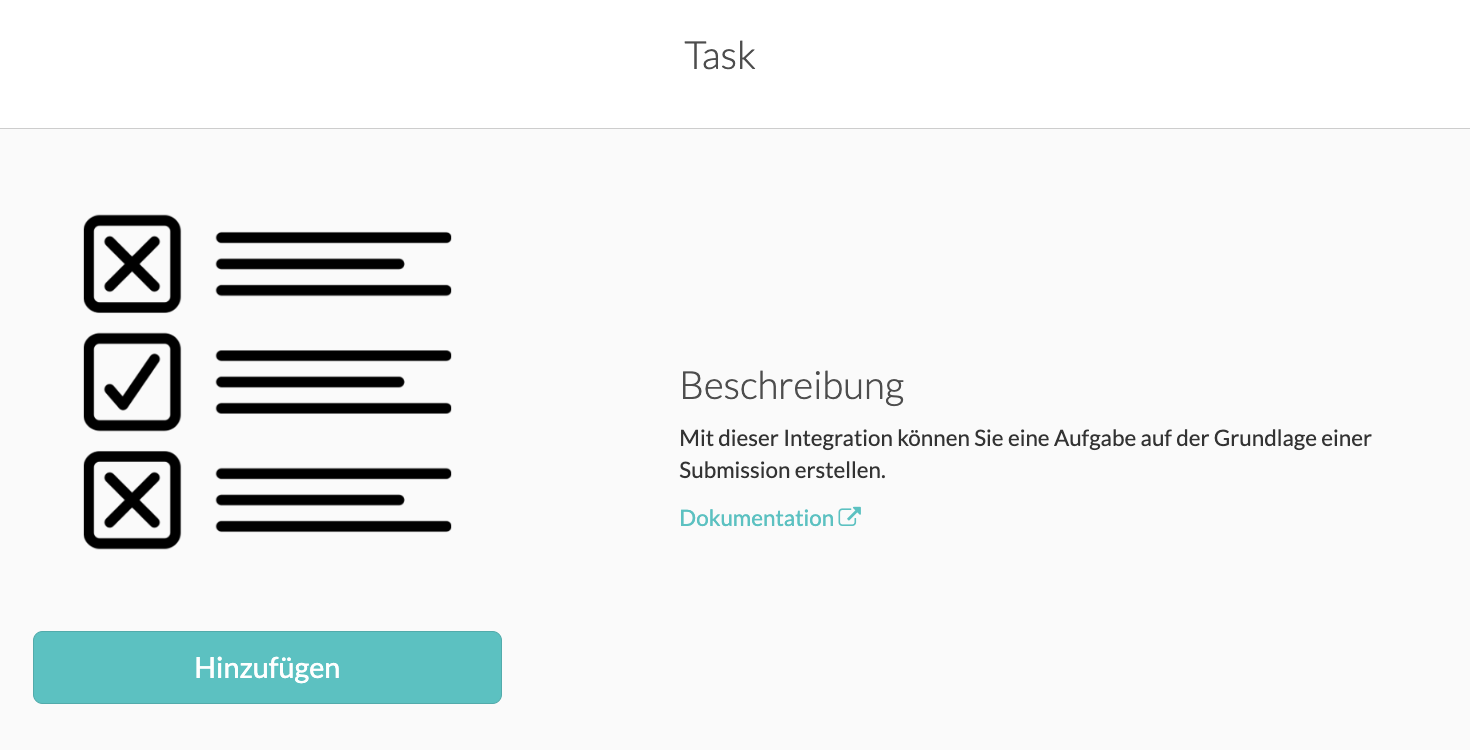
3. Integration konfigurieren
Als Nächstes muss die Task-Integration konfiguriert werden. Öffnen Sie dazu zunächst die Originalversion Ihres Formulars im Form Builder und gehen Sie auf Integrationen. Wählen Sie unter Ordner den Ordner aus, in welchem die zweite Version des Formulars hinterlegt wurde, das Sie anschließend unter Formular auswählen müssen. Bestimmen Sie einen Empfänger für Ihre Arbeitsaufgaben und fügen optional eine Nachricht für die Aufgabe hinzu. Wenn Sie hiermit fertig sind, klicken Sie zuerst auf Validieren und dann auf Speichern & Veröffentlichen, um alles zu sichern.
Wenn Sie mit dynamischen Empfängern arbeiten, stellen Sie sicher, dass Sie ein Widget verwenden, das eine E-Mail-Adresse enthalten kann. Zum Beispiel das E-Mail- oder das Search-Widget.
Hinweis: Die ausgewählten Empfänger müssen dem entsprechenden Ordner hinzugefügt werden, damit jene die Aufgabe öffnen können.

4. Ablauf testen
Öffnen Sie die erste Version des erstellten Formulars und füllen Sie es aus. Anschließend erhält z.B. die Verwaltung eine Benachrichtigung, um die Aufgabe zu genehmigen. Die Integration versendet automatisch eine Anweisung an die Person, die das Formular unterschreiben muss. Wenn Sie die Integration nun absenden sollten, sehen Sie, dass die oder der Empfänger der Task-Integration eine neue Arbeitsaufgabe erhält. Öffnen Sie die Arbeitsaufgabe und kontrollieren Sie, ob die richtigen Daten hinterlegt wurden.
Hinweis:
- Mit dieser Integration können Sie eine Benachrichtigung auch in der E-Mail erhalten, indem Sie die Registerkarte E-Mail des ersten Formulars konfigurieren.
-
Formular 2 ist ausschließlich für Aufgaben vorgesehen. Um zu verhindern, dass Nutzer dieses Formular ohne Aufgabe ausfüllen, können Sie den Ordner in der App ausblenden. Diese Einstellung lässt sich in der Plattform konfigurieren.
5. Beispiel
Erstellung eines Arbeitsablauf mit einem Formular, das genehmigt werden muss
Nachdem wir erklärt haben, wie man einen Arbeitsablauf mit der Task-Integration erstellt, zeigen wir in diesem Abschnitt ein konkretes Beispiel, wie dieser Ablauf konfiguriert wird.
In dem Beispiel wird ein Inspektionsformular erstellt, das von einem Teamleiter genehmigt werden muss.
-
Teamleiter genehmigt das Formular
-
Arbeitsablauf wird beendet
-
Bericht wird gesendet
Hinweis: Wenn das Formular abgelehnt wird, wird es über eine neue Aufgabe erneut an den Nutzer gesendet.
5.1. Formular 1 einrichten
Rufen Sie die Plattform auf und erstellen Sie ein Inspektionsformular. In diesem Fall nennen wir das Formular „Inspektionsformular - Formular 1“.

Hinweis: Fügen Sie die E-Mail-Adresse des Nutzers zu diesem E-Mail-Widget hinzu und achten Sie darauf, dass Sie die E-Mail-Adresse des Teamleiters hinzufügen. Dies ist wichtig, damit der Arbeitsablauf richtig funktioniert.
Kopieren Sie nun dieses Formular und nennen Sie das kopierte Formular Inspektionsformular - Formular 2.
5.2 Richten Sie die Task-Integration ein
Fügen Sie die Task-Integration zu „Inspektionsformular - Formular 1“ hinzu. Verknüpfen Sie diese Aufgabe mit „Inspektionsformular - Formular 2“.
Fügen Sie als dynamischen Empfänger das E-Mail-Widget des Teamleiters hinzu. Fügen Sie dann der Aufgabe eine Nachricht hinzu, die der Teamleiter erhalten soll.
Klicken Sie auf Validieren.

5.3 Formular 2 einrichten
Gehen Sie folgendermaßen vor, um das Inspektionsformular - Formular 2 für die Validierung durch den Teamleiter zu konfigurieren:
Navigieren Sie zu dem Formular und klicken Sie auf Formular bearbeiten.
Bei diesem Formular muss der Teamleiter die Inspektion genehmigen oder ablehnen. Um dies zu erreichen, können Sie das Formular durch Hinzufügen der folgenden Widgets erweitern:
-
Radio-Widget: Verwenden Sie dieses Widget, damit der Teamleiter zwischen zwei Optionen wählen kann: Genehmigen oder Ablehnen der Inspektion.
-
Text Area-Widget: Fügen Sie dieses Widget ein, um dem Teamleiter die Möglichkeit zu geben, Feedback zu den Inspektionsergebnissen zu geben. Dieses Feedback wird für den Nutzer sichtbar sein.
-
E-Mail-Widget: Dieses Widget kann verwendet werden, um automatische Benachrichtigungen basierend auf bestimmten Formularbedingungen zu senden. Detaillierte Anweisungen zur Einrichtung dieses Widgets finden Sie im Anschluss.
-
Signature-Widget: Fügen Sie dieses Widget hinzu, um die Unterschrift des Teamleiters zu sammeln, die die Genehmigung oder Ablehnung der Inspektion bestätigt.

5.3.1 Regeln hinzufügen
Gehen Sie auf die Registerkarte Regeln und klicken Sie auf Regel hinzufügen. Geben Sie die folgende Regel ein:
Bedingung:
-
„Genehmigt“ ist „Nein“
Aktionen:
-
„Inspektion zurückschicken an“ ist „Eingeblendet“
-
„Inspektion zurückschicken an“ erhält den Wert ${Datenname}
-
„Feedback“ ist „Eingeblendet“
Einrichten einer Regel für abgelehnte Inspektionen
Wenn eine Inspektion abgelehnt wird, sollen die folgenden Aktionen automatisch ausgeführt werden:
-
Das E-Mail-Widget („Inspektion zurückschicken an“) wird sichtbar und wird mit der E-Mail-Adresse des Inspektors ausgefüllt.
-
Das Text Area-Widget („Kommentar”) wird sichtbar und ermöglicht es dem Teamleiter, zusätzliche Kommentare oder Anweisungen zu geben.

Kopieren Sie das zweite Formular, um ein „Inspektionsformular - Formular 3“ zu erstellen.
5.4 Richten Sie die zweite Task-Integration ein
Hinweis: Da die Regeln und die Integration aus dem Formular 2 in das Formular 3 kopiert werden, müssen Sie diese im „Inspektionsformular - Formular 3“ löschen.
-
Fügen Sie die Task-Integration zu „Inspektionsformular - Formular 2“ hinzu.
-
Verknüpfen Sie diese Aufgabe mit „Inspektionsformular - Formular 3“.
-
Setzen Sie den dynamischen Empfänger auf das E-Mail-Widget („Inspektion zurückschicken an“).
Wenn Sie diese Schritte befolgen, wird die abgelehnte Inspektion zur weiteren Bearbeitung an den Inspektor zurückgeschickt.

5.5 Formular 3 einrichten
-
Kopieren Sie „Inspektionsformular - Formular 2 “ und klicken Sie auf Formular bearbeiten.
Dieses Formular wird dem Nutzer zugesandt, wenn eine Inspektion abgelehnt wurde. Passen Sie es entsprechend an: -
Entfernen Sie unnötige Widgets:
Löschen Sie die Widgets unterhalb der „Validierung“. Löschen Sie nicht das Em-Mail-Widget „Inspektion zurückschicken an“. -
Fügen Sie ein Read-Only Text-Widget hinzu:
Platzieren Sie dieses Widget am oberen Rand des Formulars und geben Sie ihm denselben Datennamen wie dem Text Area-Widget in „Formular 2“ (in diesem Beispiel lautet der Datenname „Kommentar“).
Dadurch wird sichergestellt, dass der Nutzer das vom Teamleiter bereitgestellte Feedback lesen kann.
Wenn Sie diese Schritte befolgen, erhält der Nutzer das Feedback und kann eine neue Eingabe machen, um den Inspektionsprozess neu zu starten.
So sieht es in der App aus:

Hinweis: Sie können Ihrem Arbeitsablauf so viele Formulare wie nötig hinzufügen.
Möchten Sie als Erster die neusten Tutorials erhalten? Besuchen Sie uns auf YouTube und abonnieren Sie unseren MoreApp-Kanal.
