MoreApp automatically adds a standard email to every form. Configure the sender, recipients, and subject line.
No MoreApp account yet? Sign up here.
1. Sender
Once you're logged in at the MoreApp Platform you can get started. Select the form you would like to edit and click on Edit Form. To configure the email you will need to go to the Email tab.
1.1 From
In the From field, you insert the name of the sender. You can also use placeholders.
Emails are always sent from noreply@moreapp.com. If you want to adjust the domain, you can use our feature 'Custom Email Domain'.
Note: This feature is available from the Branch plan.
1.2 Reply to
In the Reply-To field, you fill in the email address of the recipient the receiver can reply to.
2. Recipients
You can add one or more recipients by the To field. In order to add multiple recipients you will need to separate each email address with a comma.
Note: The maximum number of recipients is 35 (including CC and BCC).
2.1 Dynamic recipients
Using dynamic recipients will allow you to send the report to a specific person, depending on the answers in the form. To use dynamic recipients, you need to add an Email-widget to your form. You can also choose an email address that is used in the Value field of the Radio- and Lookup-widget or a field from the Search-widget.
To configure the dynamic recipients, go to the Email tab and click on Add recipient. A list with widgets you can use will be displayed. Select the widget you want to use as a recipient.
Note: The widget that captures the email address of the dynamic recipient needs to be in the main form.
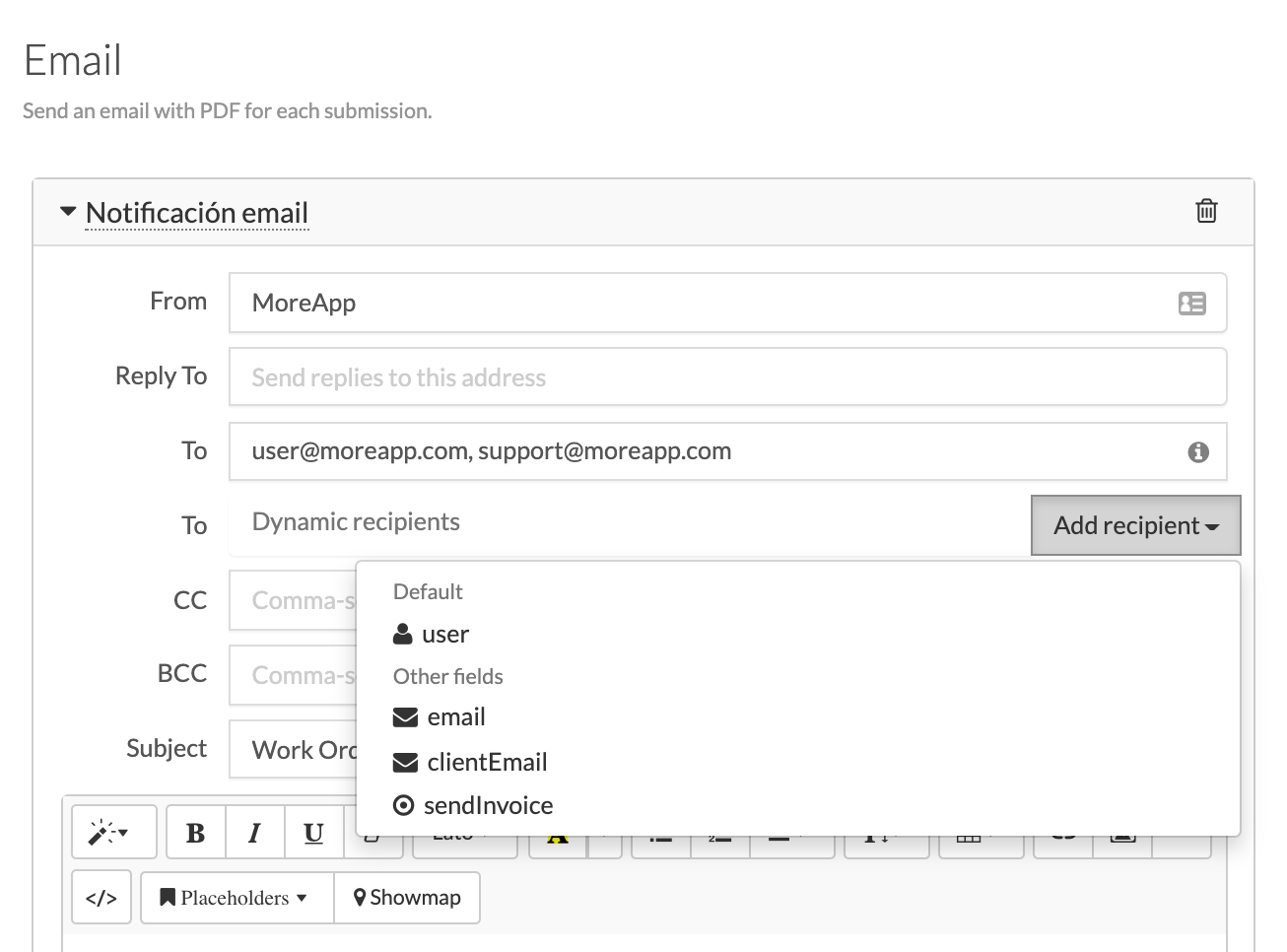
2.2 CC & BCC
In the CC and BCC field you can fill in one or more email addresses to whom you want to send the form, separated with commas. A carbon copy (CC) is an email that is copied to one or more recipients. Addresses in the To field and the CC'd recipients can see all the addresses the message was sent to. But when a message is a blind carbon copied (BCC), neither the main recipient nor the Bcc'd recipients can see the addresses in the BCC field.
3. Subject
In the Subject line, you can fill in the subject of the email. In the subject line, you can also use Placeholders. In the body of the email you will see a drop-down menu named Placeholders, you can choose one of these to add to your subject line. You can also type the text that you would like to have visible in the email.
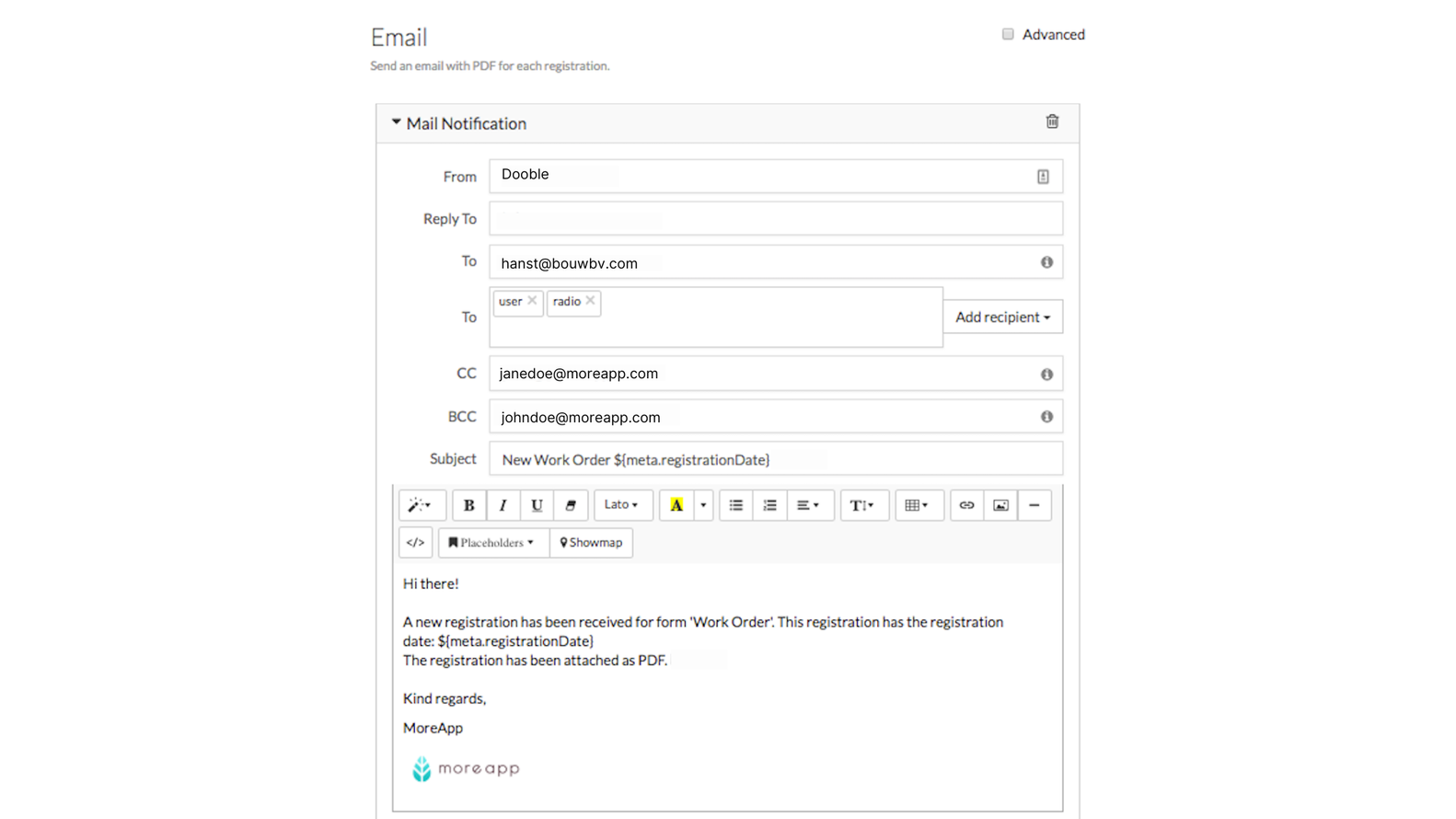
4. Email content
In the body of the email, you can customise it to your liking with your preferred text. You can also use Placeholders. You can even use an HTML code to customise your email. Once you're finished editing click on Save & Publish. Additionally, you can configure the PDF settings in the Email tab. For more information about how to configure the PDF report go to How to configure your PDF report.
4.1. Placeholders
A placeholder is a piece of code that shows the filled-in data of that particular widget in the email.
The placeholders can be found in the Email tab under Placeholders.
Here you will always find eight default placeholders, as shown in the image below.
| Placeholder | Explanation |
| ${meta.location.longitude} |
Longitude of the location where the form is submitted from. |
| ${meta.location.latitude} |
Latitude of the location where the form is submitted from. |
| ${meta.registrationDate} |
Date when the submission is sent. |
| ${meta.guid} |
Unique reference to one specific submission. |
| ${meta.taskId} |
Reference to the task that the submission was based on. |
| ${meta.serialNumber} |
Unique submission serial number of the form. |
| ${info.formName} |
Name of the form. |
| ${info.userId} |
Username (email address) that submitted the form. |

Note: The following widgets are not supported in the email body: Subform, Photo, Signature, Drawing, Video, Header, HTML, Label, Image and Help-widgets.
5. Emojis
It is possible to add emojis to your email. You can add them to the From and Subject fields and also insert them in the email body. Mac users can use the cmd + ctrl + space shortcut. Windows users can copy and paste emojis from the internet.
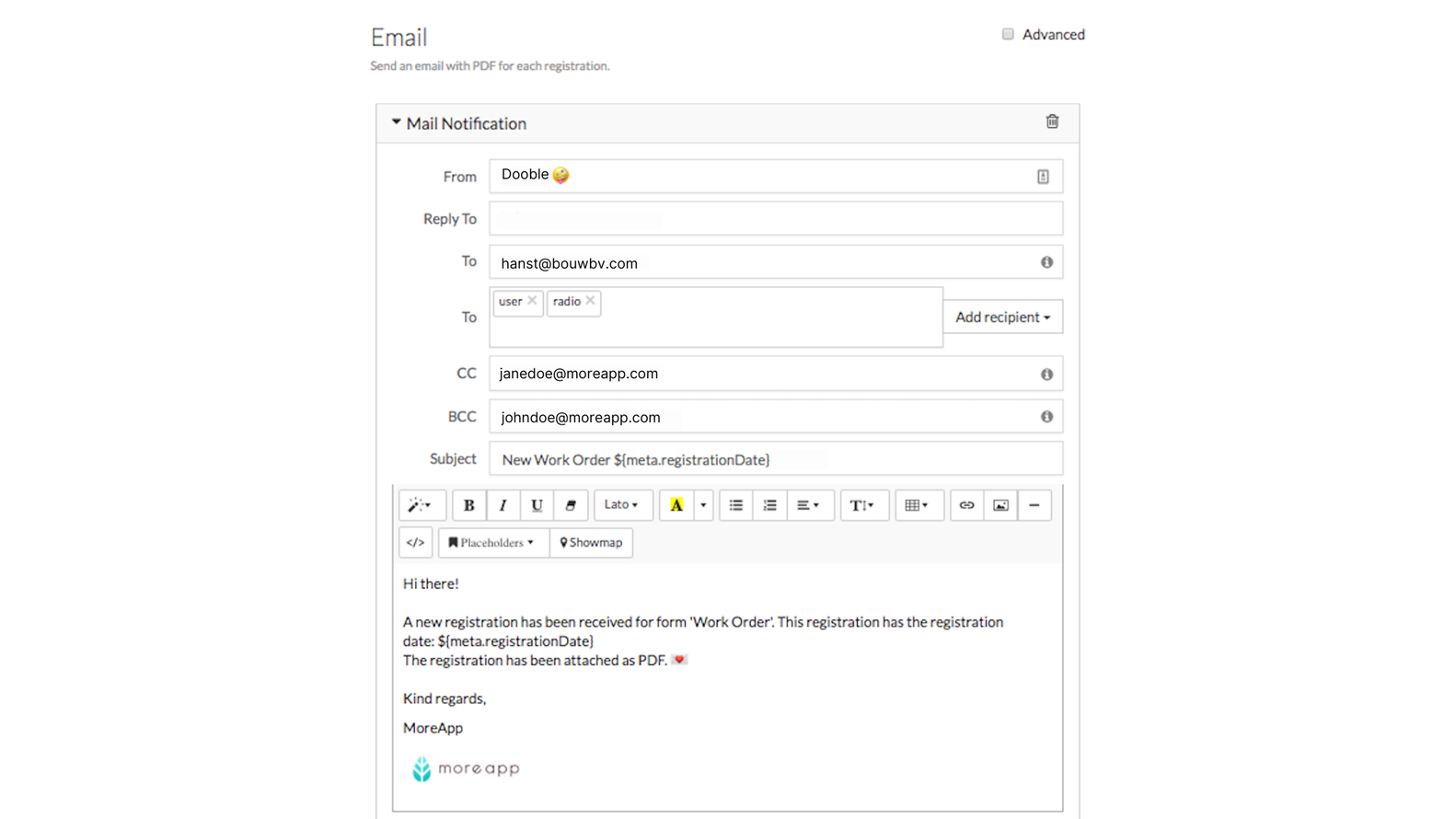
6. Attach all images
By default, the Attach all images option is selected. This means that all photos will be sent as separate attachments. You can uncheck this option if you want the photos and signatures only as a thumbnail in the PDF. When an e-mail is larger than 19 MB, due to large photos, the photos will not be added to the e-mail as an attachment, but a download link will be included in the e-mail.

7. Subform email settings
If you have added Subform-widgets to your form, you can also configure the email for them. Open the subform and go to the Email tab. The email configuration of your subform, will be embedded in the email of your main form. If desired, use placeholders in the body of the email to customise the text. You can also check the boxes below to hide empty fields and to outline the data horizontally.
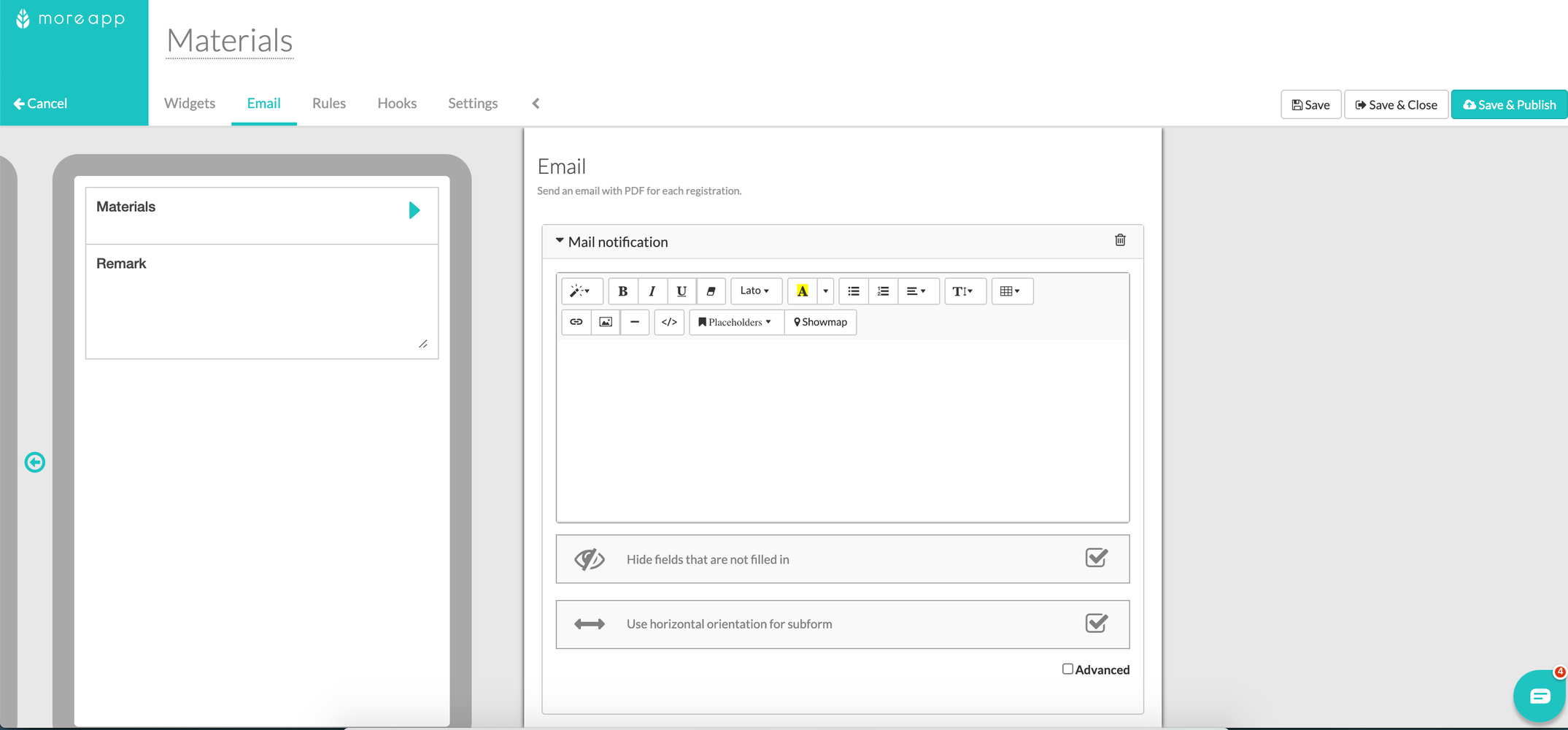
Click on Advanced to preview the design of your subform in your final PDF report. Click on code view () to change the design of your PDF report by editing the HTML code.
Note: This feature is available in the Branch, Tree and Forest plans.
8. Add Multiple Emails
If you want to send different emails to different recipients, you can use multiple email templates.
Once you have configured the email body for your first template, scroll down and click on Add Email. A new email will appear and you just need to follow the same logic to configure it.
9. Congratulations!
You have now successfully configured your e-mail.
Want to stay up to date with our latest tutorials? Go to YouTube and hit the Subscribe button!
