MoreApp agrega automáticamente un email estándar a cada formulario. Configura el texto, el remitente, los destinatarios y el asunto.
¿Todavía no tienes una cuenta en MoreApp? Regístrate aquí.
1. Remitente
Una vez que hayas iniciado la sesión en la Plataforma de MoreApp, puedes comenzar. Selecciona el formulario que quieres editar y haz click en Editar. Para configurar el correo deberás ir a la pestaña Email.
1.1. Desde
En el campo De nombre, debes insertar el nombre del remitente. También puedes utilizar placeholders.
Los emails se envían siempre desde noreply@moreapp.com.
Si quieres ajustar el dominio, puedes utilizar nuestra funcionalidad ‘Dominio de Email Personalizado’.
Nota: Esta característica está disponible a partir del plan Rama.
1.2. Responder a
En el campo Responder a, escribe la dirección de email del destinatario al que se puede responder.
2. Destinatarios
Puedes agregar uno o más destinatarios en el primer campo A. Para agregar múltiples destinatarios, deberás separar cada email con una coma.
Nota: Puedes añadir un máximo de 35 destinatarios (incluyendo CC y BCC).
2.1. Destinatarios Dinámicos
El uso de destinatarios dinámicos permite enviar el informe a una persona específica, dependiendo de las respuestas en el formulario. Para utilizar destinatarios dinámicos, debes añadir un widget Email al formulario. También puedes elegir un email que se utilice en el campo Valor del widget-Radio o del widget-Desplegable, o un campo del widget-Búsqueda.
Para configurar los destinatarios dinámicos, ve a la pestaña Email y, en el siguiente campo A, haz click en Añadir destinatario. Aparecerá una lista con los widgets que puedes utilizar. Selecciona el widget que deseas utilizar como destinatario.
Nota: El widget que captura el email del destinatario dinámico debe estar en el formulario principal.
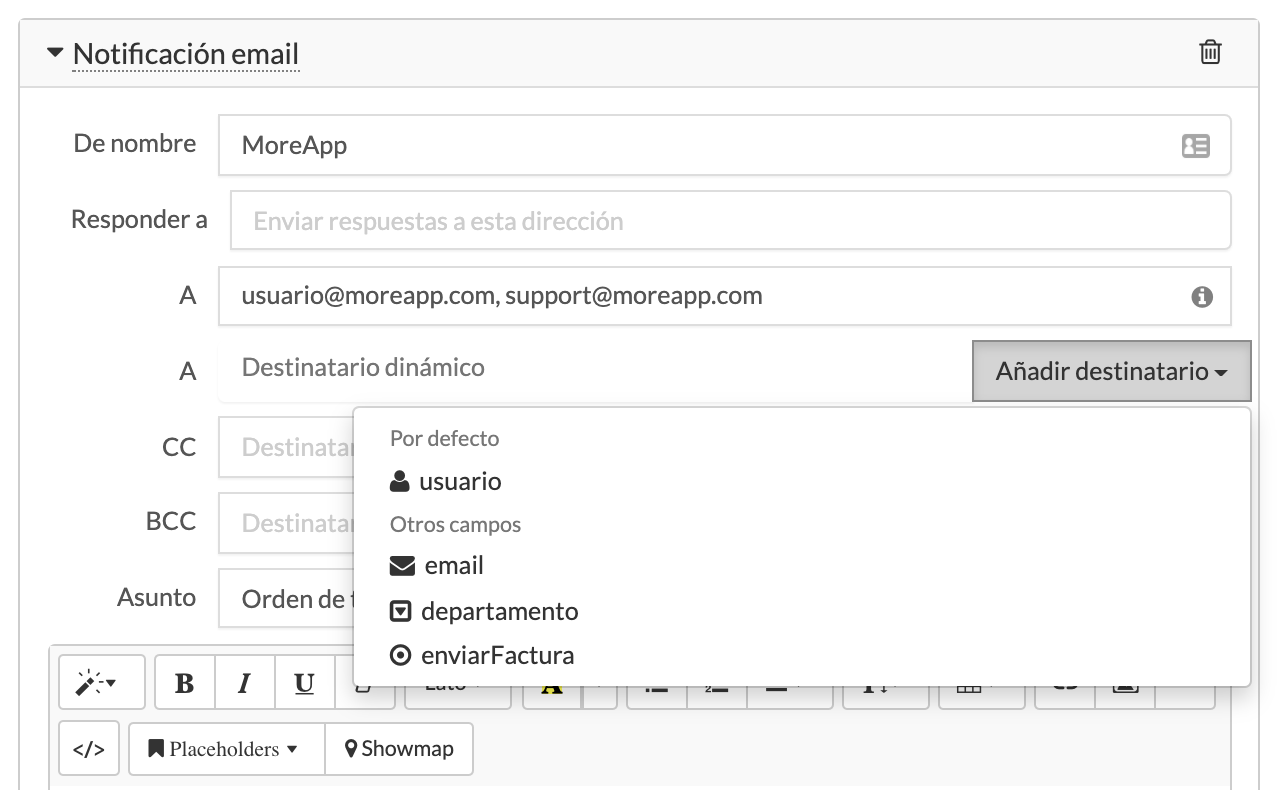
2.2. CC & BCC
En el campo CC y BCC puedes añadir uno o más emails a los que quieres enviar el formulario, separándolos con comas. Una 'Carbon Copy' (CC) es un email que se copia a uno o más destinatarios. Los emails introducidos en el campo A y CC pueden ver todas las direcciones a las que el email fue enviado. En cambio, con una 'Blind Carbon Copy' (BCC) ni el destinatario principal ni los emails introducidos en BCC podrán ver las direcciones escritas en el apartado BCC.
3. Asunto
En la sección Asunto puedes rellenar el asunto del email. También puedes utilizar placeholders. En el cuerpo del email, verás un desplegable Placeholders, dónde puedes elegir uno para agregar al asunto del email.
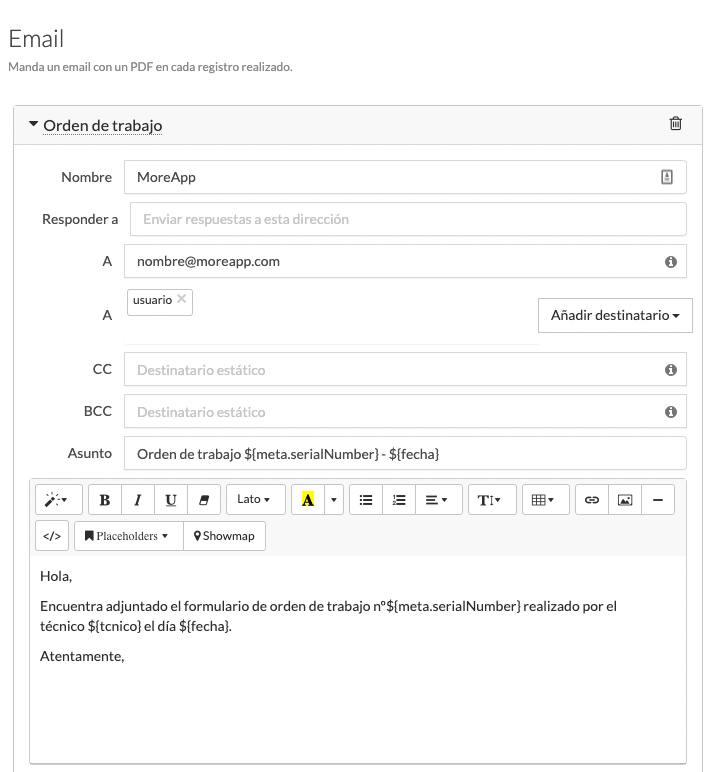
4. Contenido del Email
Puedes personalizar el cuerpo del email a tu gusto, con el texto que prefieras. También puedes utilizar Placeholders. Incluso puedes utilizar código HTML para personalizar tu email. Cuando termines de editar, haz click en Guardar & Publicar.
También puedes configurar el PDF en la pestaña Email. Para obtener más información sobre cómo configurar el archivo PDF adjunto, accede aquí: Cómo Configurar el Informe PDF adjunto al Email.
4.1. Placeholders
Un placeholder es un código que muestra los datos rellenados de un widget en particular.
Puedes encontrar los placeholders en la pestaña Email, en la sección Placeholders.
Aquí siempre encontrarás ocho placeholders, por defecto, como muestra la siguiente imagen.
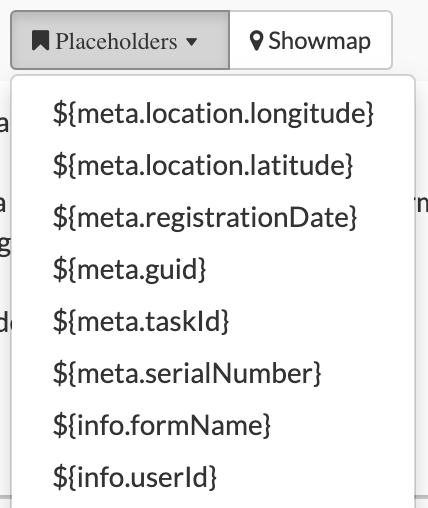
Nota: Los siguientes widgets no son compatibles con el cuerpo del email: Subformulario, Foto, Firma, Dibujo, Vídeo, Encabezado, HTML, Etiqueta, Imagen y Ayuda.
5. Emojis
Es posible añadir emojis a tu email. Puedes añadirlos en los campos De nombre y Asunto, pero también puedes introducirlos en el cuerpo del email. Los usuarios de Mac pueden encontrar los emoticonos disponibles usando cmd + ctrl + space. Los usuarios de Windows pueden copiar y pegar los emoticonos de internet.
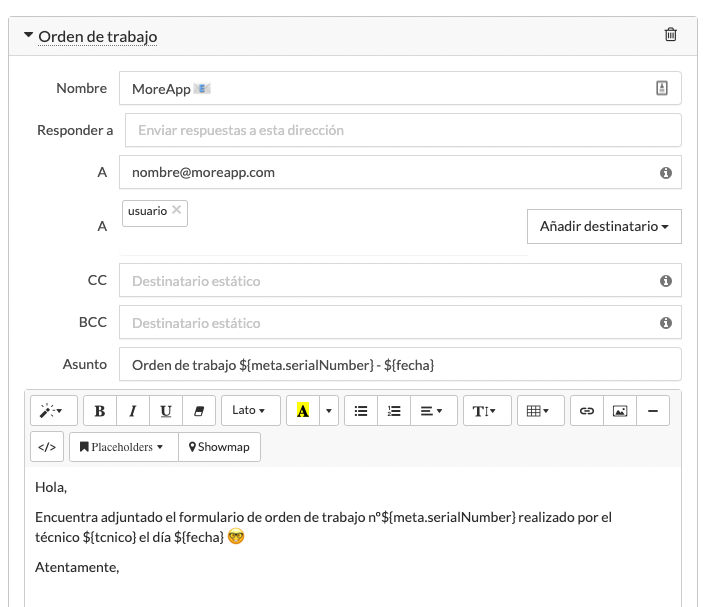
6. Adjunta las imágenes
Por defecto, la opción Todas las imágenes está seleccionada. Esto significa que todas las fotos se enviarán como archivos adjuntos separados. Puedes desmarcar esta opción si deseas que las fotos y las firmas solo aparezcan como una miniatura en el PDF.
Cuando un email tiene más de 19MB, debido a fotos de gran tamaño, las imágenes no se añadirán al email como archivo adjunto, pero se incluirá un enlace de descarga en el email.

7. Configura el Email del Subformulario
Si has añadido widgets-Subformulario a tu formulario, también puedes configurar su email. Abre el subformulario y ve a la pestaña Email. La configuración del email del subformulario, se incluirá en el email del formulario principal.
Si lo deseas, puedes utilizar placeholders en el cuerpo del email para personalizar el texto. También es posible marcar las casillas de abajo para ocultar los campos no rellenados y para alinear los datos horizontalmente en el PDF.
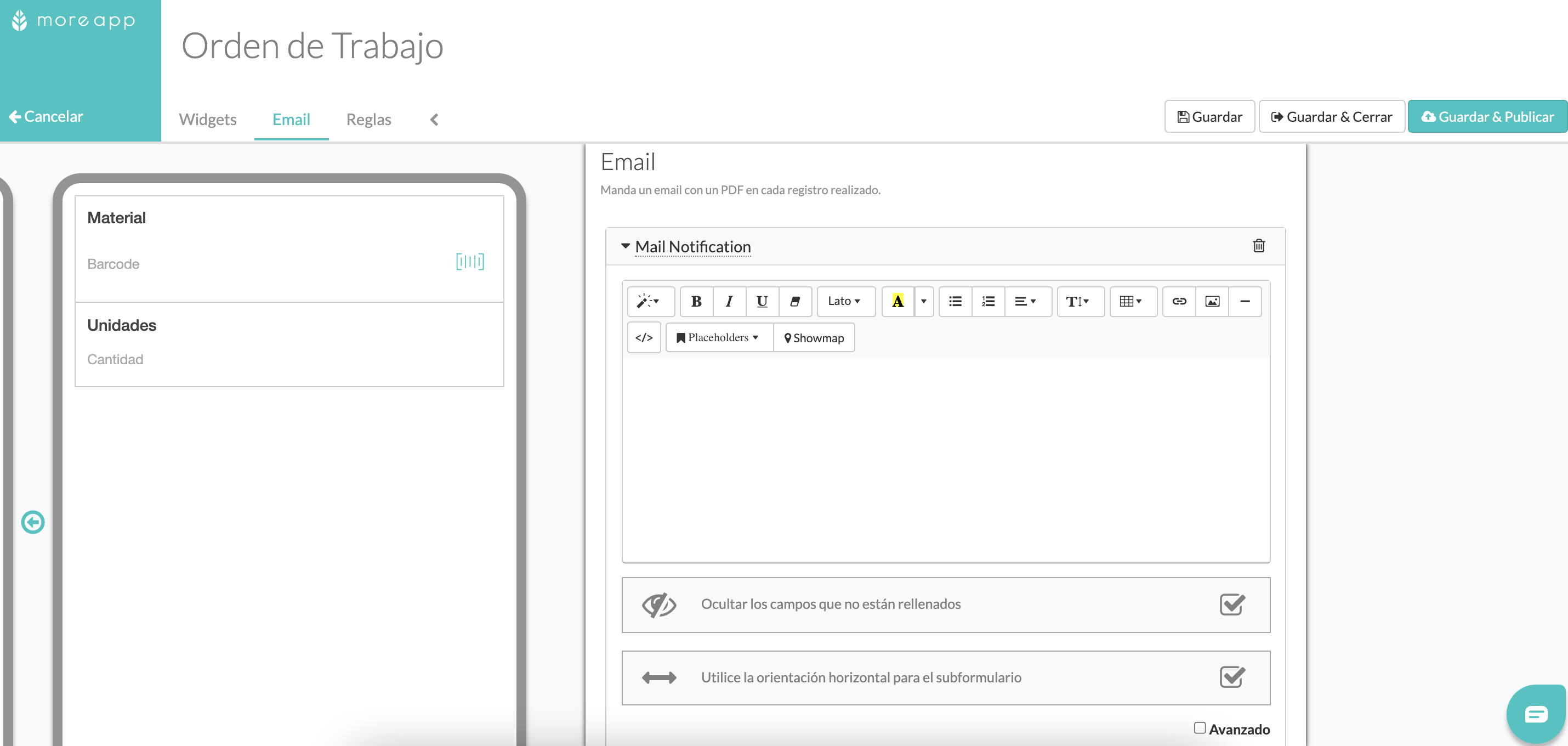
Haz click en Avanzado para previsualizar el diseño del subformulario en el informe PDF final. Haz click en Code View () para modificar el diseño del informe PDF, editando el código HTML.
Nota: Esta característica está disponible en los planes Rama, Árbol y Bosque.
8. Añade Múltiples Emails
Si quieres enviar diferentes email, a distintos destinatarios, tienes la opción de configurar varias plantillas de email.
Una vez hayas configurado el texto del email de tu primera plantilla, desliza hacia abajo y haz click en Añadir Email. Un nuevo email aparecerá y solamente tendrás que seguir los mismos pasos para configurarlo.
9. ¡Enhorabuena!
¡Ya has configurado tu email con éxito!
¿Quieres estar al día de nuestros últimos tutoriales? ¡Ve a nuestro Canal de YouTube y pulsa el botón Suscribirse!
