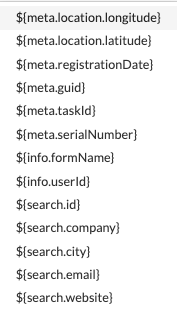MoreApp voegt automatisch een e-mail toe. Stel de de afzender, (dynamische) ontvangers, CC, BCC en de onderwerpregel in.
Nog geen MoreApp account? Meld je hier aan.
1. Afzender
Log in op het MoreApp Platform en selecteer het formulier waarvan je de mail wil instellen. Klik op Bewerk. Om de e-mail in te configureren, moet je naar de E-mail tab gaan.
1.1. Van
In het Van veld kun jij bijvoorbeeld de bedrijfsnaam invullen. Je kunt hier ook werken met Placeholders.
E-mails worden altijd verzonden vanuit noreply@moreapp.com. Als je het e-mail domein wilt aanpassen, kun je gebruik maken van onze feature 'Custom Email Domain'.
Let op: Deze feature is beschikbaar vanaf het Branch abonnement.
1.2. Antwoord
In het Antwoord veld vul je het e-mailadres in van de ontvanger waarop de ontvanger kan antwoorden.
2. Ontvangers
Je kunt een of meerdere vaste ontvangers toevoegen in het eerste Naar veld. Als je meerdere e-mailadressen wil toevoegen kun je deze scheiden met een komma.
Let op: Het maximum aantal ontvangers is 35 (inclusief CC en BCC).
2.1. Dynamische ontvangers
Gebruik dynamische ontvangers om de e-mail naar een specifiek persoon te sturen, afhankelijk van de antwoorden in het formulier. Om dynamische ontvangers te gebruiken, moet je een Email-widget aan je formulier toevoegen. Daarnaast kun je een e-mailadres kiezen dat wordt gebruikt in het Waarde van de Radio- en Lookup-widget of een veld uit de Search-widget.
Om de dynamische ontvangers te configureren, ga je naar het E-mail tabblad en klikt je op Ontvanger toevoegen. Er wordt een lijst weergegeven met widgets die je kunt gebruiken. Selecteer de widget die je als ontvanger wilt gebruiken.
Let op: De widget van de dynamische ontvanger moet in het hoofdformulier staan.
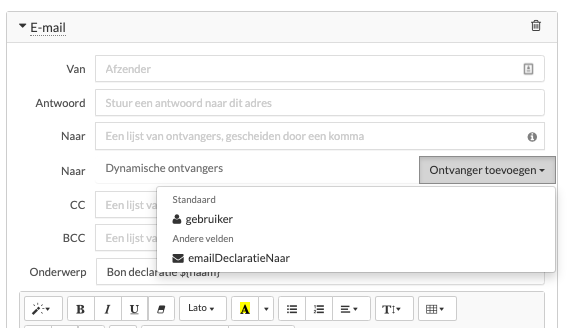
2.1 CC & BCC
In de CC en BCC velden kun je één of meerdere e-mailadressen invullen als ontvanger. Deze e-mailadressen kun je scheiden met een komma. Een carbon copy (CC) is een e-mail die wordt gekopieerd naar een of meer ontvangers. De ontvangers van de Aan en CC velden kunnen de adressen van elkaar zien. Als er een mail naar de ontvanger(s) van de blind carbon kopie (BCC) wordt verstuurd, kunnen de ontvangers dit e-mailadres niet zien.
3. Onderwerp
Voeg nu een onderwerpregel toe aan de mail bij Onderwerp. Hierbij kun je gebruik maken van Placeholders en/of jouw eigen tekst. In de hoofdtekst van de e-mail zie je een knop met de naam Placeholders. Je kunt een of meerdere van deze Placeholders toevoegen aan het onderwerp.
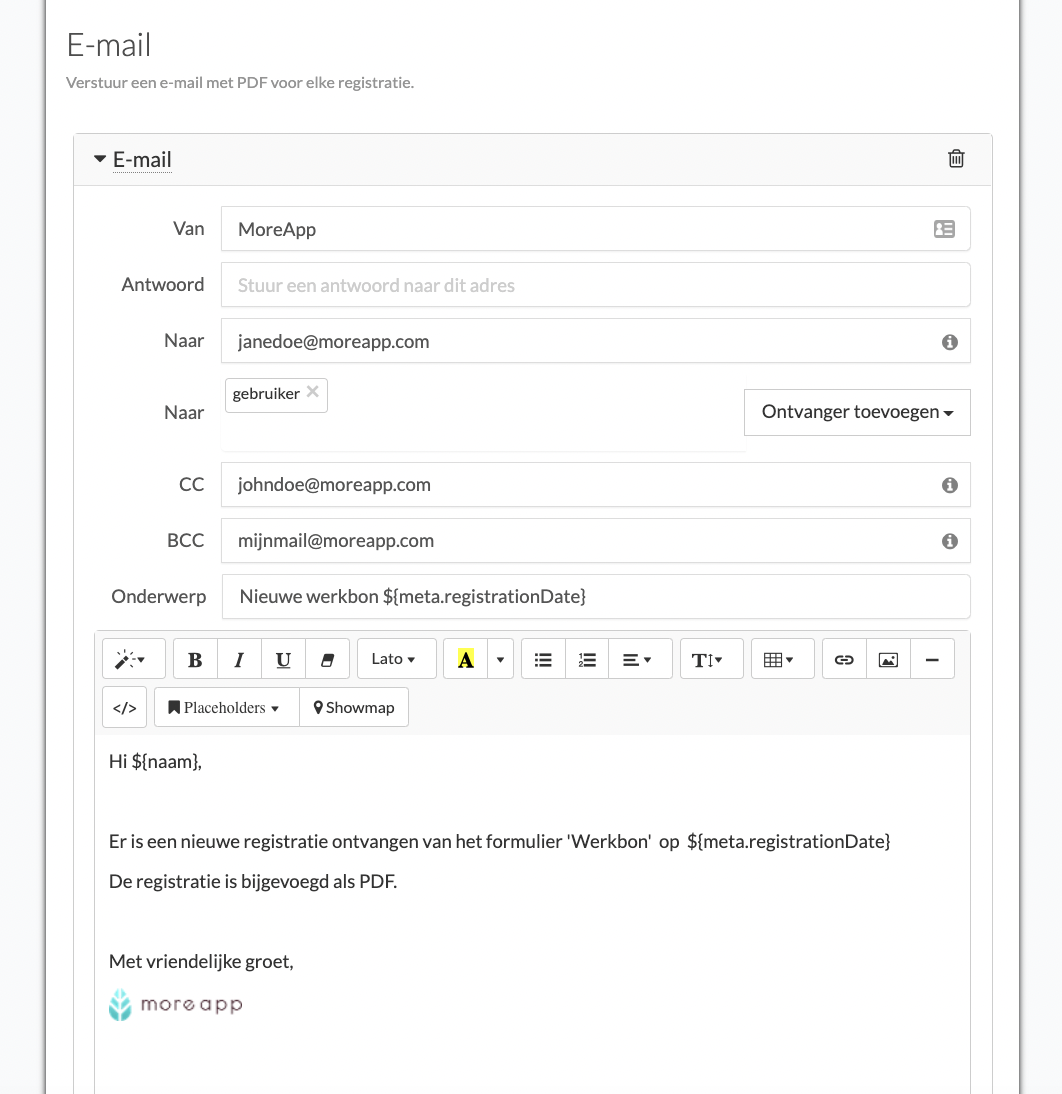
4. Body
In het tekstvak kun je de tekst typen. Hierbij kun je gebruik maken van verschillende opties om de e-mail op te maken. Je kunt in het tekstvak ook gebruik maken van placeholders om je e-mail verder te personaliseren. Om jouw e-mail vorm te geven kun je zelfs een HTML code toevoegen. Klik op Opslaan & Publiceren als je klaar bent met het personaliseren van de e-mail. Zodra je een formulier hebt ingevuld ontvangen de juiste personen de ingestelde e-mail
Zodra je een formulier hebt ingevuld ontvangen de juiste personen de ingestelde e-mail. Lees hier hoe je het bijhorende PDF-bestand kunt instellen.
4.1. Placeholders
Een placeholder is een code waarmee de ingevulde data van een bepaalde widget kan worden weergegeven in de e-mail. Je kunt de placeholders vinden in de Email tab onder Placeholders.
Hier kun je altijd acht standaard placeholders terug vinden, zoals in onderstaande afbeelding weergegeven.
Let op: De volgende widgets worden niet ondersteund in de body van de e-mail: Subform, Photo, Signature, Drawing, Video, Header, HTML, Label, Image en Help-widgets.
5. Emojis
Het is ook mogelijk om emojis toe te voegen aan de Van en Onderwerp velden en in de email body. Mac gebruikers kunnen de cmd + ctrl + spatie shortcut gebruiken. Windows gebruikers kunnen de emoji's kopiëren en plakken vanaf het internet.
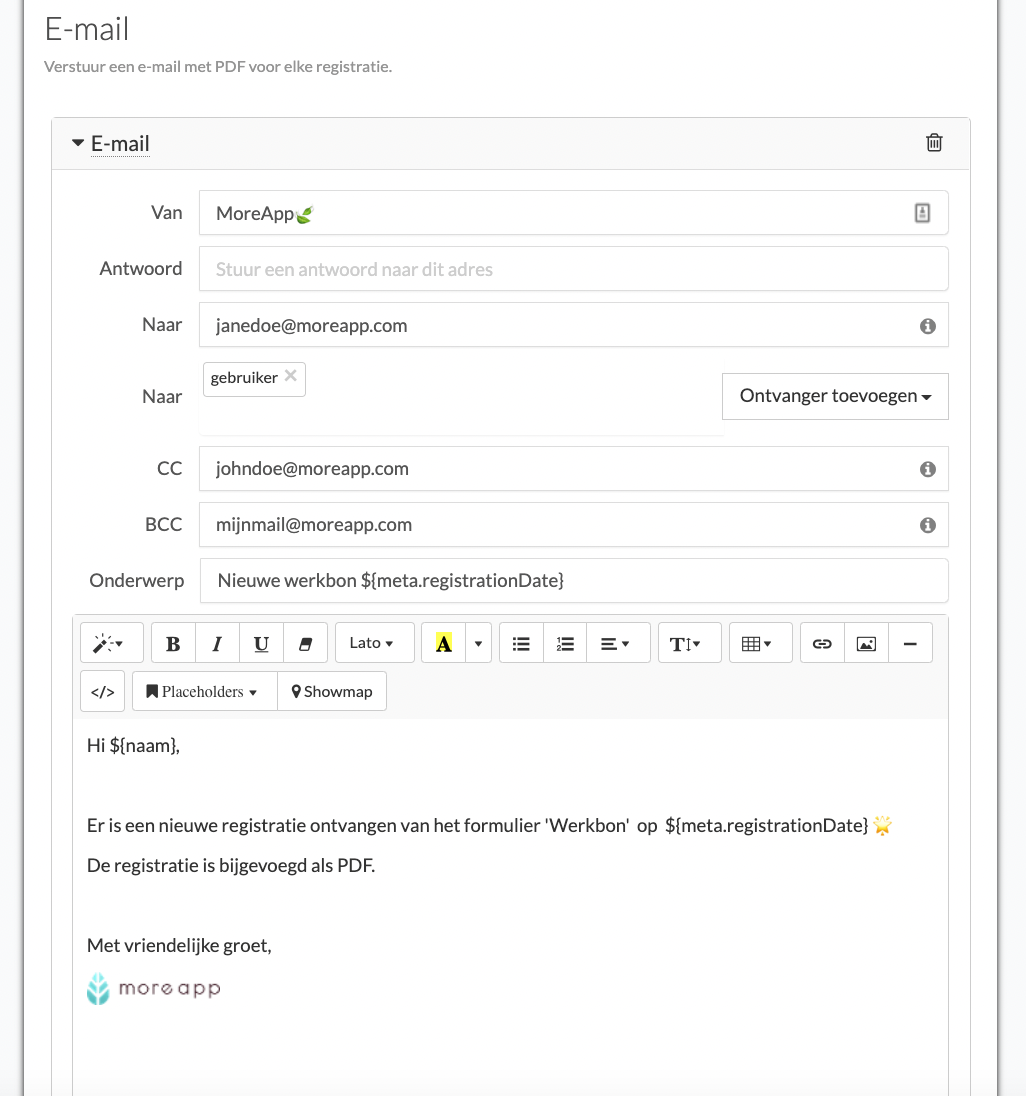
6. Voeg afbeeldingen toe
Standaard staat Voeg afbeeldingen toe aangevinkt. Dit betekent dat alle foto's als apart bestand worden meegestuurd. Wil je dat ze alleen als thumbnail in de PDF komen, haal dan het vinkje weg. Wanneer een mail groter is dan 19 MB door bijvoorbeeld grote foto’s, dan worden de foto’s niet als bijlage aan de mail toegevoegd, maar komt er een download link in de mail te staan.
7. E-mail instellingen
Ga in het subformulier naar de E-mail tab om de tekst van de e-mail te wijzigen. De e-mail tekst van het subformulier is onderdeel van de e-mail die vanuit het hoofdformulier wordt verzonden. Het is dus niet mogelijk om de tekst van het subformulier afzonderlijk via e-mail toe te sturen. De e-mail tekst wordt zichtbaar wanneer je de placeholder van het subformulier gebruikt.Daarnaast kun je de gegevens uit het subformulier horizontaal uitlijnen en niet ingevulde velden verbergen.
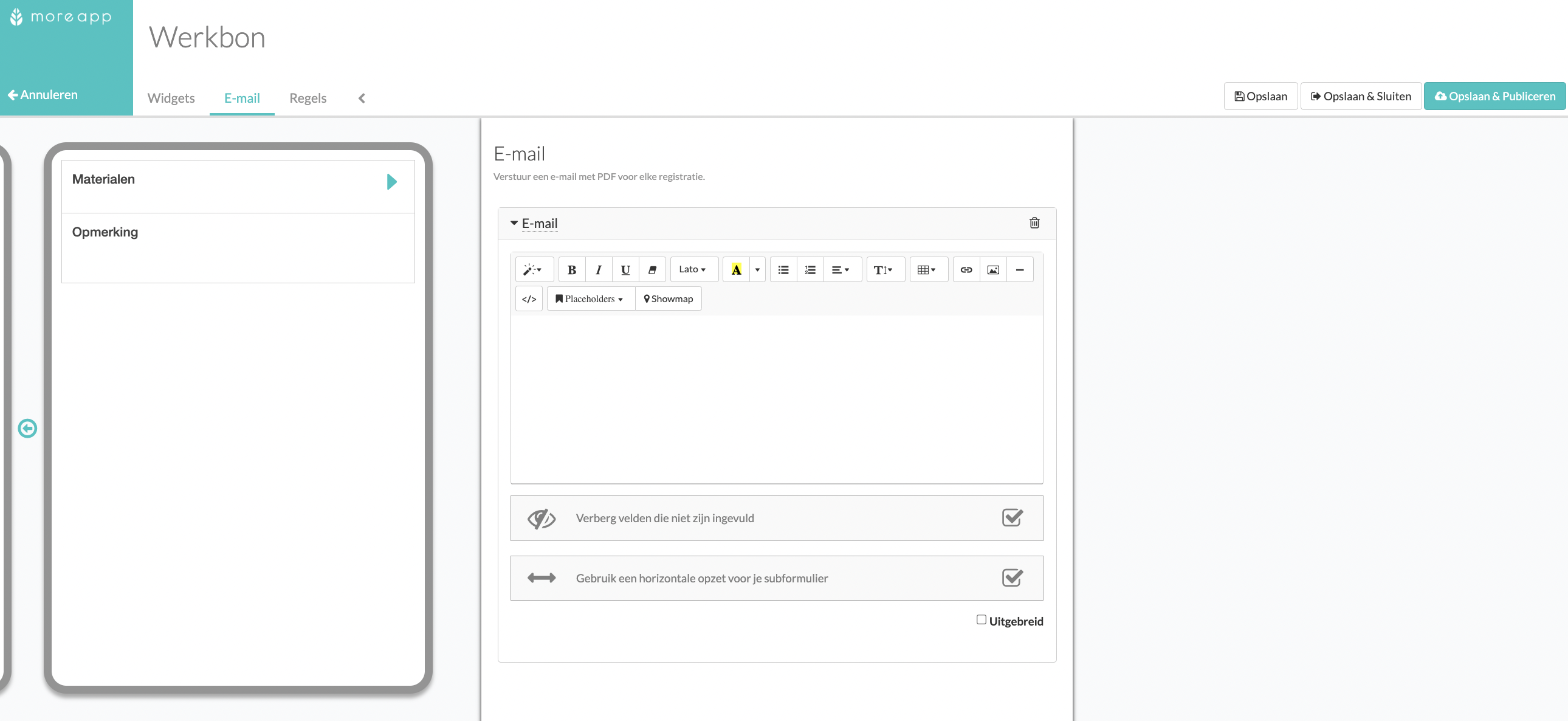
Klik je op Uitgebreid dan zie je de opmaak van het subformulier in de PDF. Wil je deze aanpassen, dan kun je dat doen door middel van HTML in de code view ().
Let op: Dit is mogelijk vanaf het Branch abonnement.
8. Voeg meerdere e-mails toe
Om verschillende e-mails naar meerdere ontvangers te versturen, kun je meerdere e-mails toevoegen.
Scroll na het opstellen van de eerste e-mail naar beneden, klik op Voeg E-mail toe en volg dezelfde stappen om de nieuwe e-mail naar wens in te stellen.
9. Gefeliciteerd!
Je hebt nu de e-mail ingesteld.
Wil je meteen op de hoogte zijn van de nieuwste tutorials? Ga naar de YouTube en klik op Abonneren!