Adicione usuários, grupos e gerencie as suas configurações. Você também pode importar rapidamente vários usuários a partir de um arquivo Excel.
Ainda não tem conta MoreApp? Inscreva-se aqui.
1. Acesse a Plataforma
Primeiramente inicie a sessão com o seu login e senha na Plataforma MoreApp e clique na guia Usuários.
2. Convide um Usuário
Uma vez conectado à Plataforma MoreApp, você pode ir à página Usuários para começar. Na página Usuários, você terá que clicar em Convidar usuário(s), lá você verá que tem a opção de selecionar um único usuário ou vários usuários.
Clique em Somente um usuário para adicionar o usuário que você gostaria de convidar, preenchendo o endereço de e-mail.
Selecione o idioma do convite e o grupo ao qual o usuário precisa ser adicionado.
Por último, clique em Convidar. A pessoa que você convidou receberá um email para ativar sua conta.
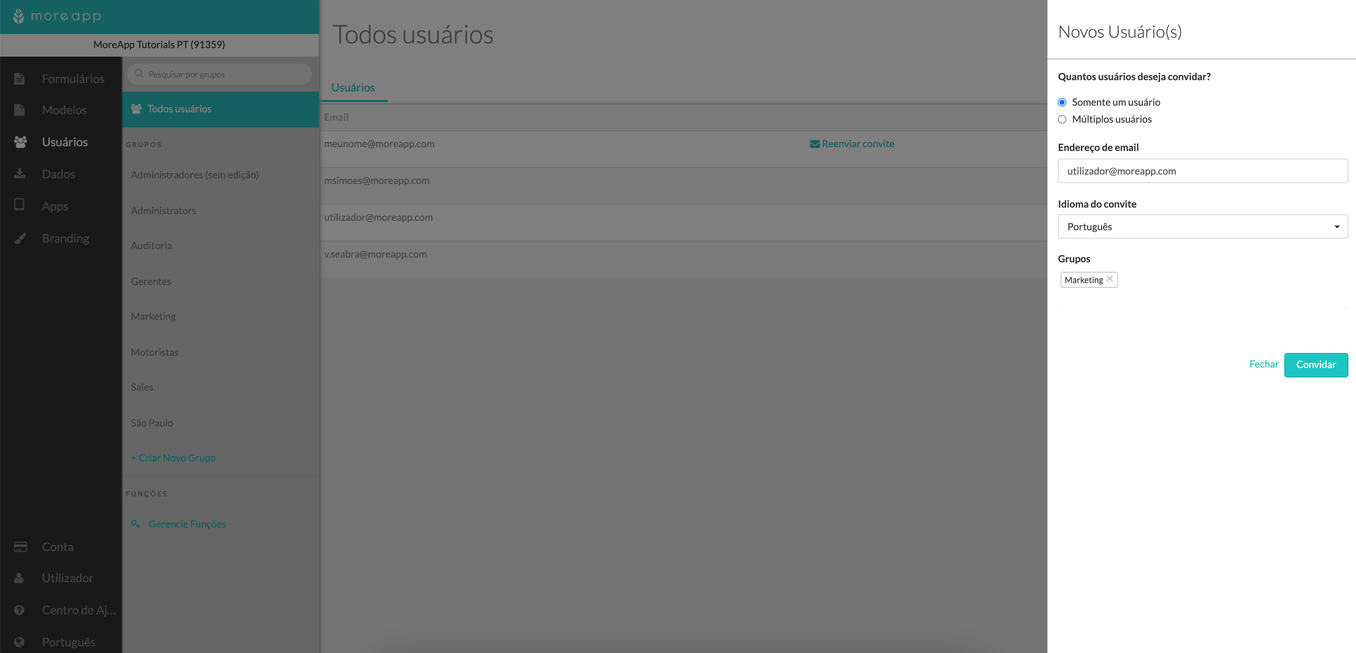
3. Convide Múltiplos Usuários
Você também pode convidar vários usuários ao mesmo tempo usando um arquivo Excel com endereços de e-mail. Tenha em mente que todos os endereços de e-mail têm que ser inseridos na primeira coluna da planilha.
Após ter clicado em choose file (escolher ficheiro) você pode procurar seu arquivo Excel. Uma vez carregado seu arquivo, você pode selecionar o idioma do convite e o grupo ao qual os usuários precisam ser adicionados.
Por fim, clique em Convidar. As pessoas que você convidou receberão um email para ativar sua conta.
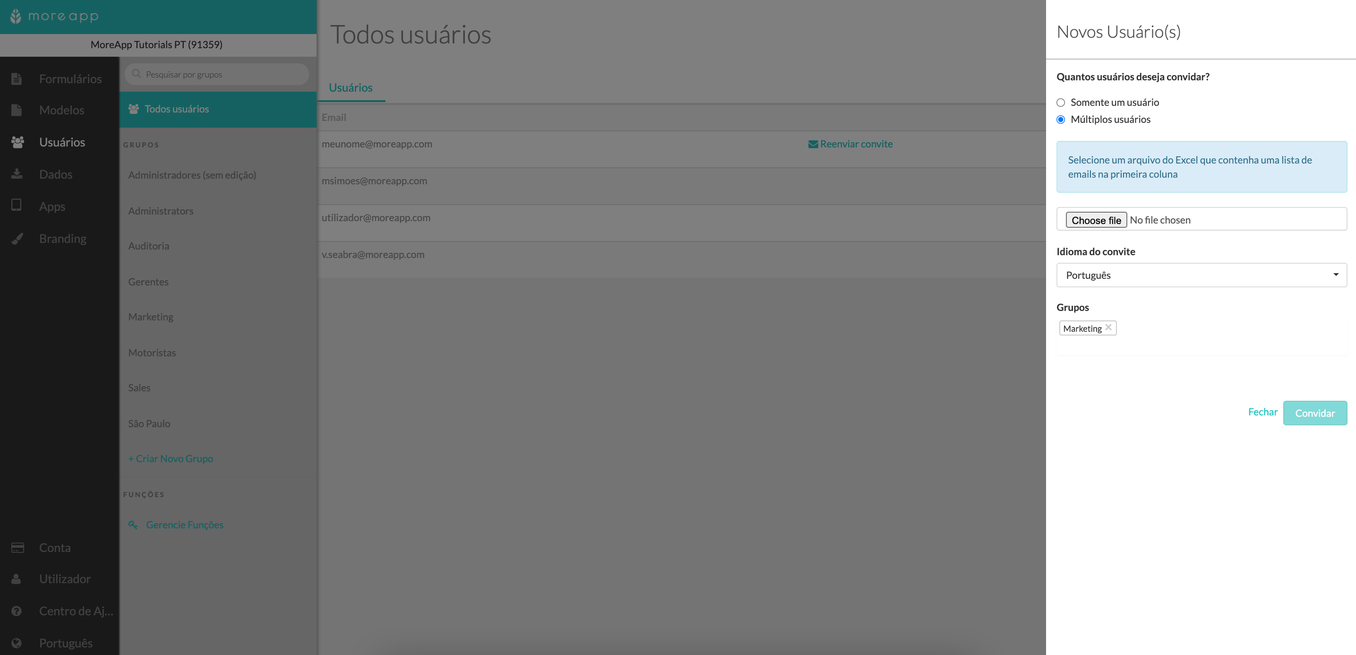
4. Grupos de Usuários
Agora você também pode agrupar os usuários, na guia Usuários você pode clicar em + Criar um novo grupo. Dê um nome ao grupo, depois clique em Guardar. Clique no nome do grupo. Você verá 2 abas: Usuários e Permissões.
4.1 Usuários
Na aba Usuários, você verá os usuários que são adicionados a este grupo. Para adicionar um novo usuário, clique em Adicionar usuário, no canto superior direito. Para convidar novos usuários para este grupo, clique em Convidar usuário(s).
Quando você clica no ícone do olho de um usuário, você vê as permissões deste usuário específico. Aqui você pode ajustar as permissões e as informações do usuário: o Primeiro e o Último nome.
- Grupos: A quais grupos o usuário é adicionado.
- Função: Que função de conta o usuário tem.
Ex: Usuário da conta ou Administrador da conta. - Pasta e Formulários: As permissões deste usuário para pastas e formulários específicos.
No nível de formulário, o usuário pode ser: Administrador de Formulário ou Usuário de Formulário.
No nível de Pasta, o usuário pode ser: Administrador de Pasta
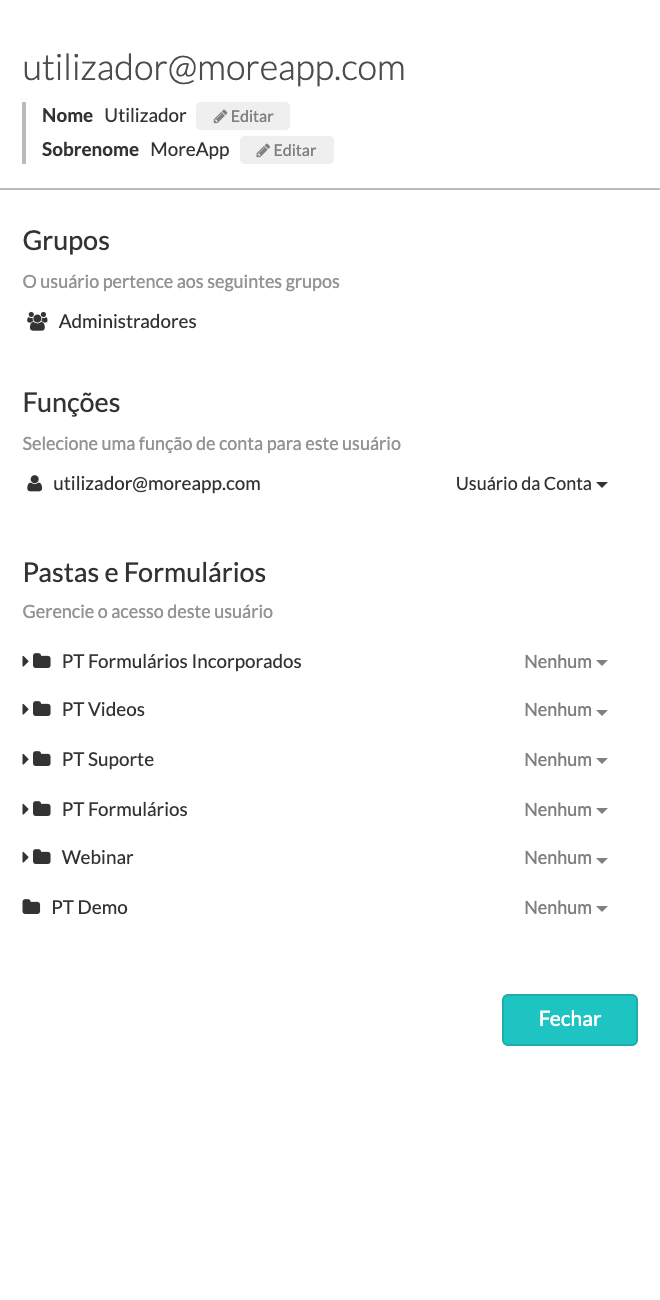
Na aba Permissões, você pode dar ao grupo Funções.
- Função: Qual é a função da conta que o grupo tem. Usuário da conta ou Administrador da conta.
- Pasta e Formulários: As permissões deste usuário para pastas e formulários específicos.
No nível de formulário, o usuário pode ser: Administrador de Formulário ou Usuário de Formulário
No nível de Pasta, o usuário pode ser: Administrador de Pasta
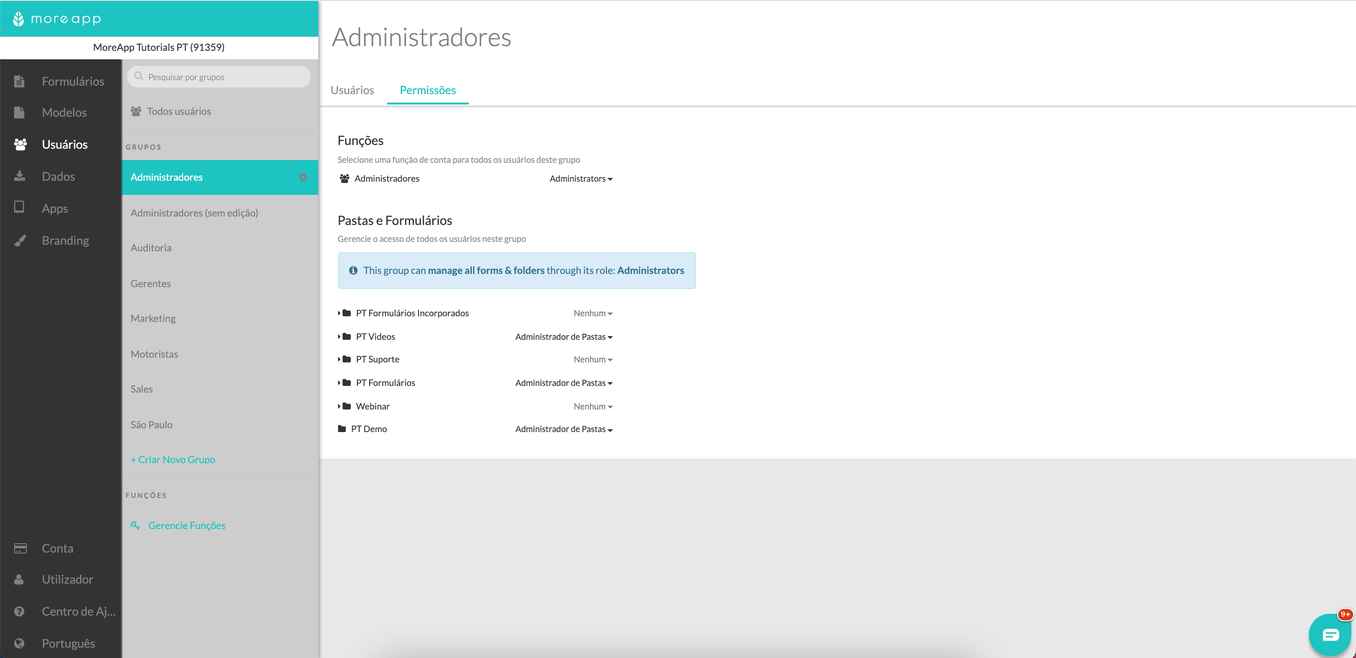
5. Gerencie Funções
Vá para a página Usuários e clique em Gerencie Funções.
5.1 Funções Padrão
As Funções Padrão são as permissões padrão disponíveis para você.
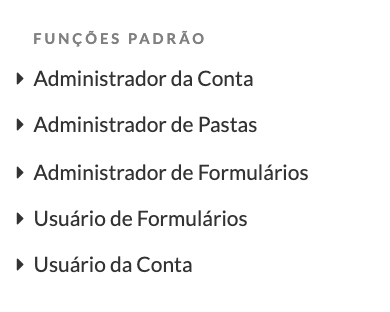
|
Função |
Permissões |
|---|---|
|
Administrador de Conta |
|
|
Administrador de Pastas |
|
|
Administrador de Formulários |
|
|
Usuário de Formulários |
|
|
Usuário de Conta |
|
5.2 Funções Personalizadas
Criar uma função personalizada é um recurso chamado Gerenciamento avançado de usuários que está disponível a partir do Plano Árvore. Clique em + Criar nova função. Dê um nome à função.
Exemplo: Equipe de vendas. Clique na seta do lado esquerdo da equipe de vendas e configure as permissões.
Após ter configurado a Função Personalizada você pode adicionar a Função a um Usuário ou Grupo específico.

6. Gerenciar usuários a nível de formulário
Vá para a aba Formulários, abra um formulário e clique no canto superior direito em Administrar usuários.
Aí você pode adicionar um usuário ou grupo específico a este formulário. Clique em: Adicionar usuário ou grupo. Na visão geral, você verá os usuários e grupos com as permissões do Formulário.

Quer ser o primeiro a ver os nossos últimos tutoriais? Vá até ao YouTube e Inscreva-se!
