Salve automaticamente todos os seus relatórios em PDF em sua conta pessoal OneDrive com integração OneDrive, para estrutura e fácil acesso.
Nota: Esta publicação do nosso Centro de Ajuda não está atualizada, por favor veja a versão em inglês para o conteúdo atualizado. No canto superior direito pode escolher o idioma.
Ainda não tem uma conta MoreApp? Inscreva-se aqui.
Esta funcionalidade está disponível apenas nos planos Ramo, Árvore e Floresta.
1. Adicione a Integração do OneDrive
Vá até a Plataforma MoreApp e selecione a suo formulário. Clique em Editar Formulário e vá para a guia Integrações. Depois clique em Adicionar Integração.
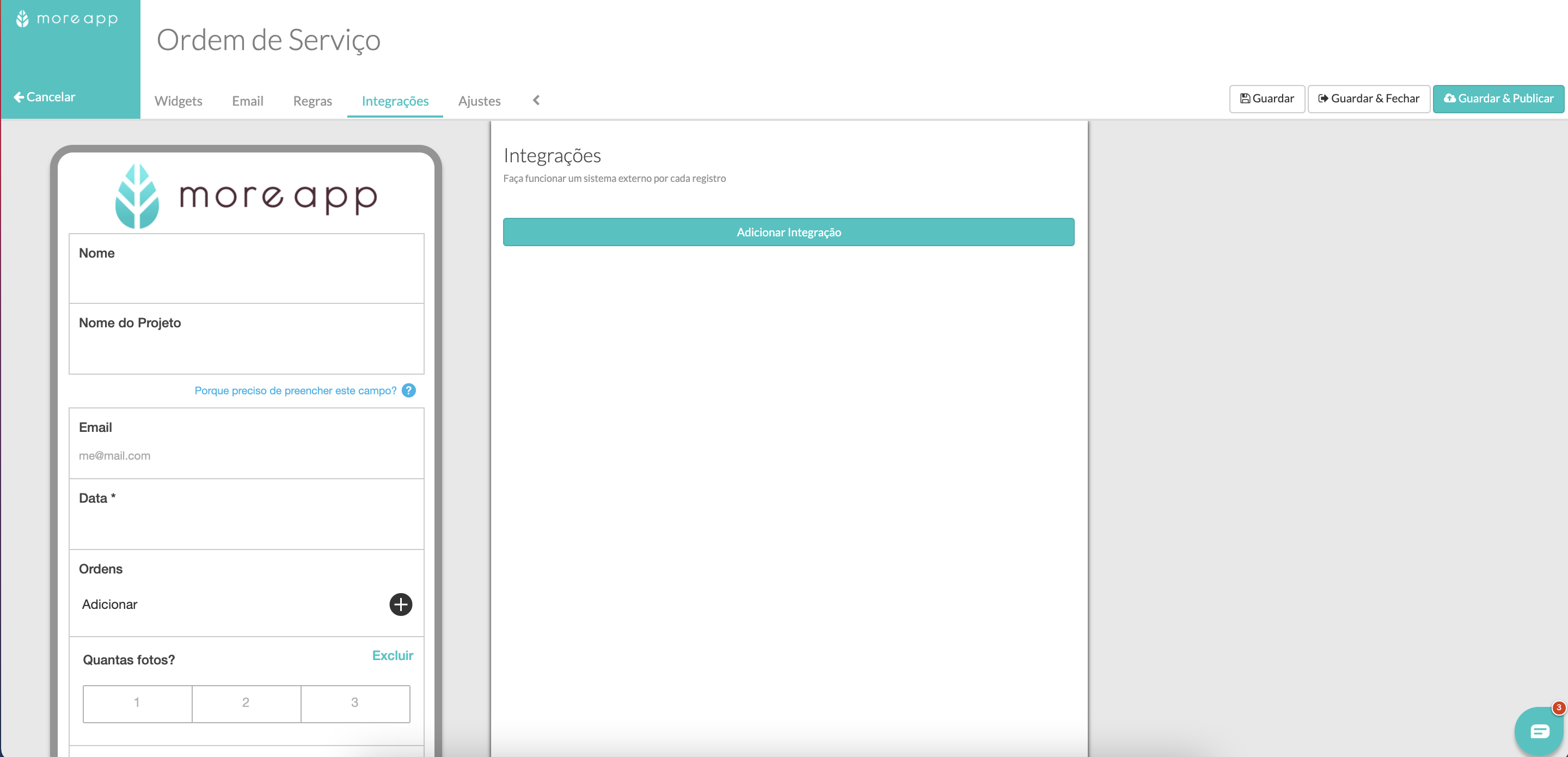
Selecione a integração do OneDrive e clique em Adicionar.
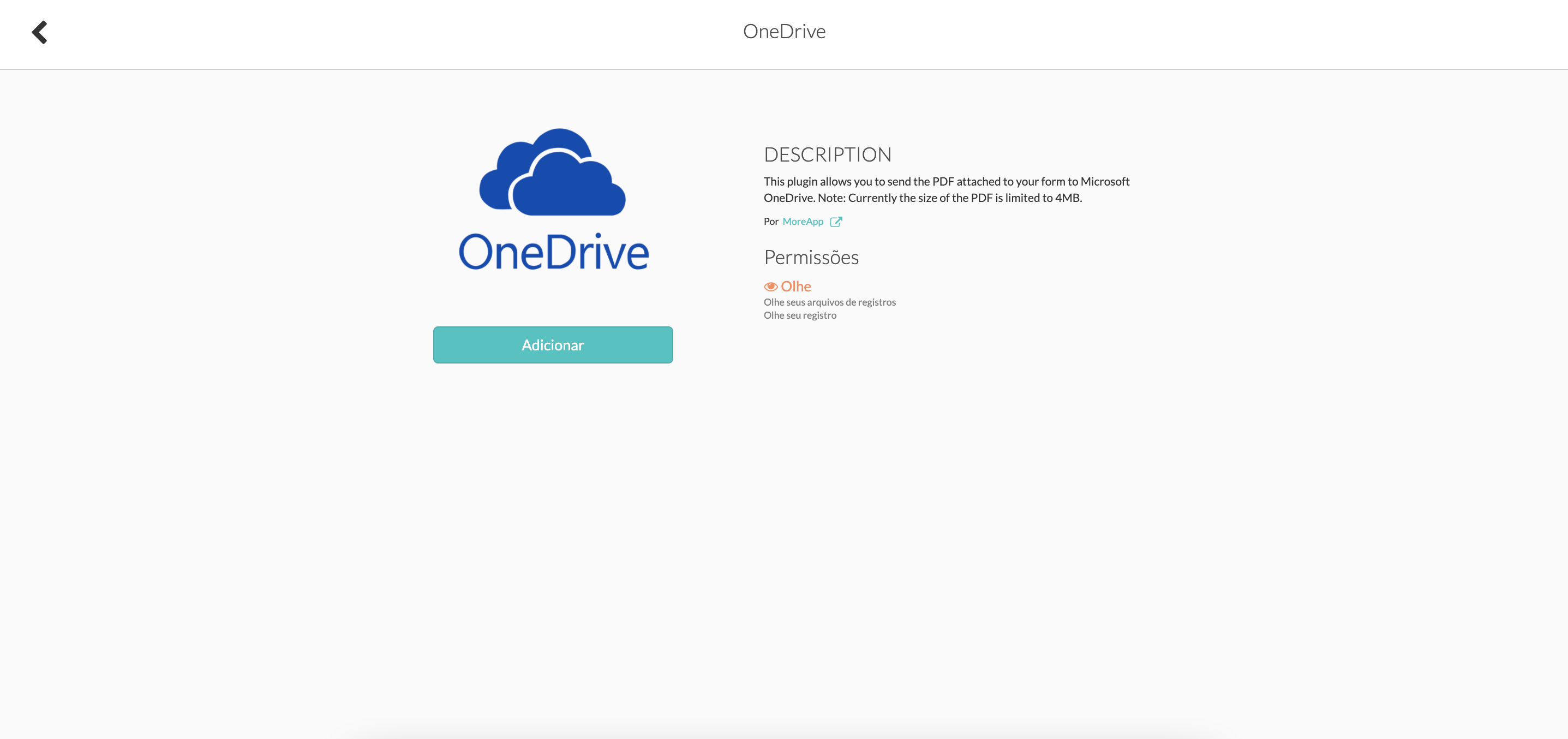
2. Configure a Integração
Em primeiro lugar, você precisa conectar sua conta OneDrive à MoreApp. Para isso, clique em Connect, abaixo de OneDrive Login.
Agora, você pode preencher a estrutura de como você deseja salvar seu relatório. O primeiro nome será sua pasta principal, o segundo será a subpasta. Neste exemplo, a pasta principal será Fire Inspection e toda vez que um cliente for preenchido, será criada uma nova subpasta em sua pasta principal com o nome do cliente. Sempre que você preencher um nome de cliente existente, o registro será automaticamente salvo na subpasta com o mesmo nome. Assim, você pode usar placeholders para criar as subpastas.
Você também pode editar o nome do arquivo sob a aba Nome do arquivo.
Nota: Certifique-se de usar um nome de arquivo único, você pode fazer isso usando vários marcadores de lugar.
Se você selecionar Incluir arquivo CSV, um arquivo CSV também será adicionado à OneDrive.
Clique em Validar para finalizar com a configuração de integração. Em seguida, Guardar & Publicar seu formulário.
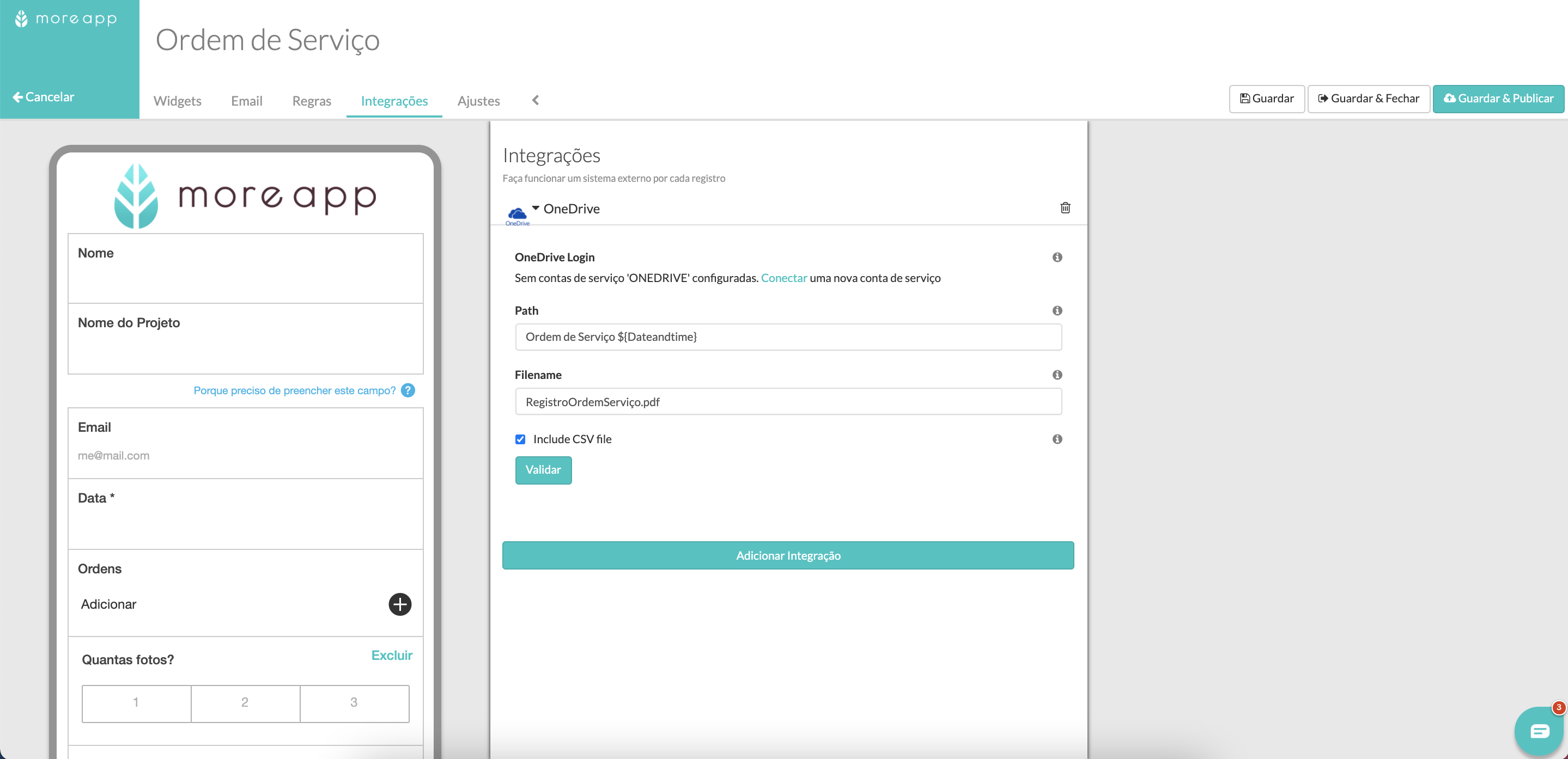
3. Configure o Email e o PDF
Configure o Email e o PDF para que o Relatório seja gerado. Agora você poderá enviar os registros para sua OneDrive.
Nota:
- Adicione pelo menos um destinatário à sua configuração de email.
- Se você tiver mais de um modelo PDF configurado, somente o primeiro será carregado na OneDrive.
4. Teste a Configuração
Preencha um formulário para gerar uma pasta no OneDrive e confirmar que está a funcionar corretamente.
5. Parabéns
Você aprendeu em como exportar seus relatórios ao OneDrive. Tenha seus relatórios salvos e organizados automaticamente ao preencher um formulário.
Quer ser o primeiro a ver os nossos últimos tutoriais? Vá até ao YouTube e Subscreva!
