MoreApp génère automatiquement un e-mail avec une pièce-jointe PDF contenant les données saisies dans votre formulaire en ligne. Découvrez les possibilités de configuration de votre PDF.
Vous n'avez pas encore de compte MoreApp ? Inscrivez-vous ici.
Accédez à la Plateforme MoreApp, ouvrez votre formulaire, par exemple un Ordre de Travail, et accédez à l'onglet Email.
1. Changez le nom du PDF
Cliquez sur le nom de fichier de la pièce-jointe PDF pour changer le nom du fichier. Vous pouvez également utiliser des Placeholders.
Lorsque vous décochez cette option, la pièce-jointe PDF n'est pas jointe à votre e-mail et n'est visible qu'à partir de la Plateforme MoreApp.
Remarque: Le nom du fichier de la pièce jointe-PDF ne peut contenir qu'un nombre maximum de 225 caractères.

2. Masquez les champs qui ne sont pas remplis
Cochez cette case si vous souhaitez que les champs qui ne sont pas remplis ne soient pas visibles dans votre rapport PDF.

3. En-tête et pied de page
Utilisez cette option pour ajouter un en-tête et un pied de page à votre pièce jointe PDF. Vous pouvez également ajouter une image (logo) en en-tête. Cliquez sur Remplacer le logo par défaut et votre galerie d'images s'ouvrira.
Le pied de page affiche un numéro de page.
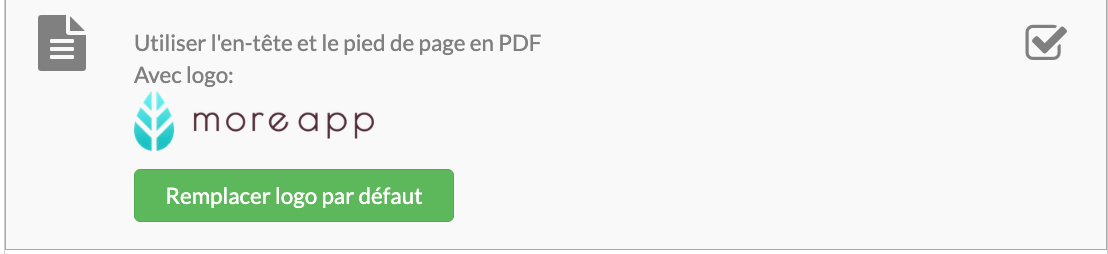
Remarque: La taille maximale autorisée pour l'en-tête est de 15 mm de hauteur sur 190 mm de largeur. Toutefois, l'image est systématiquement mise à l'échelle sur sa hauteur, de sorte qu'elle ne dépasse jamais 15 mm, quelles que soient les dimensions de l'image d'origine. La largeur sera ajustée pour maintenir le rapport hauteur/largeur. Une marge de 10 mm est prévue de chaque côté de l'en-tête, ainsi qu'une marge de 2 mm à partir des bords supérieur et inférieur.
4. Sous-formulaires
Cette option est uniquement disponible dans l'onglet Email d'un sous-formulaire.
Sélectionnez cette option si vous préférez une orientation horizontale pour les données du sous-formulaire dans votre pièce-jointe PDF.
Remarque : si vous sélectionnez l'orientation horizontale, tous les widgets du sous-formulaire seront visibles dans le PDF lorsque l'option Masquer les champs non remplis est cochée.

5. Mode avancé
Cette fonctionnalité est disponible pour les formules Branche, Arbre et Forêt.
Utilisez le Mode avancé pour modifier votre PDF manuellement. Vous pouvez activer le Mode Avancé du PDF séparément, pour chaque e-mail. Ainsi, si vous avez ajouté deux e-mails qui doivent être envoyés lorsque le formulaire est rempli, vous pouvez, par exemple, vérifier le Mode avancé pour le PDF d'un e-mail et ajuster celui-ci. Vous pouvez alors conserver le PDF simple pour l'autre e-mail.
Pour modifier votre PDF manuellement, vous devez ajuster le code HTML. Nous vous conseillons de ne modifier vous-même votre PDF que si vous avez de l'expérience avec le HTML. N'essayez pas de modifier votre fichier PDF dans la fenêtre contextuelle. Ouvrez la vue HTML en cliquant sur Code View ().
Assurez-vous de sauvegarder une copie de votre code HTML. Cliquez ensuite sur Réinitialisation afin que le code du PDF soit réinitialisé en fonction du contenu du formulaire. Vous ne pouvez pas restaurer votre code HTML modifié.
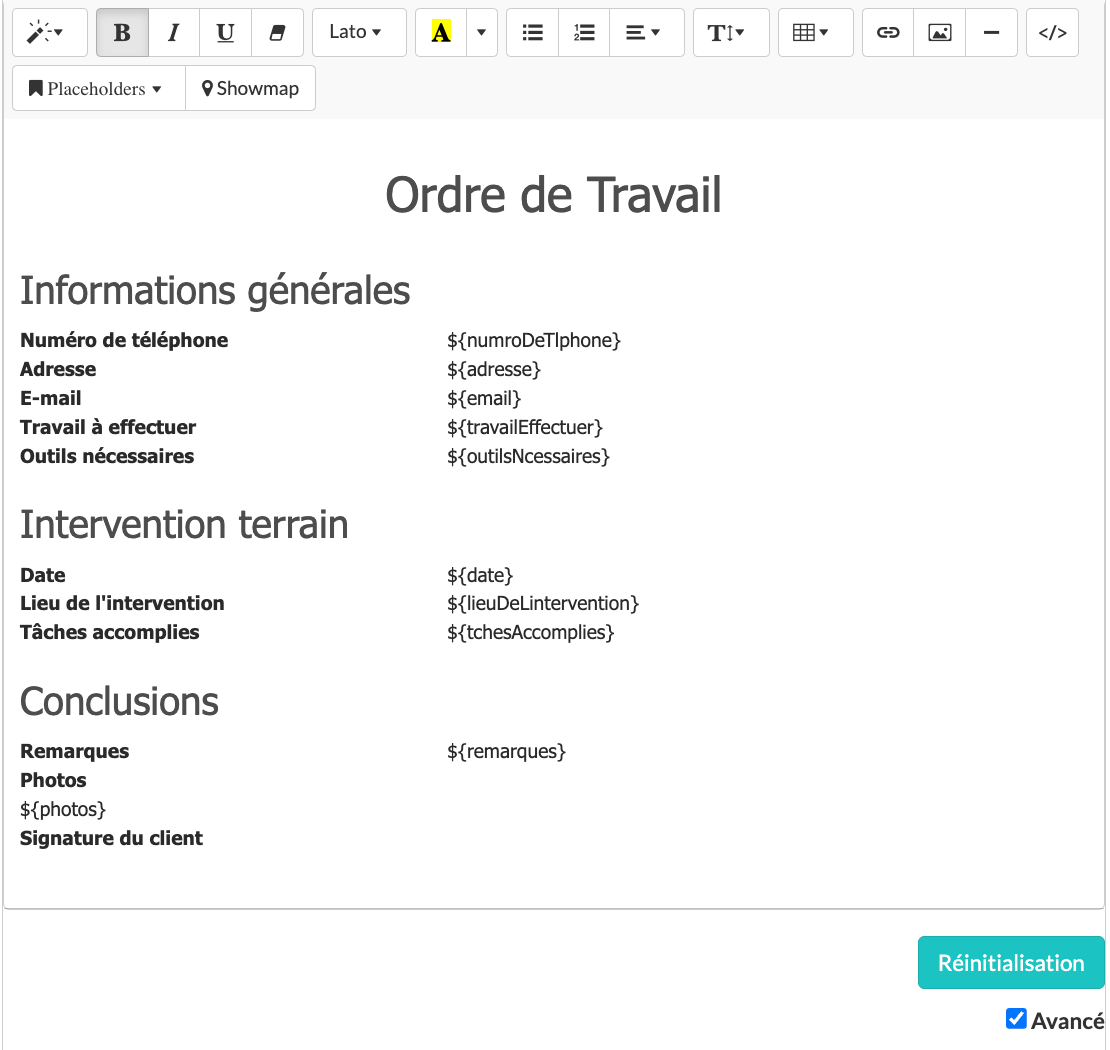
Remarque : MoreApp ne fournit pas d’assistance HTML
Voici une liste de trucs et astuces utilisant le langage HTML :
Si vous n'êtes pas familier avec le langage HTML, utilisez l'intégration Word pour télécharger des modèles Word. Vous pouvez également nous contacter, ou entrer en contact avec l'un de nos partenaires pour un PDF personnalisé.
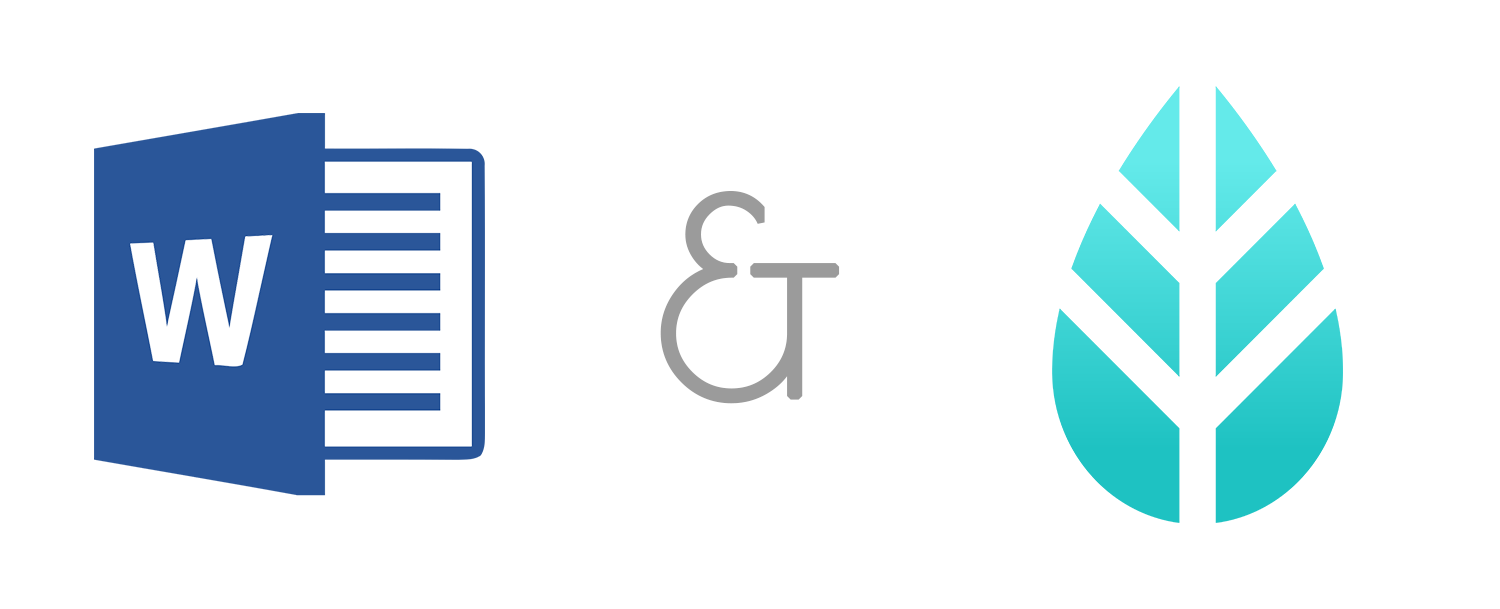
Lorsque vous remplissez vos formulaires, certains widgets n'apparaissent pas dans le PDF. Ces widgets sont utilisés pour donner une explication à l'utilisateur du formulaire. Le Widget-Aide en est un exemple.
Vous voulez être le premier à voir nos derniers tutoriels ? Allez sur notre chaîne YouTube et cliquez sur le bouton S'abonner !
