Mit dem Formular-Editor von MoreApp lassen sich Formulare ohne spezielle Kenntnisse selber erstellen und aus unzähligen Modifikationsmöglichkeiten wählen.
Noch keinen MoreApp-Account? Hier anmelden!
1. MoreApp-Account erstellen
Wählen Sie zuerst einen unserer Pläne aus, um Ihre kostenlose Testphase zu starten. Im Anschluss darauf können Sie auf der MoreApp-Plattform mit der Digitalisierung Ihrer Formulare beginnen.
Hinweis: Sie können während der Testphase zwischen verschiedenen Plänen wechseln. Nach der Testphase können Sie entscheiden, ob Sie mit MoreApp weiterarbeiten möchten. Wenn ja, müssen Sie anschließend einen Plan auswählen, um mit Ihren Formularen weiterzuarbeiten.
2. Ordner und Formulare erstellen
Sobald Sie sich in der MoreApp Plattform angemeldet haben, können Sie damit beginnen, digitale Formulare zu erstellen! Gehen Sie dafür zuerst auf die Registerkarte Formulare, legen Sie unter +Neuen Ordner erstellen einen neuen Ordner an und geben Sie diesem einen Namen. In diesem Ordner können Sie nun mit dem Erstellen von Formularen beginnen.
Klicken Sie nun auf +Neues Formular erstellen und geben Sie diesem einen Namen. Nun können Sie ein leeres Formular oder eine der MoreApp-Vorlagen auswählen.
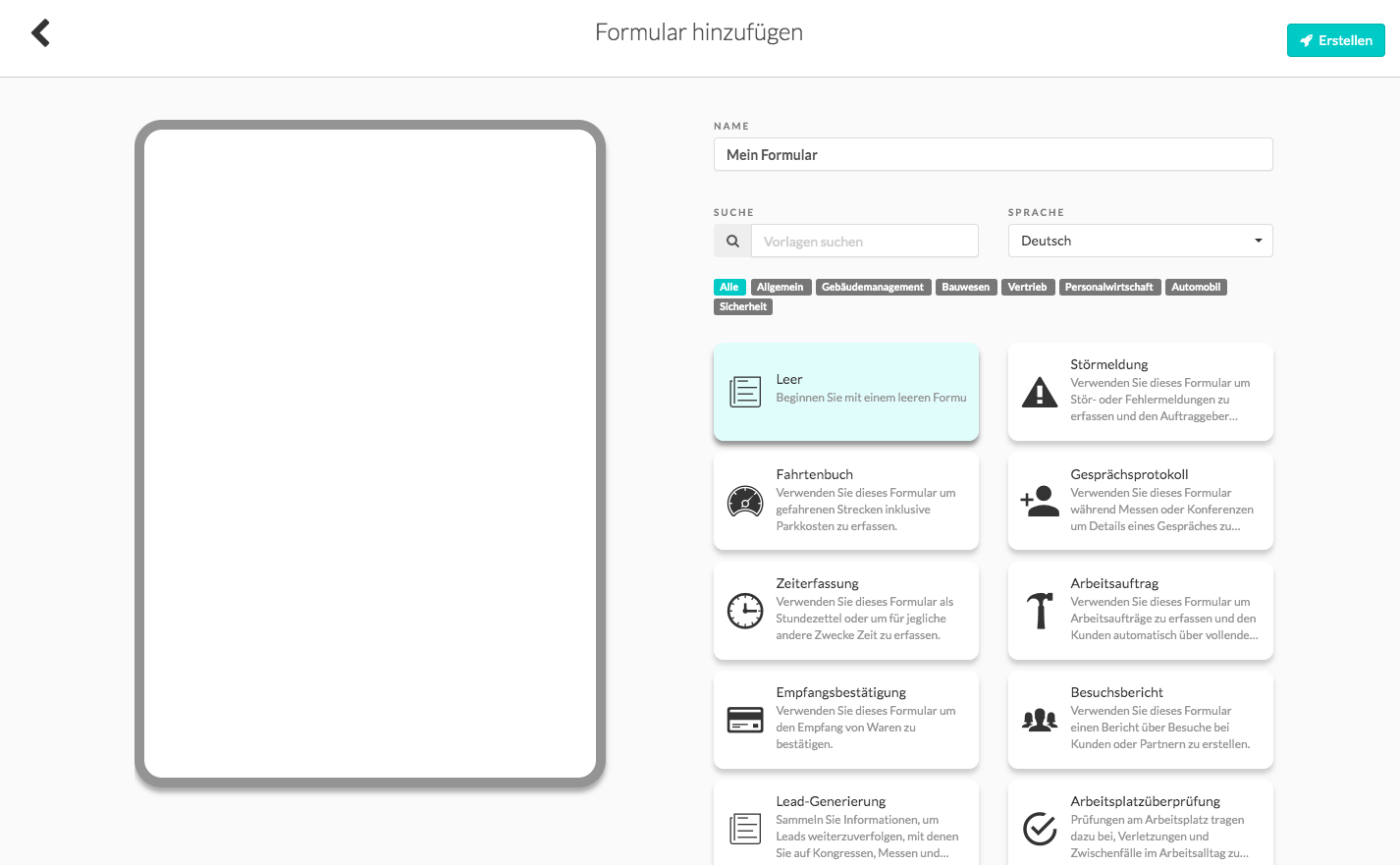
3. Formular-Editor
Wenn Sie die Erstellung Ihres Formulars abgeschlossen haben, erhalten Sie in der Formularübersicht alle möglichen Aktionen, die Sie mit dem Formular durchführen können. Wenn Sie auf Formular bearbeiten klicken, befinden Sie sich schon im Formular-Editor.
In jenem gibt es fünf verschiedene Tabs. Sie lauten: Widgets, E-Mail, Regeln, Integrationen und Einstellungen. Auf der linken Seite sehen Sie die Vorschau Ihres derzeitigen Formulars.
Hinweis: Wenn Sie die Registerkarte nicht sehen, klickenSie bitte auf den Pfeil auf der rechten Seite der Registerkarte E-Mail, sodass folgendes erscheint.
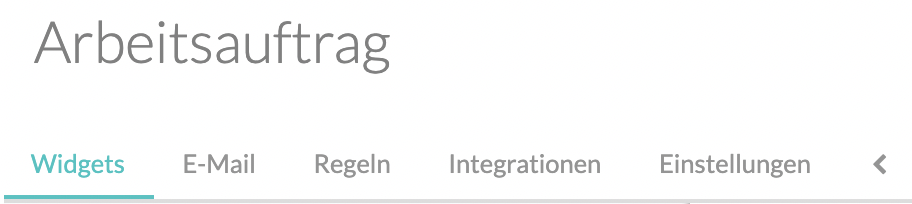
4. Widgets hinzufügen
Ihre Formulare werden mithilfe von Widgets erstellt, welche Sie auf der rechten Seite des Formular-Editors sehen können. Dort gibt es eine Gruppe von Basic-Widgets, die Sie verwenden können, um Ihre Formulare individuell anzupassen.
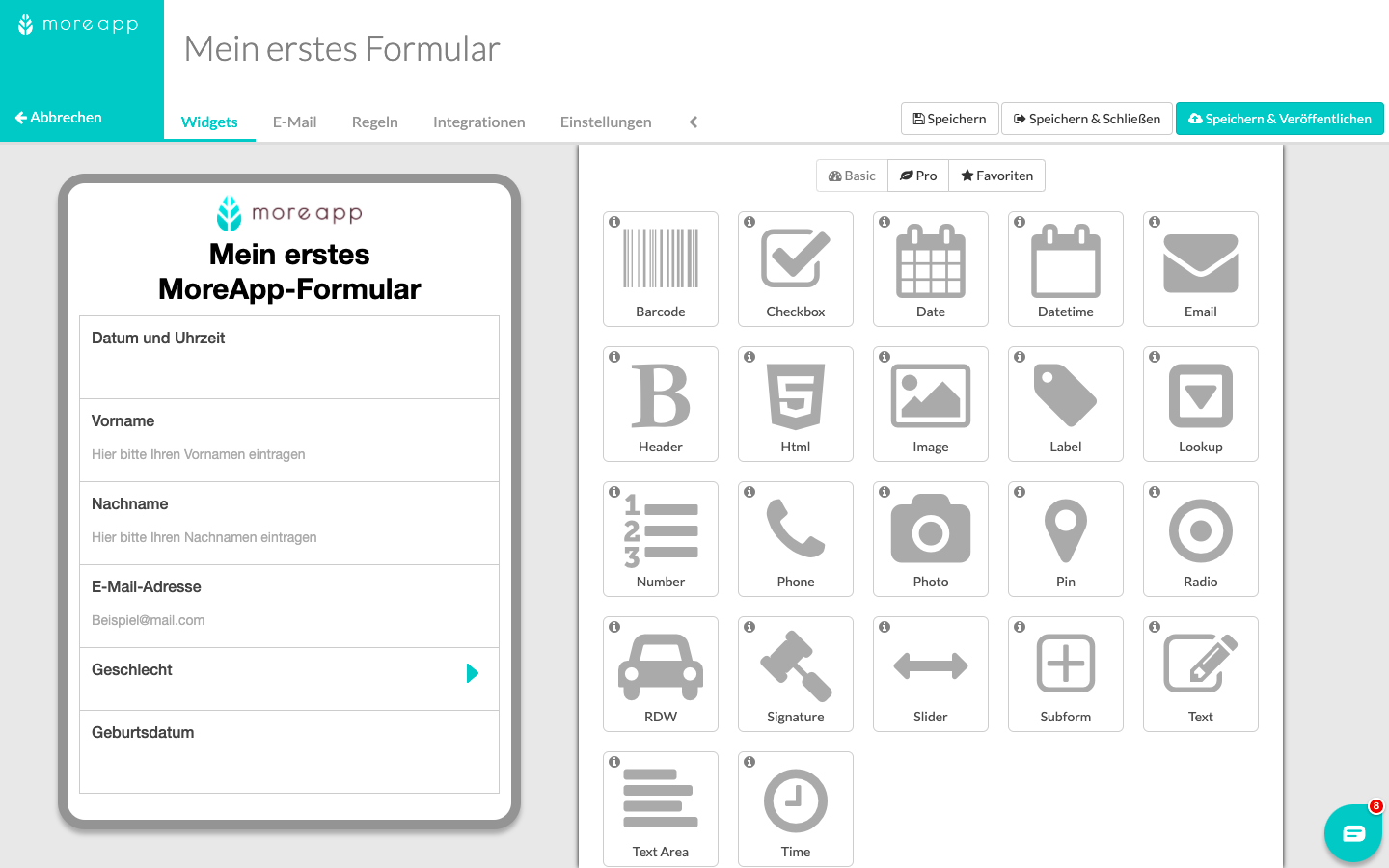
Bei jedem Widget gibt es eine Informationsanzeige mit einer weiteren Erklärung, die erläutert, welche Funktion das Widget hat: Diese Erklärung wird sichtbar, wenn man die Pfeiltaste über das Ausrufezeichen bewegt.
Fügen Sie Widgets zu Ihrem Formular hinzu, indem Sie einen Doppelklick ausführen oder jenes per Drag & Drop auf das Formular ziehen.
5. Widgets konfigurieren
Wenn Sie nun auf das Bleistiftsymbol des neu hinzugefügten Widgets klicken, können Sie dessen Eigenschaften konfigurieren.
Fügen Sie zum Beispiel das Image-Widget zu Ihrem Formular hinzu. In dessen Eigenschaften können Sie nun Ihr Firmenlogo zu dem Formular hinzufügen. Sobald Sie das Logo oder Bild ausgewählt haben, können Sie die Größe des Bildes anpassen und abschließend auf Speichern klicken.
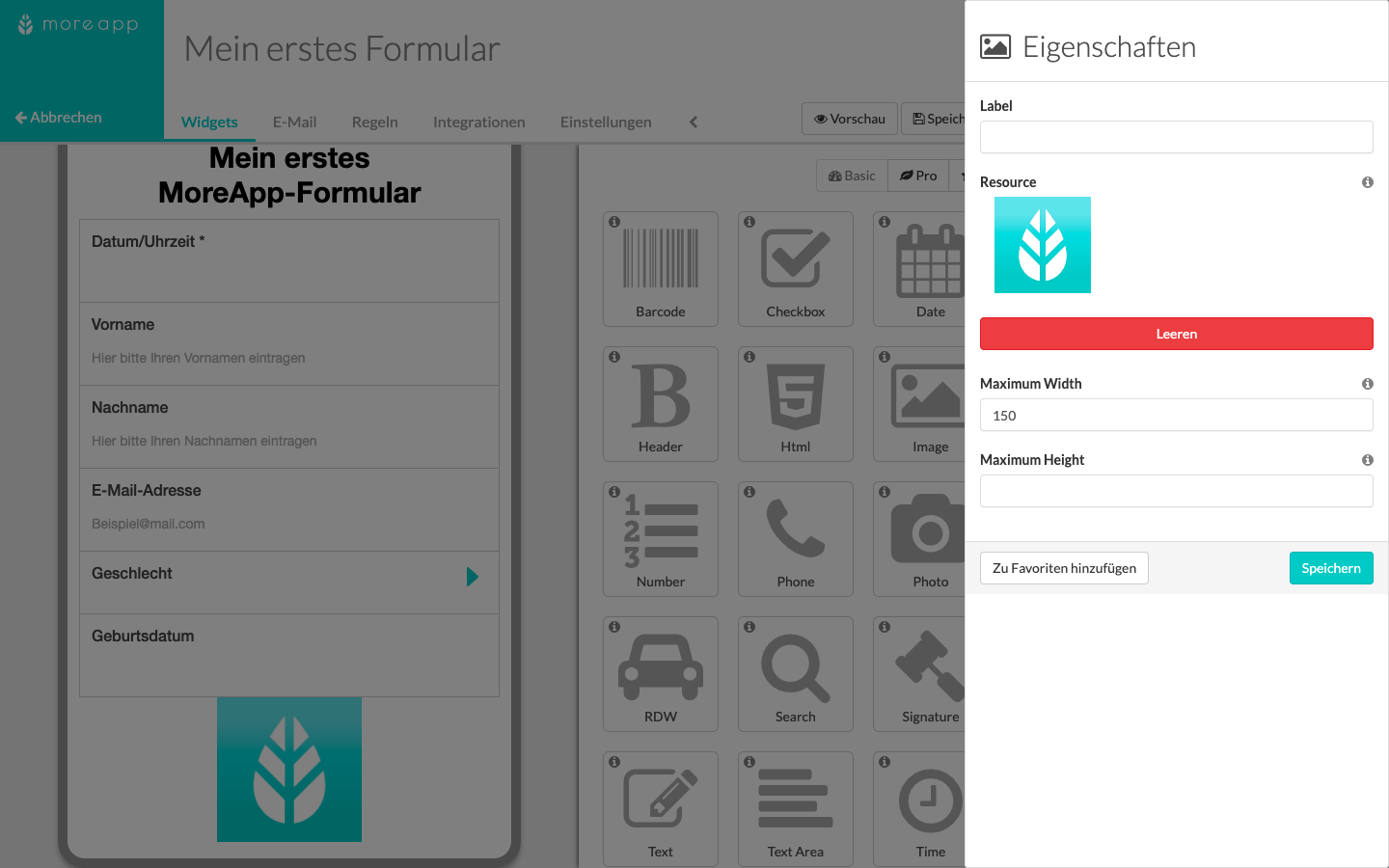
Jedes Widget hat ein Label-Feld, in dem Sie das Widget bezeichnen können. Im nächsten Beispiel haben wir das Date-Widget gewählt.
6. Widgets einstellen
Sie können auch die Anordnung der Widgets und somit das Design verändern, indem Sie auf ein Widget klicken und es an die gewünschte Position im Formular ziehen. Sie können Widgets auch als Pflichtfeld einstellen, indem Sie es als Required markieren. Falls das Ausfüllen des Widgets verpflichtend ist, erscheint eine Fehlermeldung, die angibt, dass das erforderliche Feld ausgefüllt werden muss, damit das betreffende Formular abgesendet werden kann.
Sie können auch die Eingabeoption Remember input aktivieren, die sicherstellt, dass sich das Widget an den letzten Eintrag auf Ihrem verwendeten Gerät erinnert.
Jedes Widget lässt sich auch zu Ihren Favoriten hinzufügen, dies ist stark von Vorteil, wenn ein Widget mit identischen Eigenschaften besonders häufig zur Anwendung kommt. Die Änderungen, die Sie an dem Widget vorgenommen haben, werden für spätere Verwendungen gespeichert. Alle Ihre favorisierten Widgets werden unter der Widget-Kategorie Favoriten gespeichert. Nun, da das Widgets fertiggestellt wurde, können Sie auf Speichern klicken.
7. Automatische MoreApp-E-Mail einrichten
Bevor Ihr Formular ausgefüllt und als eine Submission abgeschickt wird, sollten Sie die automatische MoreApp-E-Mail, welche durch das Absenden des Formulars als Submission ausgelöst wird, konfigurieren. Gehen Sie hierzu im Formular-Editor auf das E-Mail-Tab und nehmen Sie die gewünschten Einstellungen Ihrer automatischen MoreApp-E-Mail vor.
Sie können auch mehrere E-Mails auf einmal konfigurieren, falls Sie beispielsweise mehrere Vorlagen versenden wollen. Wenn Sie nun auf Speichern & Veröffentlichen klicken, ist Ihr Formular abgeschlossen und bereit für den Einsatz.
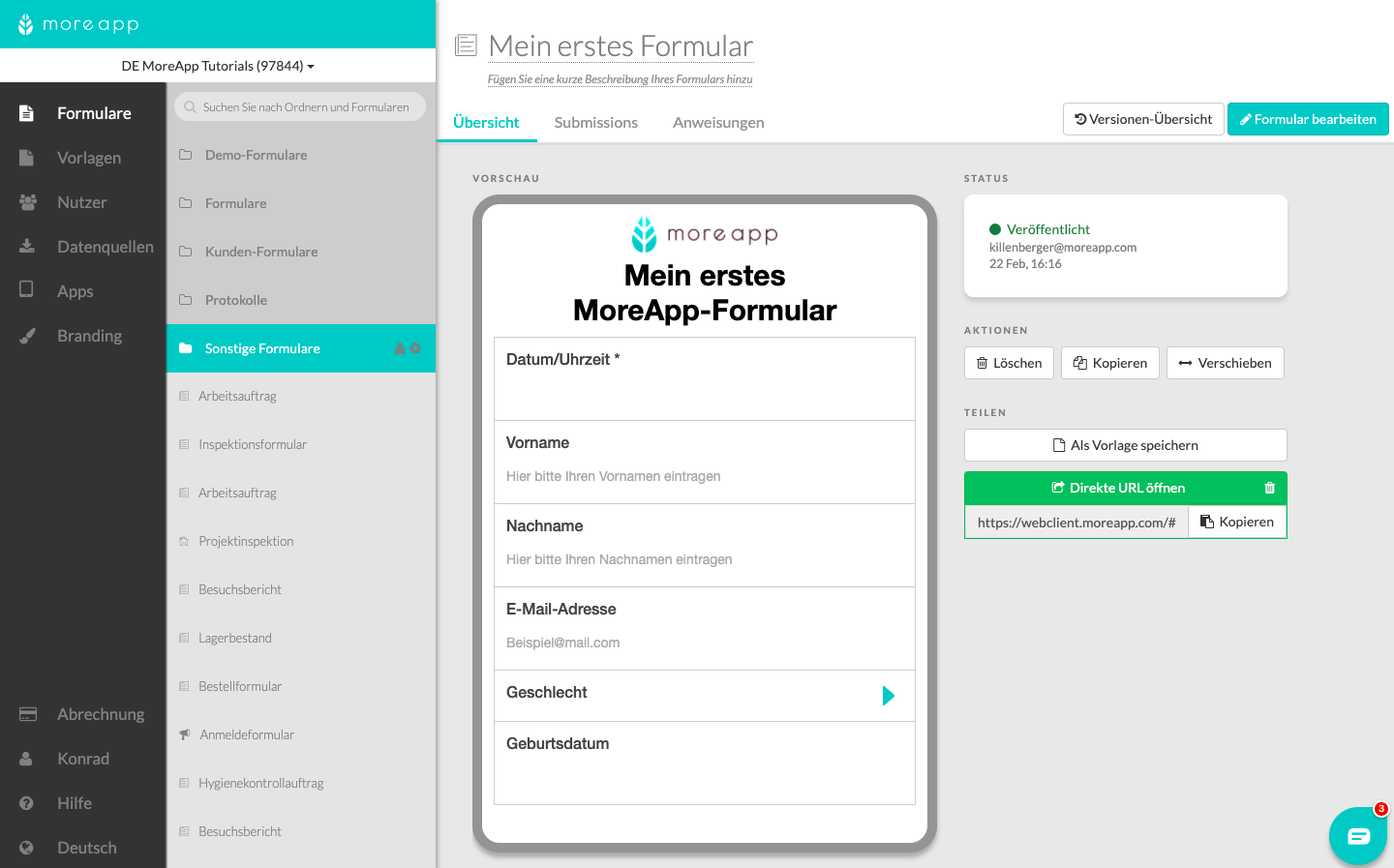
Nun können Ihre Formulare ausgefüllt und abgeschickt werden! Wenn das Formular erfolgreich versendet wurde, erhalten Sie im Anhang der automatisierten E-Mail einen entsprechenden PDF-Bericht.
8. Account-Nutzer
Um Nutzer zu verwalten oder zu Ihrem Account einzuladen, müssen Sie unter der Registerkarte Nutzer auf +Nutzer einladen klicken. Anschließend können Sie auswählen, ob Sie einen einzelnen oder mehrere Nutzer auf einmal einladen möchten. Markieren Sie beispielsweise einen einzelnen Nutzer und geben Sie danach die entsprechende E-Mail-Adresse der Person an, die Sie einladen möchten.
Wählen Sie nun die Sprache der Einladung aus und klicken zuletzt auf Einladen. In Folge dessen wird eine Aktivierungs-E-Mail an die angegebene Adresse versendet.

Sie können einem Nutzer Berechtigungen für ein Formular erteilen, indem Sie auf die Schaltfläche Nutzer Verwalten klicken. Lesen Sie mehr über die Verwaltung von Nutzern in diesem Help Center Beitrag.
Nun können Ihre Formulare ausgefüllt und abgeschickt werden! Wenn das Formular erfolgreich versendet wurde, erhalten Sie im Anhang der automatisierten E-Mail einen entsprechenden PDF-Bericht.
Wenn Sie noch einen Schritt weiter gehen möchten, erfahren Sie in den folgenden zwei Punkten mehr über den Import und Export von Daten.
9. Export von Daten
Wenn Ihr Formular ausgefüllt ist, können Sie die hierbei hinterlegten Daten in Excel, Google Sheets oder eine abweichende Software exportieren.
10. Import von Daten
Zudem lassen sich auch Daten aus einer URL-, Excel- oder Google Sheet-Datei in Ihr MoreApp-Formular importieren
Möchten Sie als Erster unsere neusten Tutorials erhalten? Besuchen Sie uns auf YouTube und abonnieren Sie unseren MoreApp-Kanal.
